本記事では画面録画ソフト「4Videosoft 画面キャプチャー」について解説します。
4Videosoft 画面キャプチャーは名前のとおりの画面録画ソフトです。
PCのデスクトップやゲームのプレイ動画、またビデオ通話画面などを録画でき、動画コンテンツの作成などで活躍を期待できるソフトです。
4Videosoft 画面キャプチャーの機能
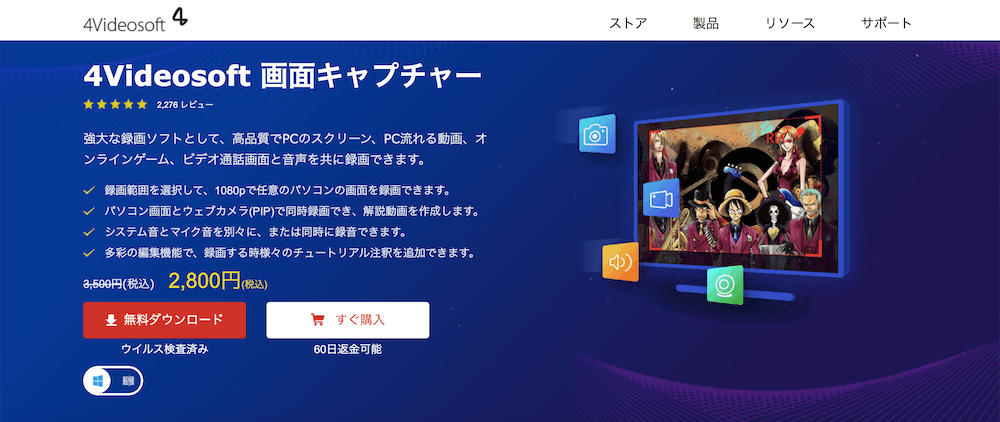
4Videosoft 画面キャプチャーでは、主に下記の機能を搭載しています。
- フルHD画質によるパソコンの画面の録画
- パソコン画面とウェブカメラによる同時録画(PIP)
- 内部音声とマイク音声の同時または別録音
- 多彩な動画編集機能
画面キャプチャーソフトとしての機能で標準的なものはひと通り揃っており、同機能をもった他社製品に劣る部分は見当たりません。
特にピクチャーインピクチャー機能や音声の別録りが可能なので、YouTube動画などの制作にも適した製品です。
またオンライン会議の記録にも適した製品といえるでしょう。
4Videosoft 画面キャプチャーの製品ライセンスについて
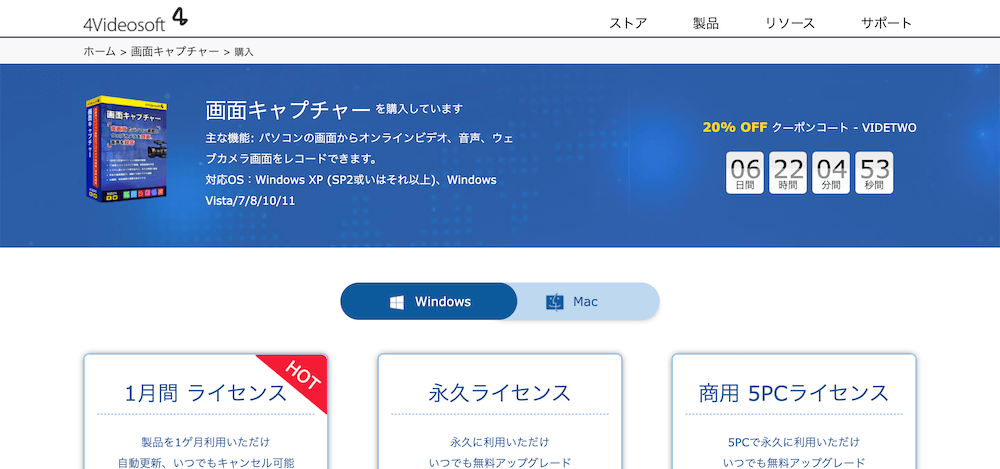
4Videosoft 画面キャプチャーは下記のライセンス構成で販売されています。
| 1か月間ライセンス | 永久ライセンス | 商用5PCライセンス | |
|---|---|---|---|
| 価格(税込) | 2,800円 | 5,880円 | 12,680円 |
| 無料アップデート | 1か月間 | 永久 | 永久 |
| ライセンス | 1PC | 1PC | 5PC |
| 60日返金可能 | ◯ | ◯ | ◯ |
やや珍しいのは、1年間でのライセンスが用意されていないことです。
利用するにあたっては1か月間か永久ライセンスのいずれかを選ぶかたちになります。
価格差から考えても、永久ライセンス1択でしょう。
また同社の他製品との同時購入でかなり大幅な割引がされます。
本記事執筆時点では、最大で70%オフもの割引を実施しているので、気になる製品があれば同時購入もありでしょう。
また公式サイトには無料版も用意されていますが、これはあくまで使用感を試す程度のもので、利用に制限がかけられています。
なお本製品はWindows版とMacOS版の2種類が販売されています。
4Videosoft 画面キャプチャーの使い方
ここからは4Videosoft 画面キャプチャーの使い方について解説していきます。
4Videosoft 画面キャプチャーのインストール
インストールは無料版をダウンロードして行います。
展開後に購入したライセンスを適用することで、有料版として使えるようになります。
無料版のexeファイル(Mac版ならdmgファイル)を展開します。
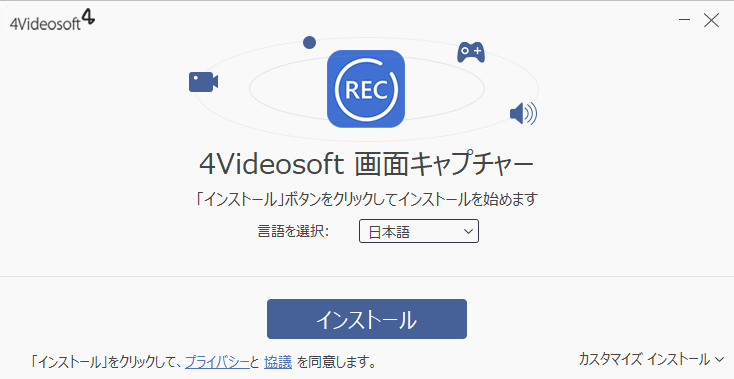
インストールが始まります。
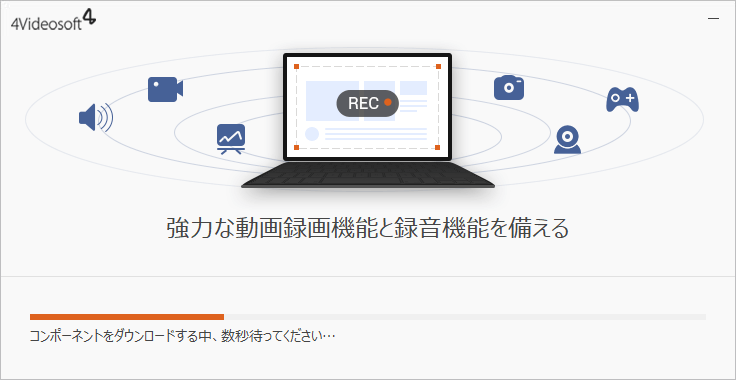
インストールはすぐに終了します。
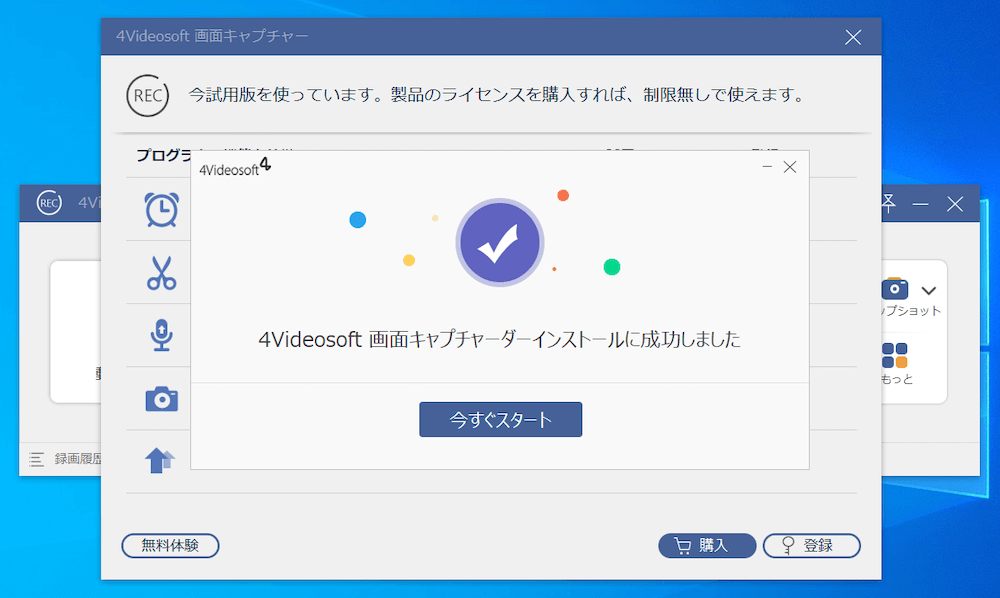
ライセンスを購入済みの場合は、右下の「登録」から、ライセンスコードを入力します。
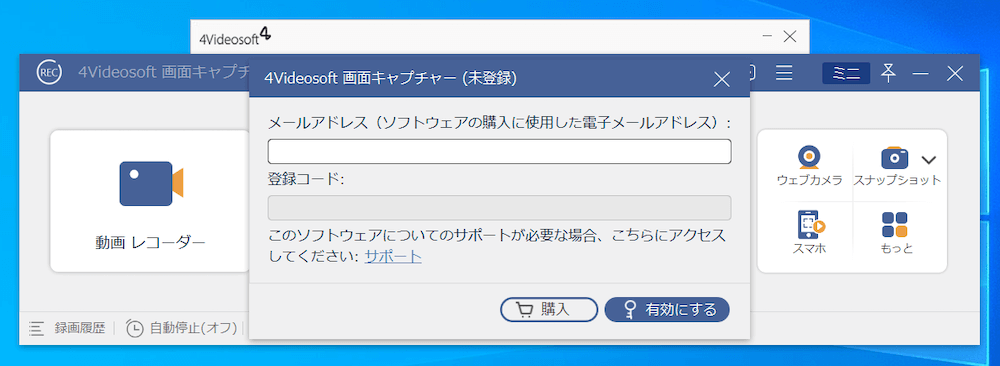
購入がまだの場合は、隣の購入ボタンで公式サイトの購入ページへ移動できます。
4Videosoft 画面キャプチャーの画面構成
4Videosoft 画面キャプチャーのメイン画面は下記のようなレイアウトになっています。
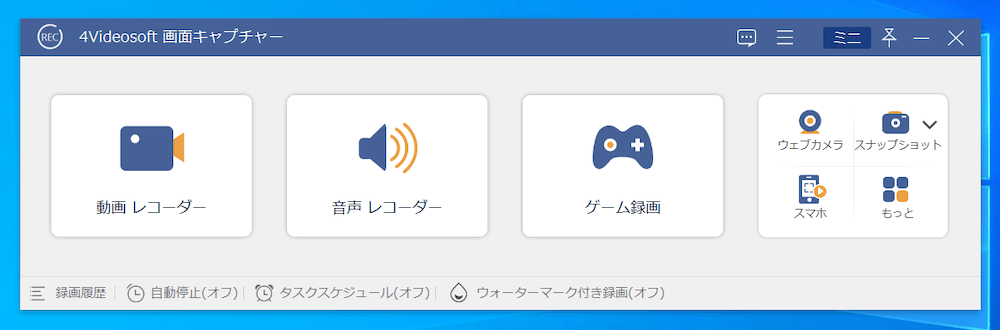
左から下記の順にアイコンが並んでいます。
- 動画レコーダー
- 音声レコーダー
- ゲーム録画
- その他機能(ウェブカメラ・スナップショット・スマホなど)
4Videosoft 画面キャプチャーの使い方
ここからはそれぞれの機能と使い方について解説していきます。
動画レコーダーの機能・使い方
動画レコーダー機能は、一番左の「動画レコーダー」アイコンをクリックすることで機能します。
動画レコーダー画面です。
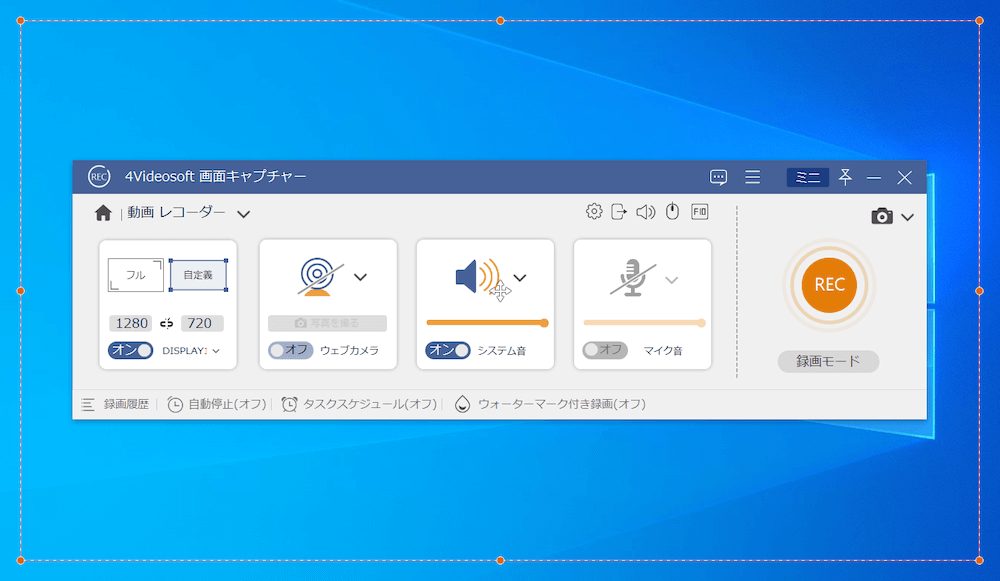
オレンジ色の破線が表示されているのが分かるかと思いますが、デスクトップ全体以外にエリアを指定しての録画ができます。
これは一番左の枠内の「フル」「自定義」の選択によって切り替えができます。
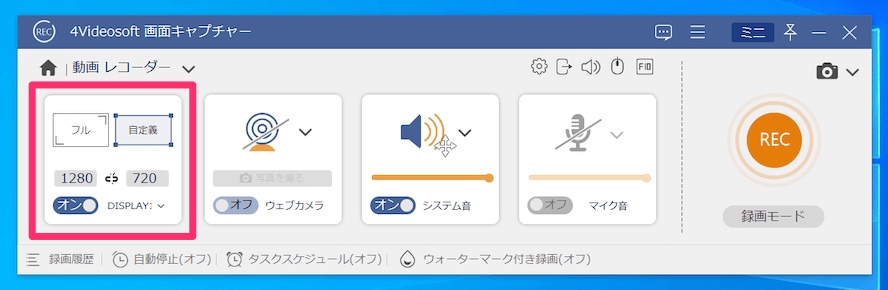
また画素数の変換も選択でき、画面の例では1,280pxから720pxへと画質を下げて録画する設定になっています。
操作例として、録画を試してみます。
今回はブラウザで、Pixabayの動画を再生している状態を画面ごと録画してみます。
まずは録画範囲をフルまたは自定義のいずれかで指定します。
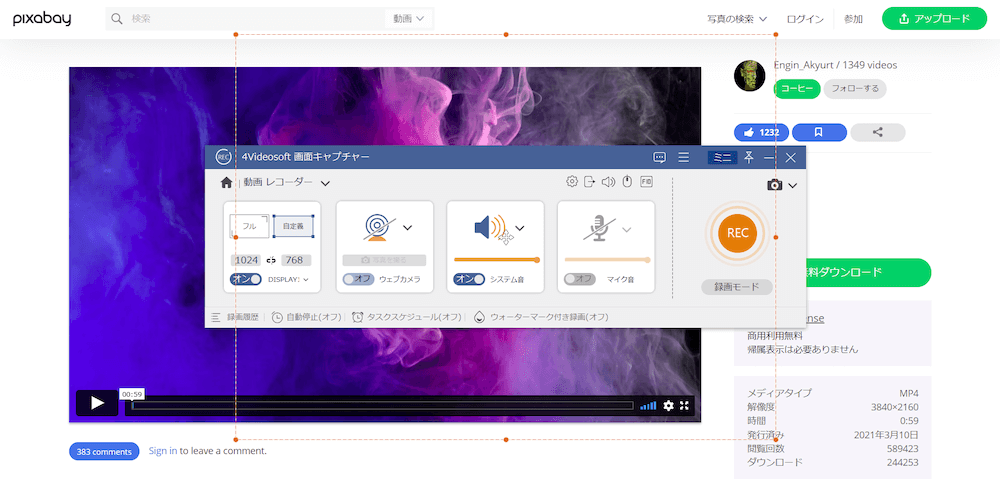
今回は自定義で設定しています。
メニューバーの録画ボタン(オレンジ色の■)をクリックすると、カウントダウンの後に録画が始まります。
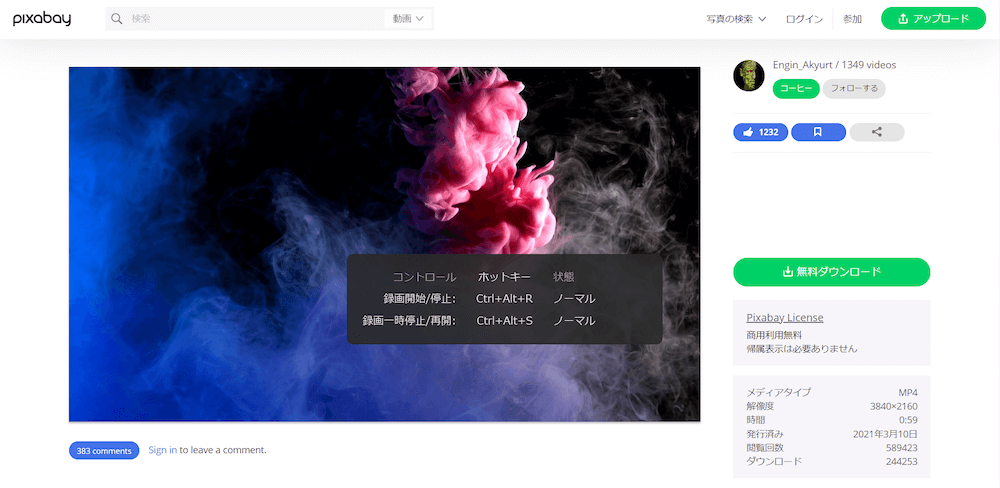
再度クリックすると録画が中止します。
メニューバーを閉じると、今録画した動画が自動で再生されます。
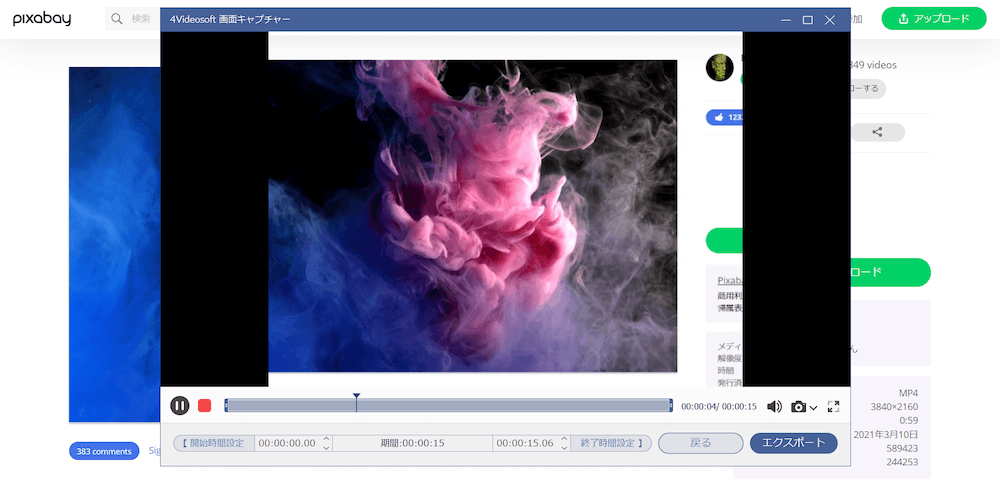
動画レコーダーの編集・ペイント機能
4Videosoft 画面キャプチャーの珍しい機能が、録画しながらのペイント機能です。
線や円、スプレーやテキスト入力を、再生中の動画に重ねて録画できます。
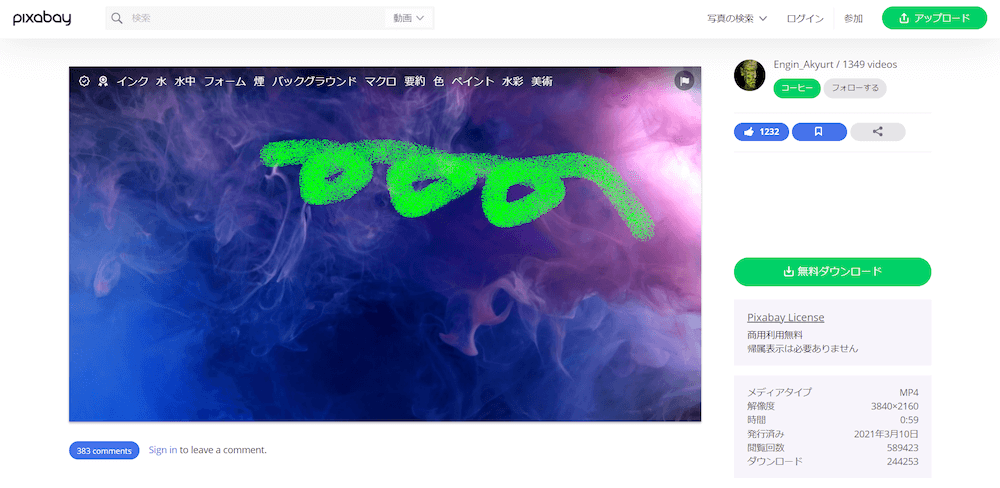
これらはすべて再生中にリアルタイムで可能です。
挙動を見るに、録画範囲と同サイズの完全透過のウィンドウを用意し、その上にペイントをしたものを下の動画と重ねて録画をしているようです。
また録画した動画はさらに下記の編集が可能です。
- スライドショーの作成
- 動画の編集
- 形式変換
- DVD・ブルーレイへの書き出し
リアルタイムのペイントは臨場感もあり、学習系のコンテンツの制作にも使える便利な機能ではないかと思います。
動画レコーダーのウェブカメラ機能
左から2番目のウェブカメラをオンにすると、インカメラが起動して写っている画像がウィンドウに表示されます。
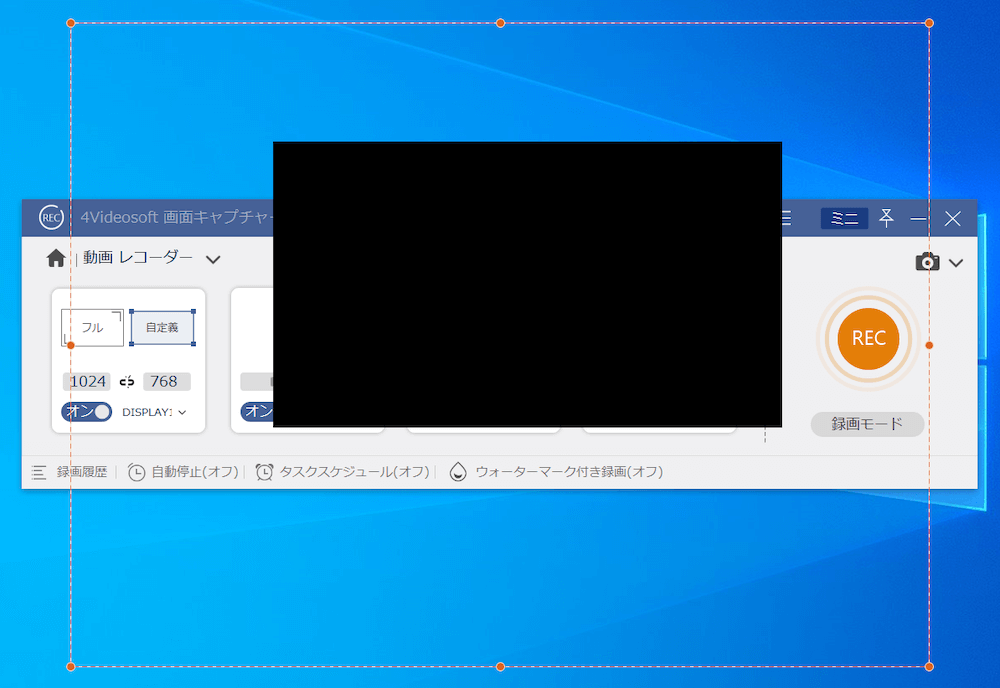
この状態で画面録画をすると、ピクチャーインピクチャー状態で録画ができます。
上記の画像では写り込みを避けるために真っ黒の状態にしていますが、本来はウィンドウ内にカメラに写っている映像が表示されます。
またメイン画面から「ウェブカメラ」を選ぶことで、ウェブカメラ機能だけの録画も可能です。
音声レコーダーの機能・使い方
メイン画面の「音声レコーダー」を選ぶと、音声レコーダー用の画面に切り替わります。
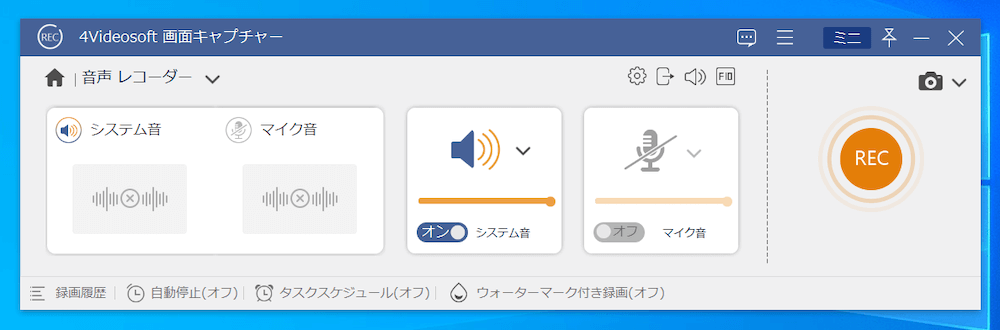
システム音(PCの内部音声)とマイク音が別々になっており、それぞれのオンオフを選択できます。
ゲーム録画の機能・使い方
ゲーム録画は名称がやや分かりづらいですが、特定のウィンドウのみを対象とした録画機能です。
ゲーム画面はもちろんのこと、それ以外にもWebブラウザの特定のタブのみを対象とした録画なども可能です。
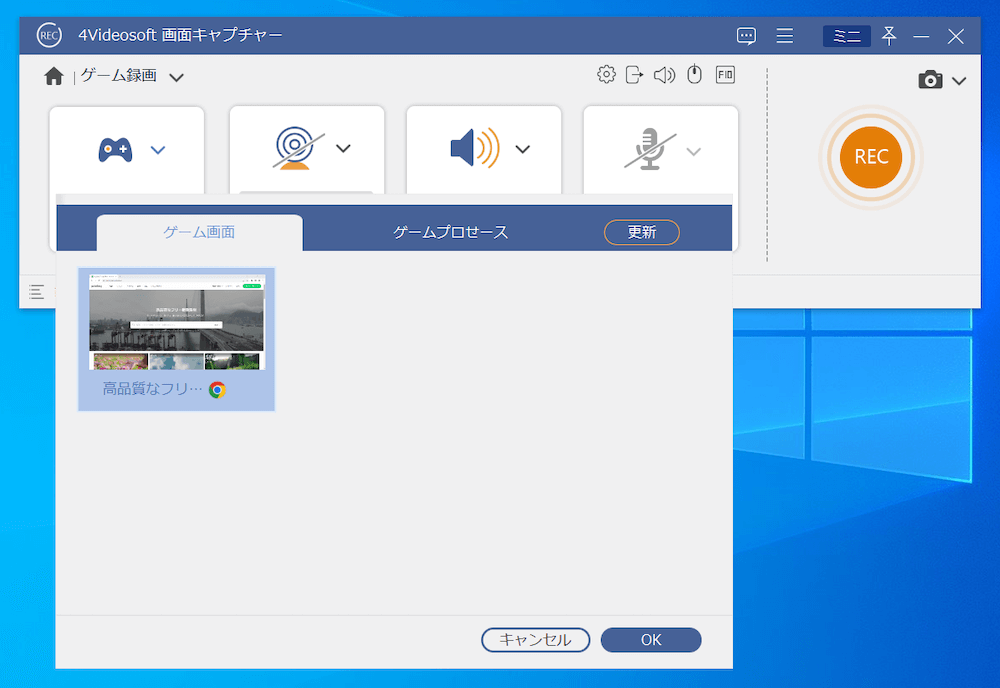
このように特定ウィンドウだけを対象に録画がされます。
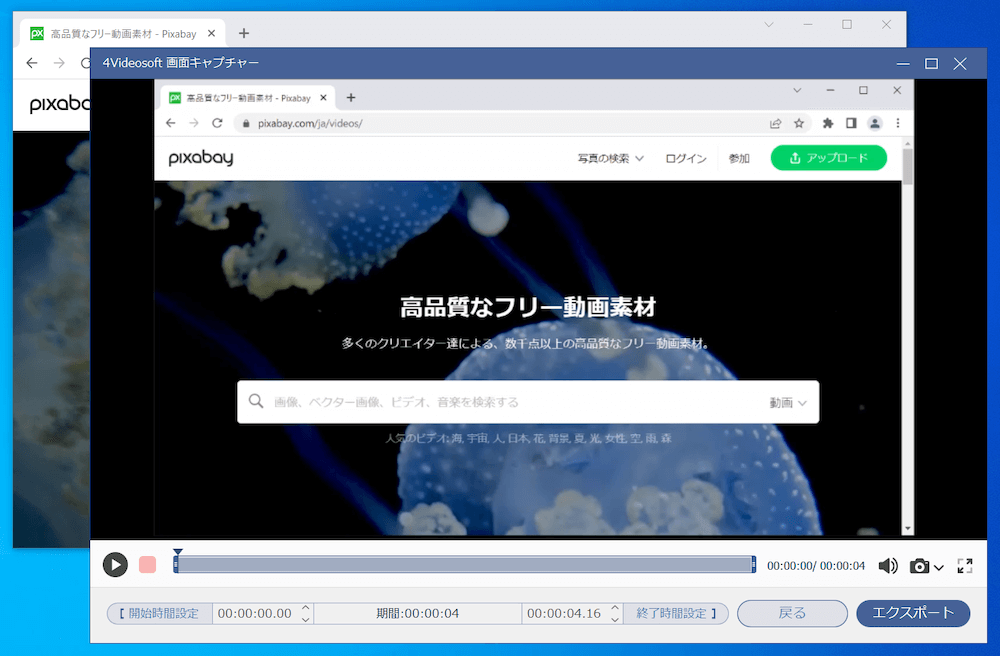
上記の画像を見て分かるように、録画対象のウィンドウサイズを小さくしていますが、録画もウィンドウサイズに合わせて行われています。
そのため、背景のデスクトップが映り込んでいません。
スナップショットの機能・使い方
スナップショットを選択するとデスクトップ上にカーソルが表示されるので、任意の場所を選択します。
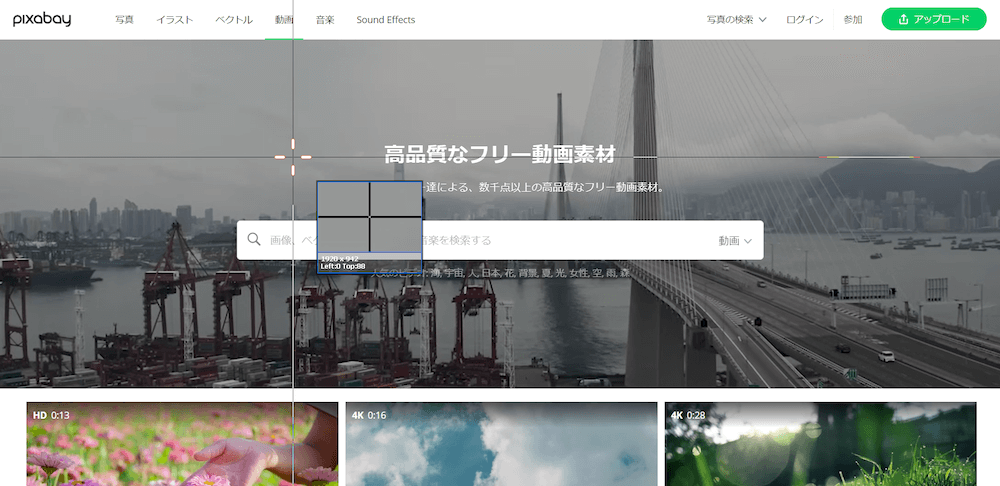
クリックで範囲選択状態になるので、対角の位置を指定して撮影します。
撮影した画像も、動画と同機能で編集が可能です。
スマホ撮影機能の使い方
「スマホ」とだけ名前が付けられたアイコンがありますが、これはミラーリング機能を使った録画機能、撮影機能のことです。
クリックするとOSタイプにあわせてミラーリングの要求画面となるので、スマホ側で受け入れることで、PC上にスマホ画面が表示されます。
Videosoft 画面キャプチャーのレビューまとめ
4Videosoft 画面キャプチャーは機能も多彩で、YouTubeやSNS投稿などに使える機能がひと通り揃ったソフトウェアです。
分かりやすく感覚的に使えるので、最初の1本としても最適ではないかと思います。
一点だけ注意しておきたいのは、キャプチャーソフトの使い方です。
もちろん著作権で保護された動画コンテンツの録画には使えないため、ご注意ください。
本製品ではDRMがかけられている動画をキャプチャーしようとしても黒塗り表示となり、録画ができないことがアナウンスされています。
また下記では、4Videosoftがゲーム録画ソフトウェア、PC画面録画フリーソフトについて紹介しています。
ゲーム量のツールや無料ツールをあらためて探してみたい方は、ぜひこちらもチェックしてみてください。
