オンライン会議やWEB電話、動画配信などで必要になるのが、画面録画機能です。
本記事で紹介する「AnyMP4 スクリーンレコーダー」は、画面録画はもちろんのこと、簡単な編集機能まで搭載したスクリーンレコーダーです。
»AnyMP4スクリーンレコーダーの公式ページを見てみる
AnyMP4 スクリーンレコーダーの機能
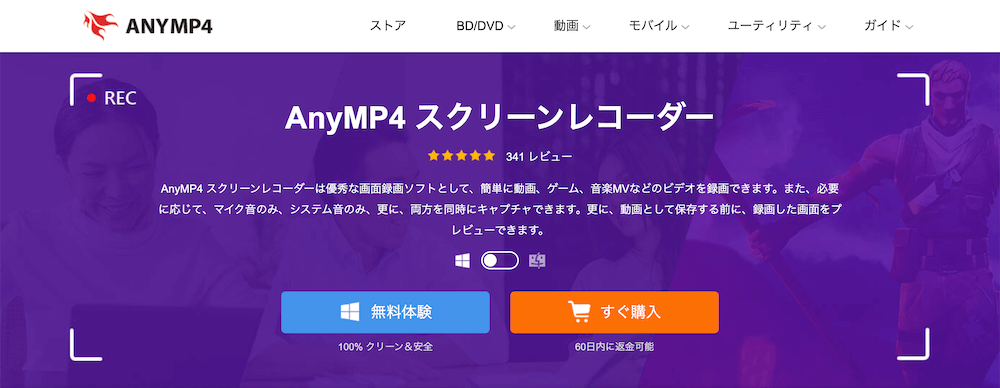
AnyMP4 スクリーンレコーダーでは、下記の機能が使用できます。
- PC画面録画
- WEBカメラ録画
- PIP(Picture In Picture)録画
- マイク音・システム音の録音
- 静止画のキャプチャー
- ホットキーの設定
- 注釈や図形の追加
- 録画ツール
便利な録画ツール機能
録画ツール機能では、下記の機能を利用できます。
録画範囲の設定
録画する範囲をドラッグで指定できます。
デスクトップ上の特定の箇所だけ録画したい場合や、余計なものを映したくない場合に重宝します。
また起動し直しても位置が記憶されているため、同じ状況を再現しやすいのもポイントです。
ウィンドウロック
特定のウィンドウだけ録画をする機能です。
他のウィンドウが映り込まないので、別の作業を安心して進められます。
予約録画
予約録音、録画が可能です。
配信時間にあわせて自動で録画ができます。
画面への注釈追加
録画した動画・画像に、図形や線、文字、矢印などを追加できます。
簡単な編集であればこれだけでほぼ完成まで仕上げられます。
ホットキーの設定
ホットキーとは、複数のキーを同時に押すことで特定の機能を呼び出せるキー操作のことをいいます。
いわゆるショートカットキーのようなもので、キーボードで操作の多くを管理できるようになります。
AnyMP4 スクリーンレコーダーの製品情報
AnyMP4 スクリーンレコーダーはWindows版とMac版がリリースされています。
ライセンスは1か月版と永年版の2種類で構成で、Windows版とMac版で価格は共通です。
| 1か月ライセンス | 永久ライセンス | 永久ライセンス | |
|---|---|---|---|
| 価格(税込) | |||
| 台数 | 1台 | 1台 | 5台 |
また無料体験版もありますが、あくまで使用感を試すためのものです。
機能制限があり製品版と同じようには使えません。
»AnyMP4スクリーンレコーダーの製品ページを見てみる
AnyMP4 スクリーンレコーダーの使い方
ここからは本製品の使い方を解説していきます。
インストール方法
インストールは公式サイトの無料体験版から行います。
無料体験版にプロダクトキーを入力することで、製品版としての機能が開放されます。
exeファイル(Mac版はdmgファイル)を展開し、インストールします。
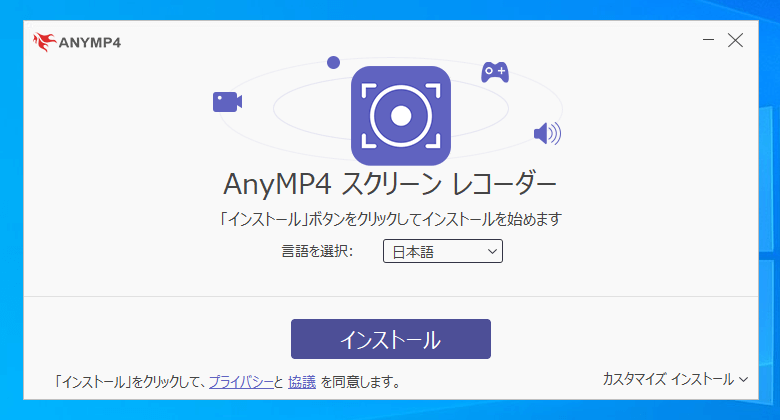
言語を選択してインストールを開始します。
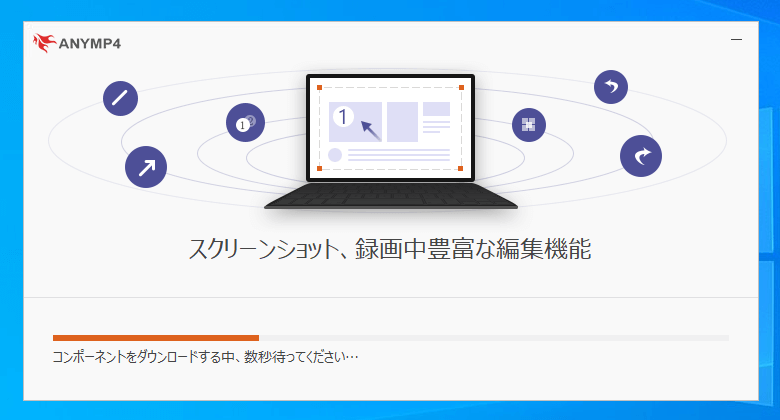
インストールはすぐに終わります。

無料体験版と製品版の機能の違いは下記のとおりです。
機能面ではしっかりと制限がかけられています。
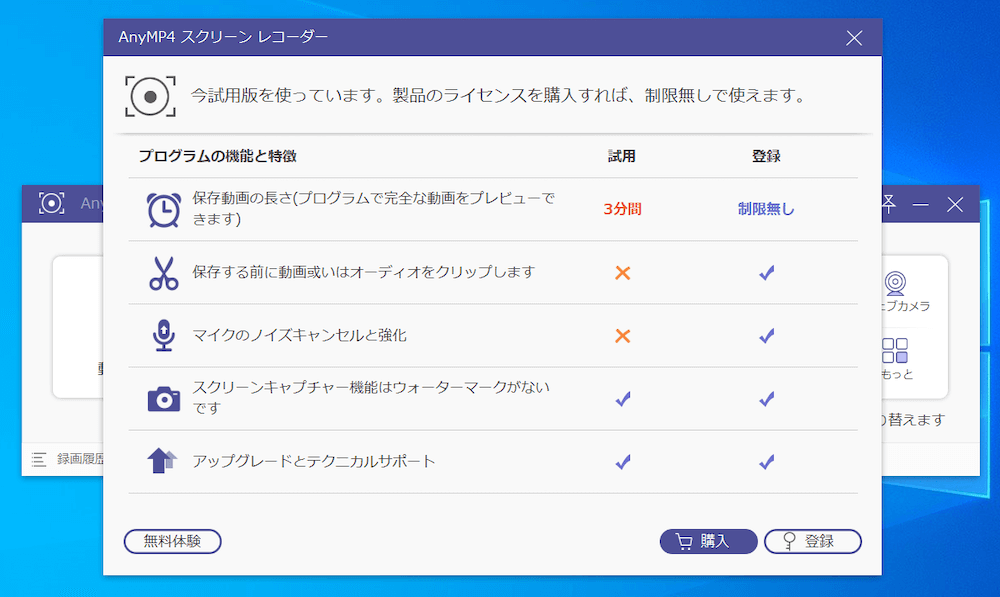
ライセンスキーは起動画面から入力します。
「登録」ボタンからキーと購入時に入力したメールアドレスを入力します。
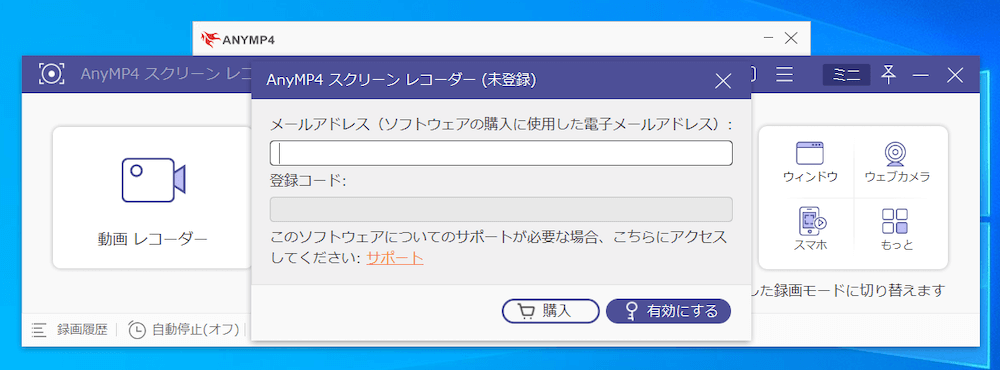
成功したら製品版として利用を始められます。
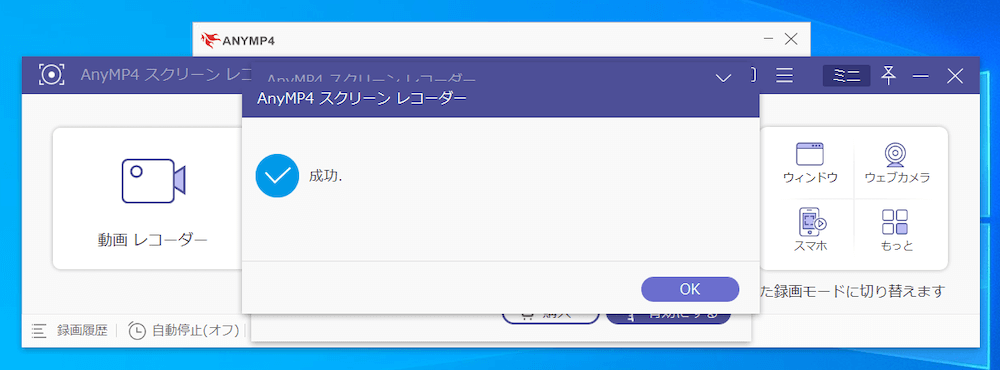
使用方法
以下、使用方法です。
基本画面
AnyMP4 スクリーンレコーダーの基本画面です。
起動した状態が下記の画面です。
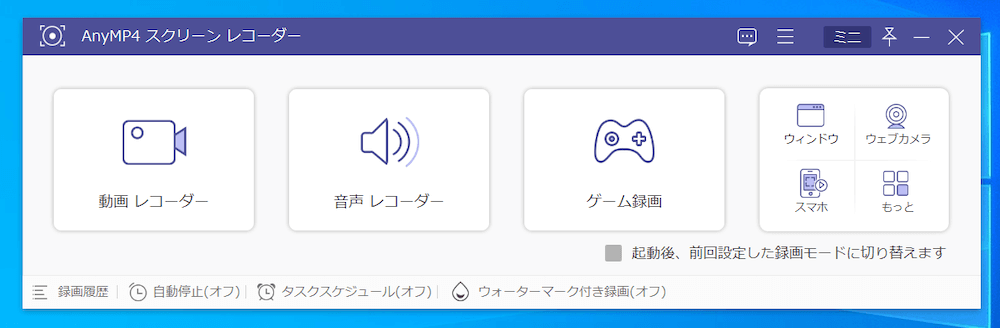
構成は中国系のスクリーンレコーダーとほぼ同じです。
左から下記の順でアイコンが並びます。
- 動画レコーダー
- 音声レコーダー
- ゲーム録画
- その他(ウィンドウ・ウェブカメラ・スマホ・その他)
動画レコーダー
画面左端の「動画レコーダー」アイコンを起動することで、画面が下記の状態へと切り替わります。
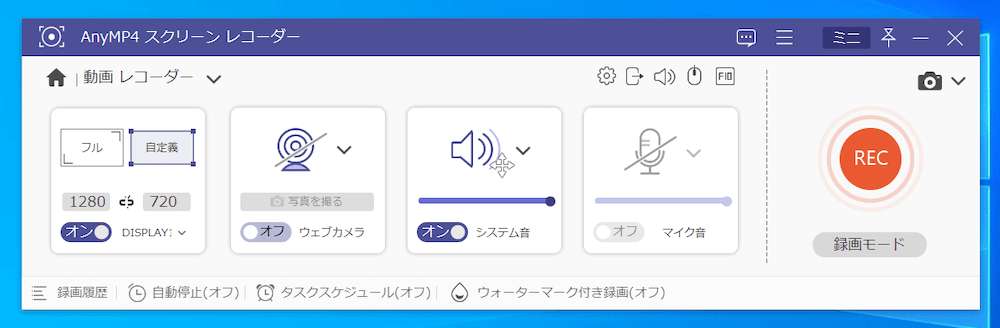
画面上に録画範囲を示す赤色の破線が表示されます。
ドラッグ&ドロップで大きさや位置を変更可能です。
録画範囲は全画面指定に切り替えも可能です。
画面左端の範囲選択を「自定義」から「フル」に切り替えることで、デスクトップ全体の録画へと切り替えられます。
また録画する画質も指定でき、画像では1,280pxを780pxに下げて録画する設定になっています。
またオンオフでは機能の一時停止が可能で、外部ディスプレイを使用している場合は「DISPLAY 1」のプルダウンから録画対象を切り替えられます。
操作例として「Pixabayの動画を再生しているデスクトップ」の録画を行なってみます。
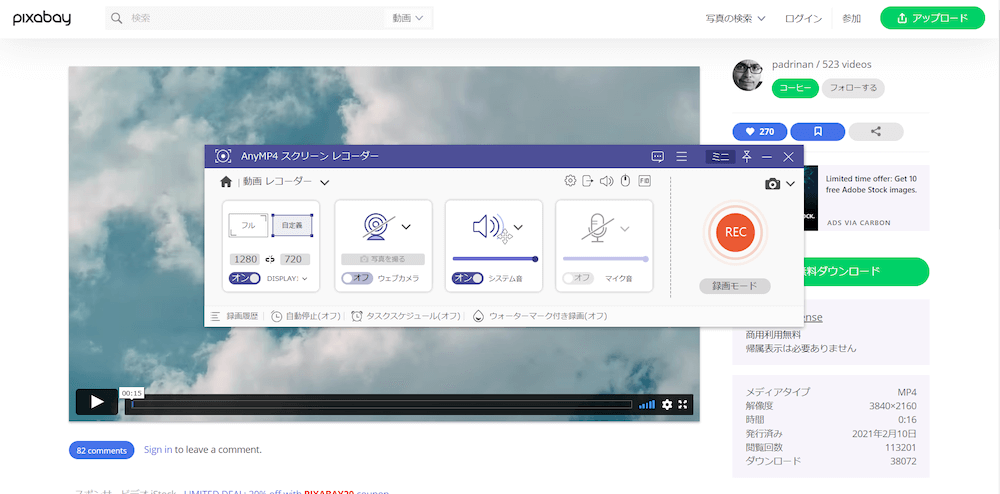
なおPixabayの動画を動画撮影することは本来禁止です。
本記事でもあくまで操作例としてのみ行なっていることをご理解ください。
録画の方法はいたってシンプルで、画面の右端の「REC」を押すだけです。
カウントダウン後に録画が始まります。
録画中は画面上にメニューバーが表示されます。
録画停止ボタンを押すことで、録画が終了します。
終了後は、再生機能が起動し、録画した動画をさっそく再生してくれます。
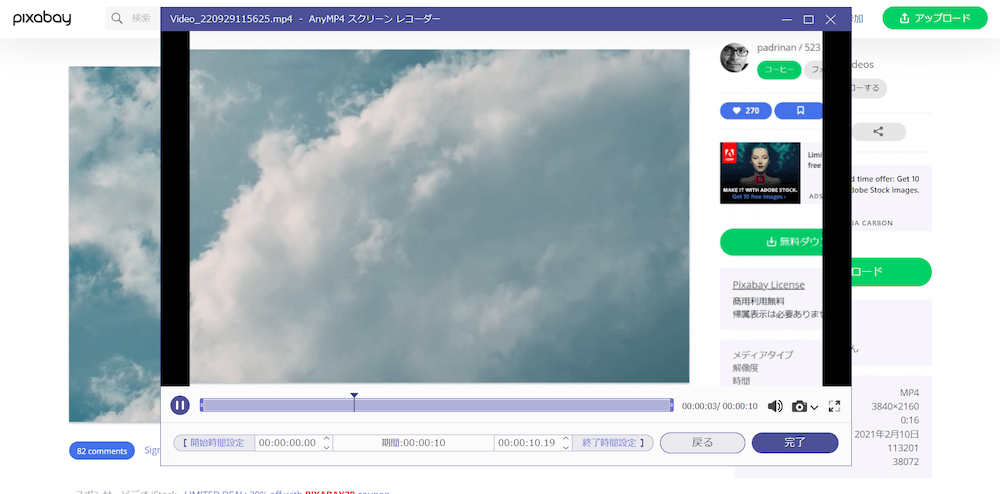
リアルタイム編集機能
AnyMP4 スクリーンレコーダーでは、録画中にリアルタイムで文字や画像の追記ができます。
枠線や円、テキストやスプレーなどを画面に重ねて録画できます。
メニューバーのツールボックスを開くことで、入力メニューが表示されます。
右クリックメニューから任意で追記するツールを選びます。
(メニューバー自体が録画できないため分かりづらいですが)
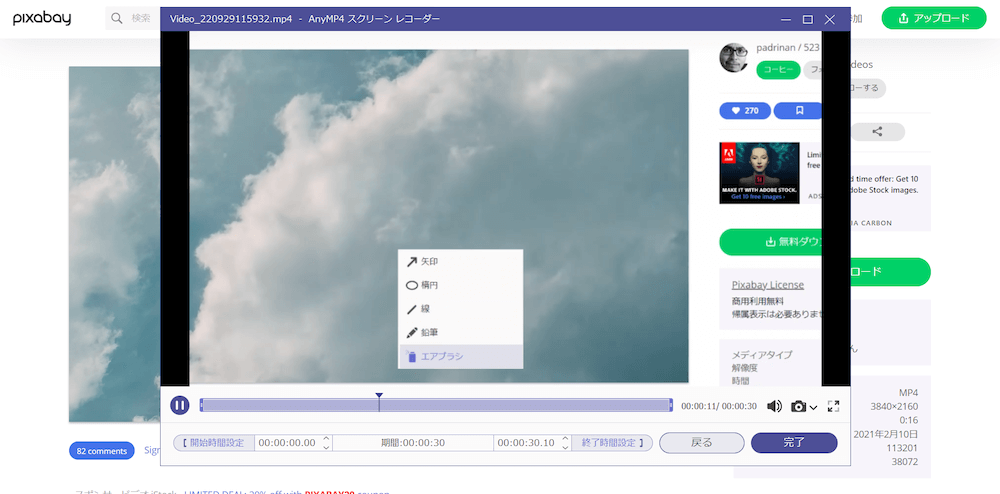
このようにペイントされる様子もしっかりとリアルタイムで録画されています。
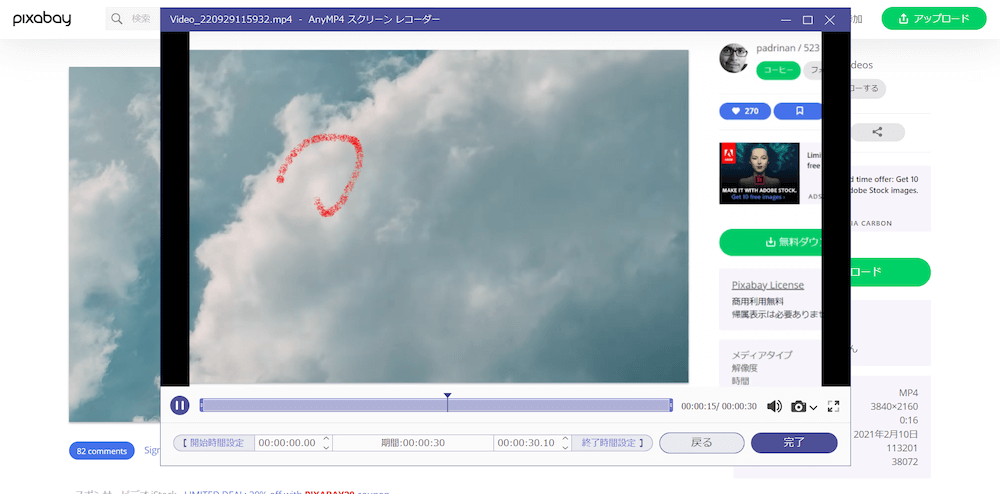
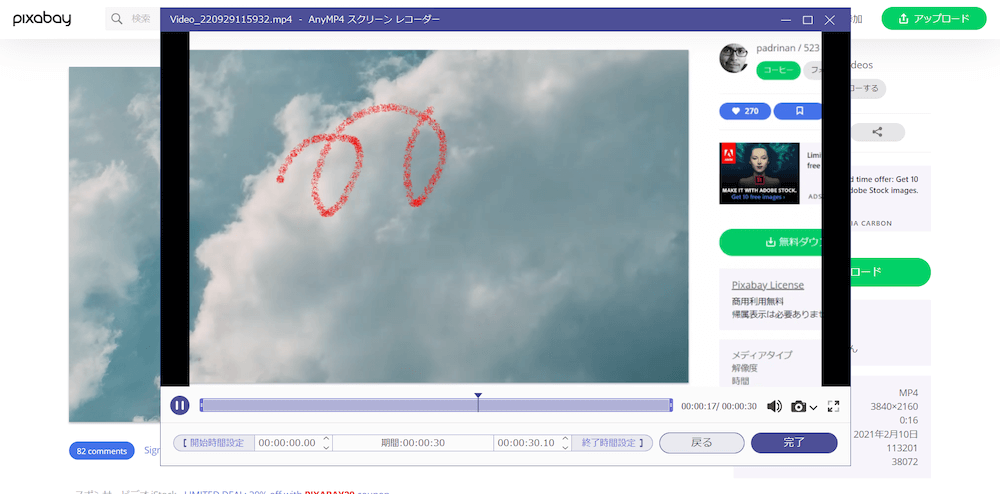
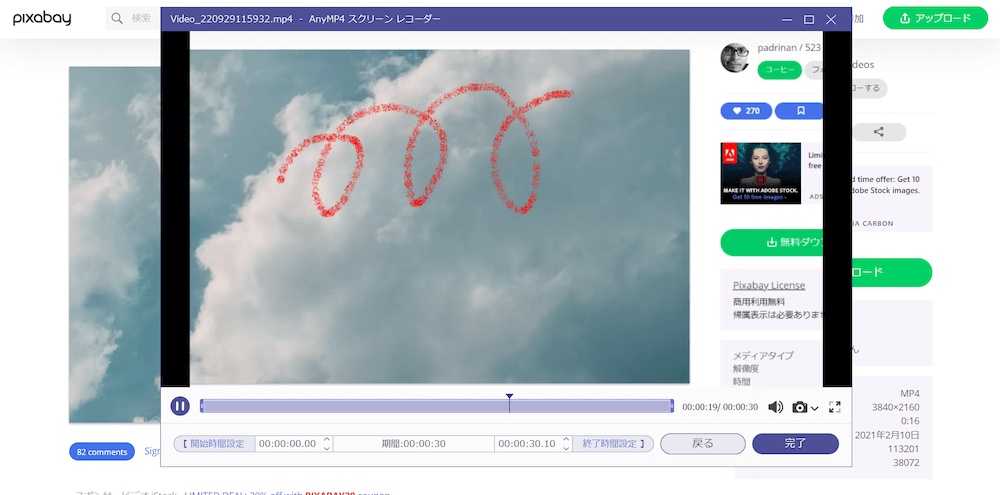

ウェブカメラ
ソフトウェアの起動時は、ウェブカメラはオフになっています。
これをオンにすることで、ウェブカメラがPIPで表示されます。

音声レコーダー
音声レコーダーアイコンを選ぶことで、音声録音用の画面表示に切り替わります。
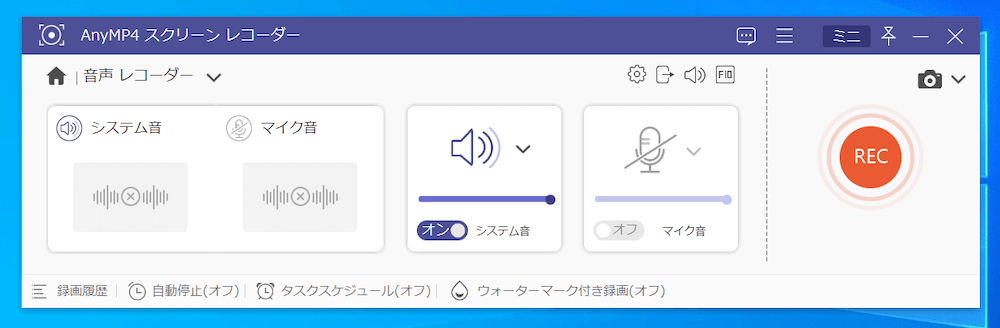
システム音(PCの内部音声)とマイク音を別々に録音できます。
またそれぞれの音量バランスなども設定できます。
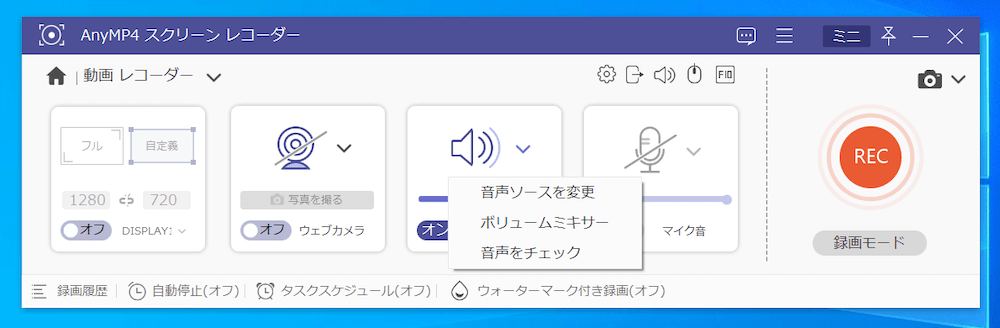
ゲーム録画
ゲーム録画とは、特定のウィンドウのみに限定した録画機能です。
ゲームだけでなく、説明動画の作成などにも応用できる機能です。
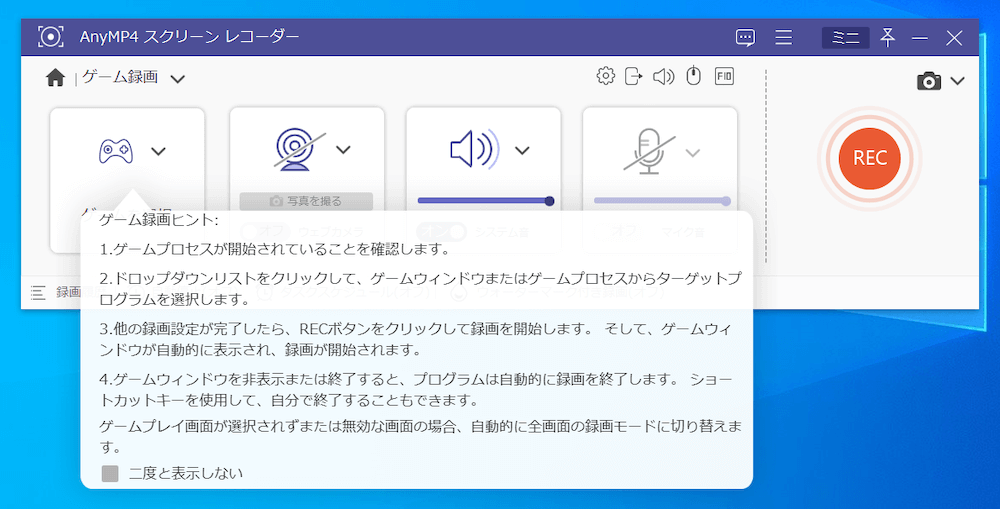
windowsレコーダー
Windowsレコーダーも特定のウィンドウに限定した録画機能です。
ゲーム録画と機能が近く違いが分かりづらいのですが、イメージ的には別ウィンドウにミラーリングをして、ミラーリング先で録画を行います。
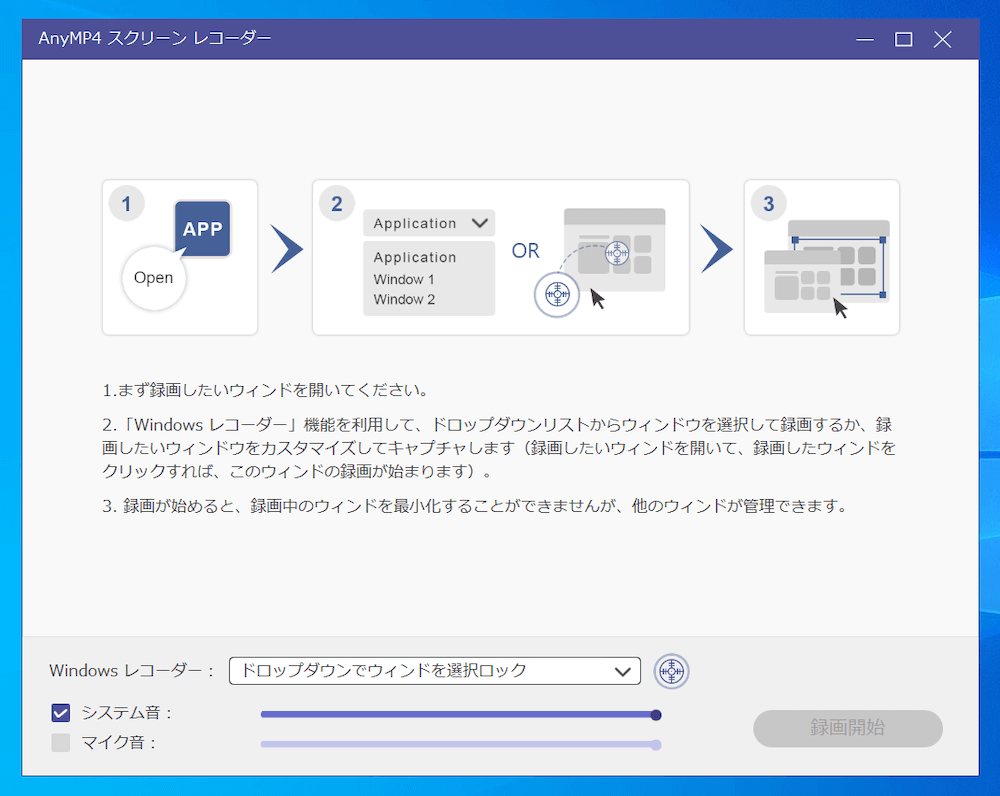
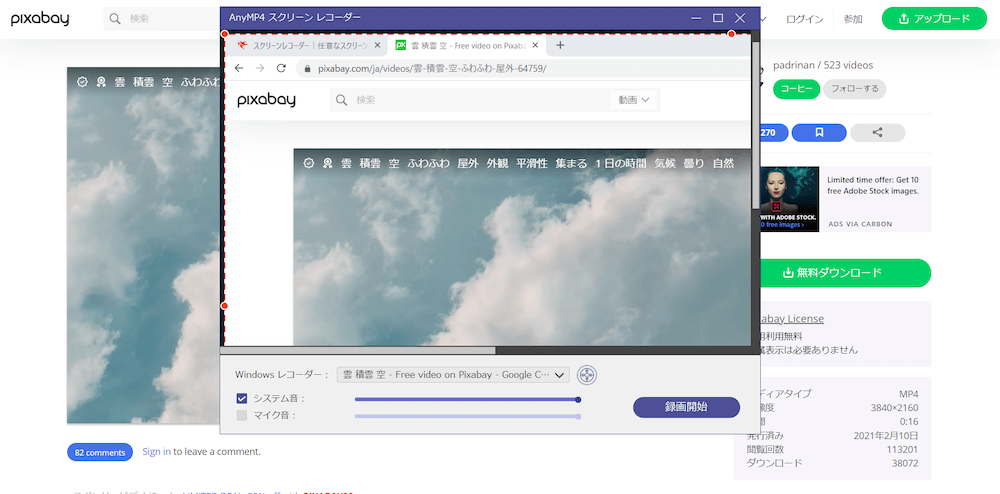
スマホ録画
スマホ録画はスマホのミラーリング録画機能です。
スマホの画面をAnyMP4 スクリーンレコーダーに出力して録画します。
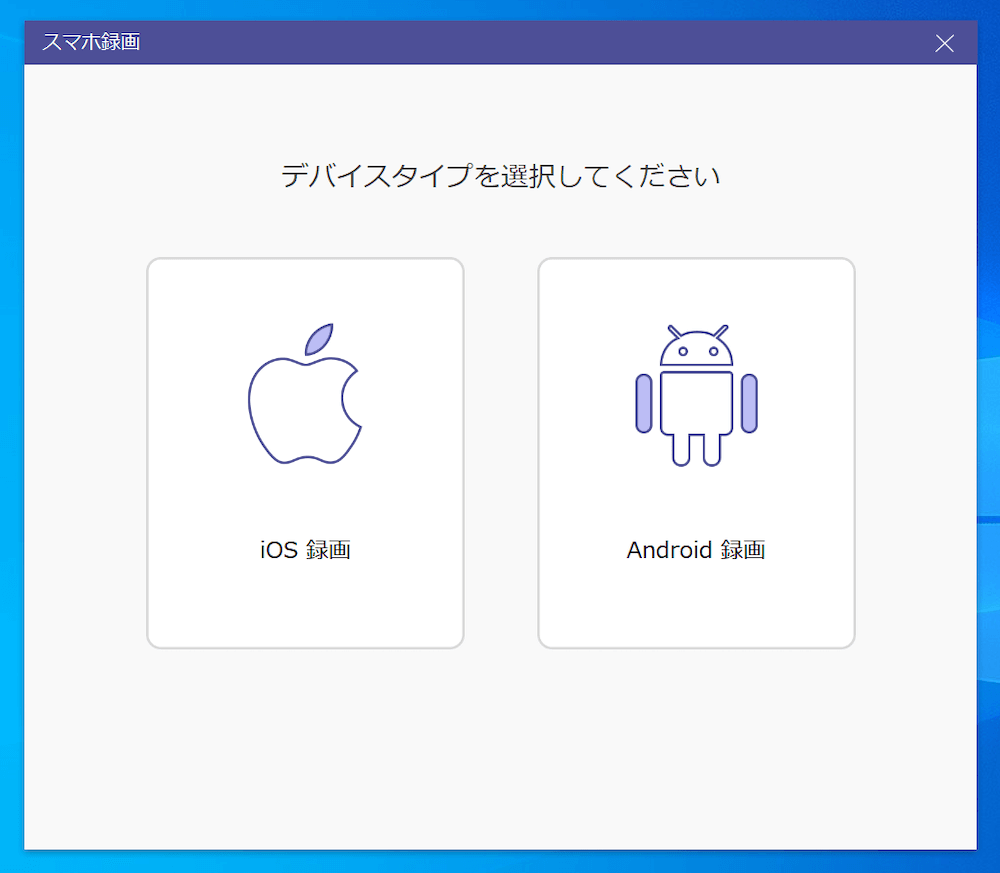
スクリーンレコーダーの利用は利用規約や著作権に注意
スクリーンレコーダーを使用する場合は、録画をするサービスや媒体の著作権に十分ご注意ください。
複製行為や録画行為は刑事罰の対象になることもあります。
法律に抵触しない使い方をしてください。
まとめ
AnyMP4 スクリーンレコーダーは機能面では非常にオーソドックスで使いやすいものだと思います。
手軽なスクリーンキャプチャソフトを探している人はぜひチェックしてみてください。
»AnyMP4スクリーンレコーダーの公式ページを見てみる
参考記事を下記に掲載しておくので、ぜひこちらもあわせてご覧ください。
