今回、AOMEI Technology様から同社の製品『AOMEI Backupper Professional』をご提供いただきました。
使用した感想をレビュー記事としてご紹介します。
『AOMEI Backupper』はその名のとおり、PCのデータをバックアップデータとして保存してくれるソフトウェア。
復元機能やクローン作成機能もあわせて搭載しており、バックアップに関わることであれば、何でもこれ一台でこなせる優れた製品です。
AOMEI Technologyとは?

製品のレビューに入る前に、まずはAOMEI Technology社について解説します。
AOMEI Technologyはシンガポールに拠点をかまえるソフトウェア会社。
「世界中のデータを常に守る」をミッションとして、AOMEI Back Upperをはじめとした数々のバックアップサービスを提供しています。
また、AOMEI社は製品をグローバルに展開し、高い技術力から数々のメディアのアワードを受賞。
もちろん日本語にも対応しているので、英語はちょっと……という方でも気軽にツールとして利用できます。
AOMEI Backupper(アオメイバックアッパー) の概要

ここでは「AOMEI Backupper」の製品概要について説明していきます。
AOMEI Backupper とは
『AOMEI Backupper』とは、AOMEI Technplogyが開発したPC向けのバックアップソフトウェア。
これ一本でバックアップやデータの同期、復元やクローンまで、データとバックアップに関することならほとんどまかなえます。
- 完全バックアップ、増分バックアップ
- 自動バックアップ
- ソースデータからのファイル・フォルダの自動同期
- HDD、SSDへのデータクローン
- ベアメタル回復
ちなみに「増分バックアップ」とは前回バックアップ分との差分のみを新たに保存する効率的なバックアップのしくみ。
「差分バックアップ」とは異なり、データ重複が生じないため、ストレージを効率的に利用できます。
» 【今更聞けない】差分バックアップと増分バックアップの違いとメリット | BackStore Blog
またベアメタル回復とは、あらかじめ取っておいたバックアップデータから何も入ってないまっさらなHDDやSSDに書き込み復旧させること。
重大な障害が発生した際のリカバリーの方法の一つです。
AOMEI Backupperの製品情報について
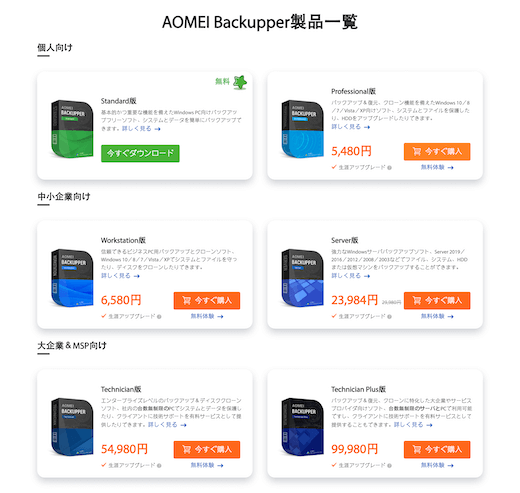
AOMEI Backupperの中から、個人向けの製品情報をまとめると以下のとおり。
| Standard版 | Professional版 | |
|---|---|---|
| 価格(税込) | 0円 | 6,028円 |
| 種類 | フリーソフト | 永久アップグレード |
| 技術サポート | 営業時間 | 年中無休 |
| タスク実行速度 | 普通 | より高速 |
| ライセンス | フリーソフト | 1台のPC/1ライセンス |
| 商用利用可 | – | – |
有料のProfessional版に対してStandard版は無料となっています。
以下、各機能についてはそれぞれ(↓)をタップすると見られます。
バックアップ
| ファイルバックアップ システムバックアップ ディスクバックアップ パーティションバックアップ | ◯ | ◯ |
| 自動バックアップ フルバックアップ 増分バックアップ セクタ単位のバックアップ | ◯ | ◯ |
| 外付けHDDにバックアップ USBメモリにバックアップ ローカルドライブにバックアップ 共有フォルダ/NASにバックアップ クラウドストレージにバックアップ | ◯ | ◯ |
| ダイナミックディスクのバックアップ | – | ◯ |
| バックアップイメージの暗号化 | – | ◯ |
| バックアップイメージの分割 | – | ◯ |
| USB挿入バックアップ イベントトリガーバックアップ | – | ◯ |
| 差分バックアップ | – | ◯ |
| CD/DVDにバックアップ | – | ◯ |
| バックアップスキーム | – | ◯ |
| ファイルフィルタの設定 | – | ◯ |
同期
| ベーシック同期 | ◯ | ◯ |
| 整合性を確認 | ◯ | ◯ |
| 削除を同期 | ◯ | ◯ |
| ミラー同期 | – | ◯ |
| リアルタイム同期 | – | ◯ |
| 双方向同期 | – | ◯ |
復元
| ファイル復元 システム復元 ディスク復元 パーティション復元 | ◯ | ◯ |
| ダイナミックディスクの復元 | – | ◯ |
| NTFSアクセス許可を復元 | – | ◯ |
| ユニバーサル復元 | – | ◯ |
クローン
| ディスククローン | 制限ある | ◯ |
| パーティションクローン | ◯ | ◯ |
| SSD 4Kアライメント | ◯ | ◯ |
| セクタ単位のクローン | ◯ | ◯ |
| システムクローン | – | ◯ |
| パーティションのサイズを調整 | – | ◯ |
| 未使用領域を追加 | – | ◯ |
| ダイナミックディスクボリュームのクローン | – | ◯ |
ツール
| ブータブルメディアの作成 | ◯ | ◯ |
| バックアップログの表示 バックアップのコメント バックアップイメージの圧縮 バックアップイメージのチェック バックアップのインポート/エクスポート | ◯ | ◯ |
| 電子メール通知 | 制限ある | ◯ |
| バックアップイメージのマウント | – | ◯ |
| バックアップイメージの合併 | – | ◯ |
| コマンド ライン ユーティリティ | – | ◯ |
| プリ/ポストコマンド | – | ◯ |
| PXEブートツール | – | – |
| イメージ展開ツール | – | – |
Standard版からProfessional版までが個人向け製品で、その他は企業向けとして展開。
企業版はライセンス数とサーバーの対象の有無でグレードが異なります。
- Workstation版
- Server版
- Backupper Technician版
- Backupper Technician Plus版
今回は個人使用のため、Standard版、Professional版の機能に絞って解説していきます。
なお残念ながら、MacOSは対応外。
対応OSはWindowsのみなので購入の際は注意しましょう。
AOMEI Backupperを使ってみる
それでは実際にAOMEI Backupper Professionalを使ってみましょう。
AOMEI Backupperのインストール
まずはインストールを行います。
公式サイトからダウンロードします。
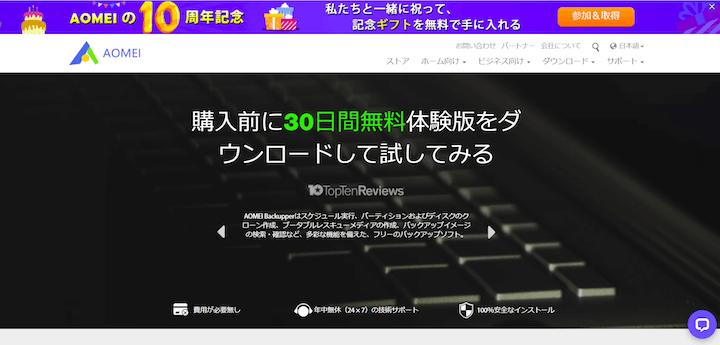
今回はライセンスコードをいただいているので、Professional版をダウンロードします。
ダウンロードしたら.exeファイルを起動しインストールします。
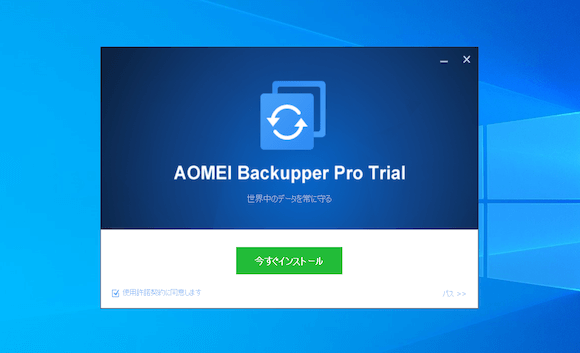
起動するとメインの画面はこのような感じです。
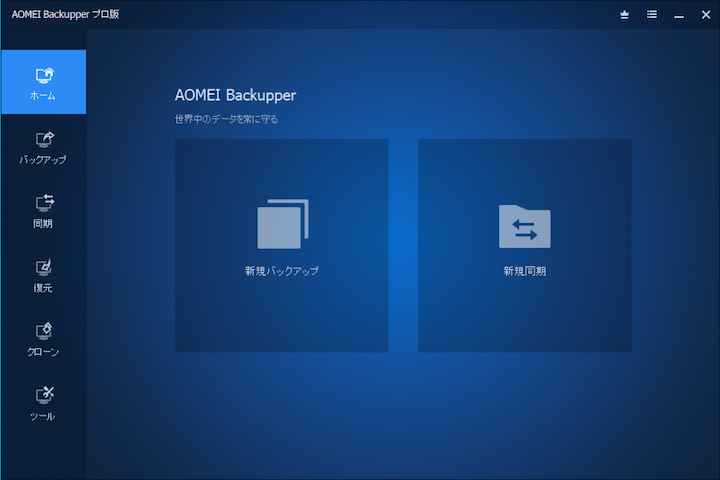
青基調でメニューも左ペインのみとシンプルな構成ですね。
バックアップの実施
まずは主たる機能であるバックアップを行ってみます。
左ペインより「バックアップ」をクリックするとこのようにメニューが展開されます。
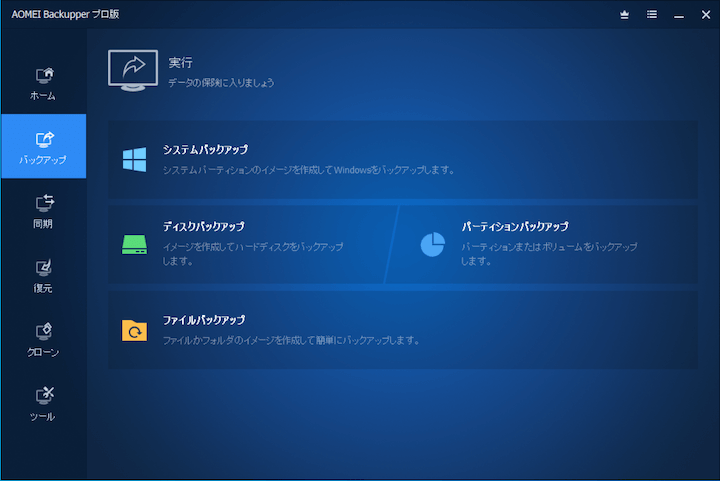
バックアップの種類は下記の4種類から選べます。
- システムバックアップ
- ディスクバックアップ
- パーティションバックアップ
- ファイルバックアップ
実際に画面を見ながら解説していきます。
システムバックアップ
まずはシステムバックアップから試してみます。
システムバックアップは名前のとおりWindowsを丸ごとバックアップする方法。
Windowsに不調が起きた場合でも、バックアップからシステムごと復旧できます。
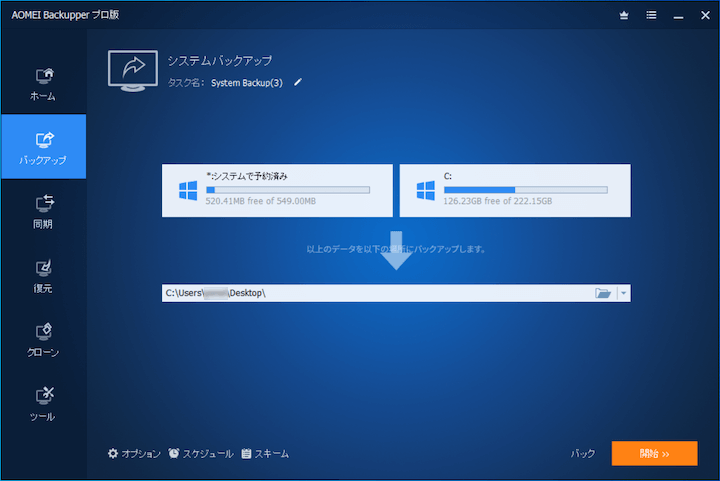
と、ここで今さら気付いたのですが、私ごとでありますが、このPC、Dドライブがないですね……。
おそらく一般的にはDドライブにバックアップフォルダが作られて〜、という流れかと思いますが、今回はやむなくCドライブ上にバックアップしてみます。
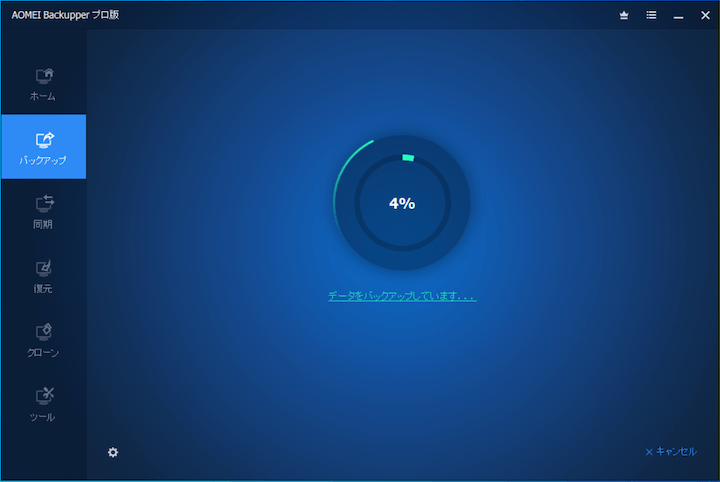
8分程度で終了しました。
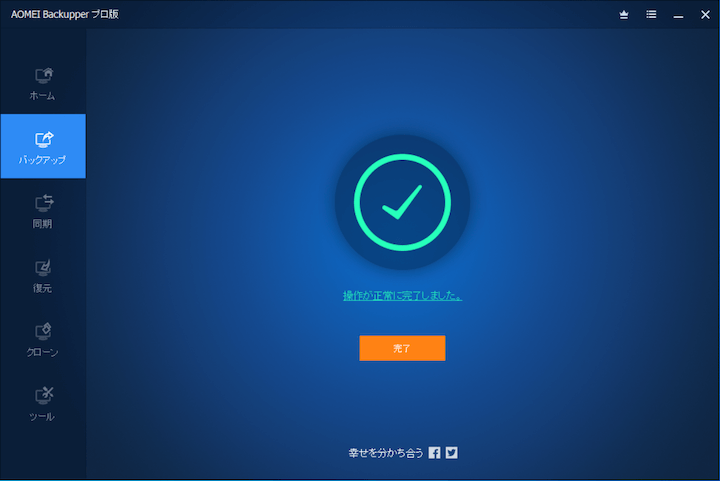
この辺りは容量に加えてマシンパワーとSSDの書き込み速度によっても変わりそうです。
なおバックファイルは「.adi」という拡張子で圧縮したかたちで生成されます。
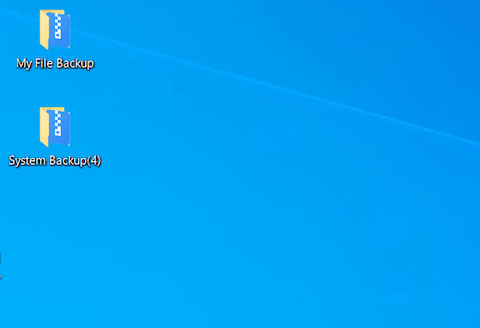
パーティションバックアップ
次にパーティションのバックアップを試してみます。
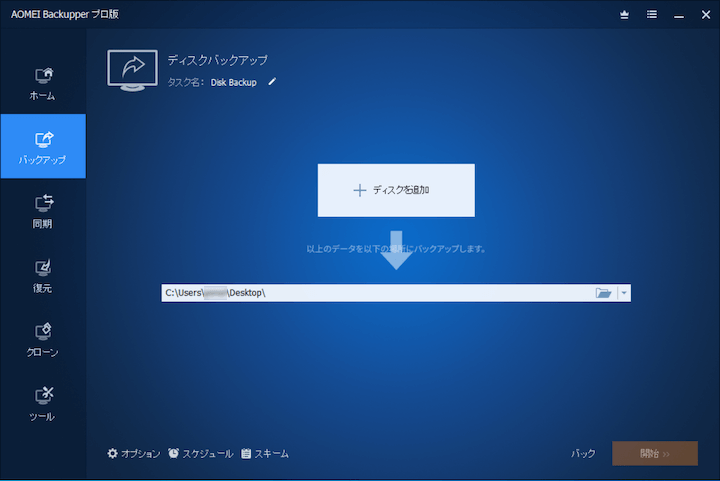
パーティションのバックアップの場合は「+ディスクの追加」よりバックアップの対象を指定します。
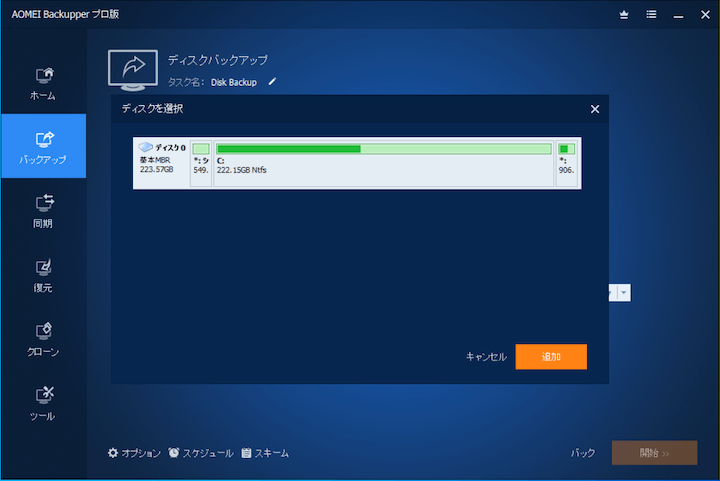
「追加」した後「開始」を押すと、バックアップが開始します。
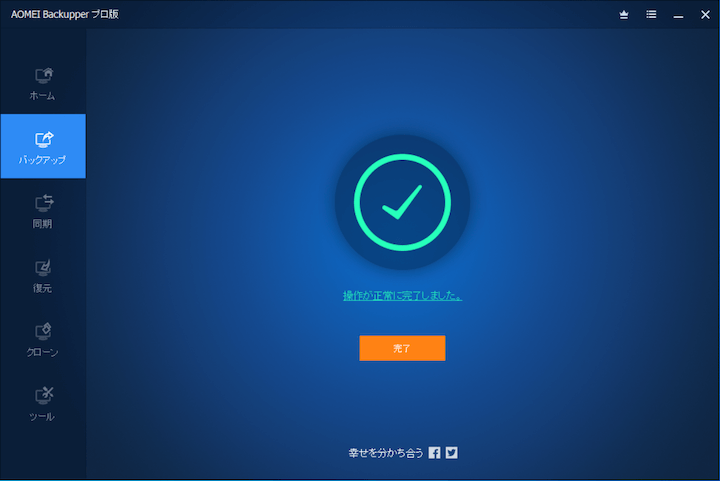
正常に保存されました。
ファイルバックアップ
次にファイルのバックアップを試してみます。
今回はファイルをフォルダごとバックアップしてみます。
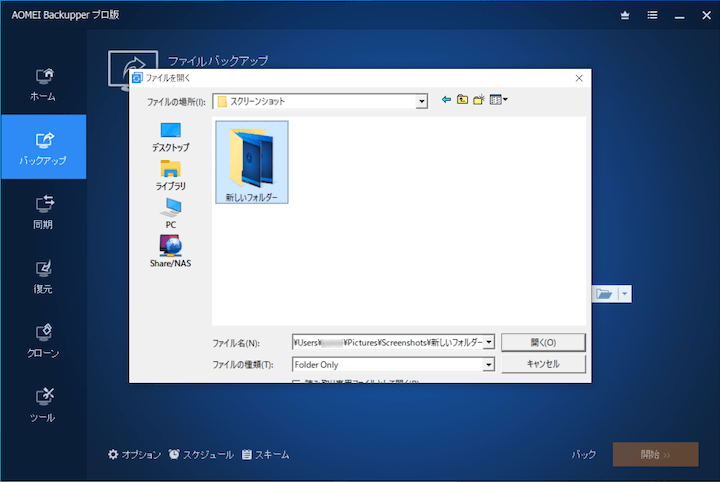
バックアップ先は任意で指定します。
こちらも全体の流れはこれまでと同様。
フォルダ単位の場合は容量にもよりますが、数秒〜10数秒で終わります。
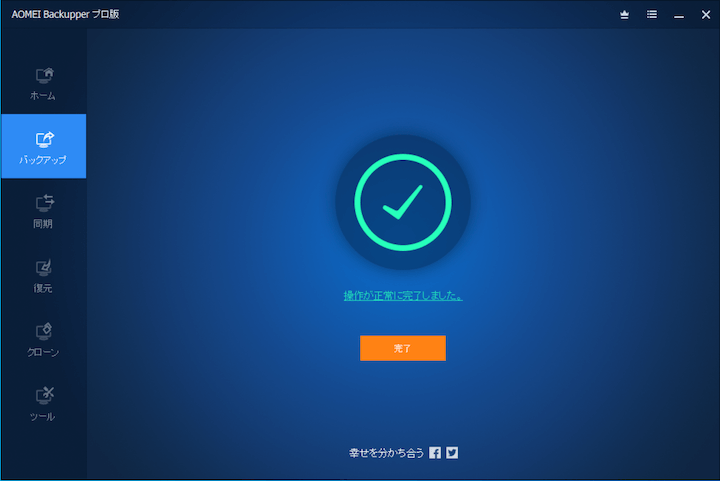
復元の実施
次にバックアップを取ったフォルダを復元してみます。
今回はタスクを選択します。
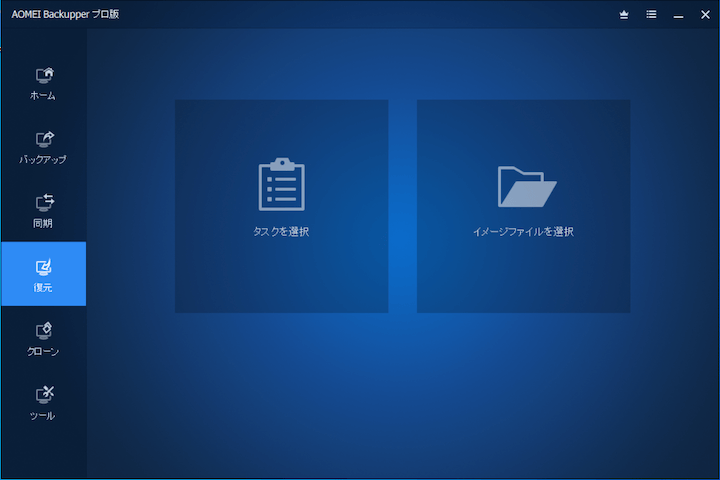
対象のバックアップファイルを選びます。
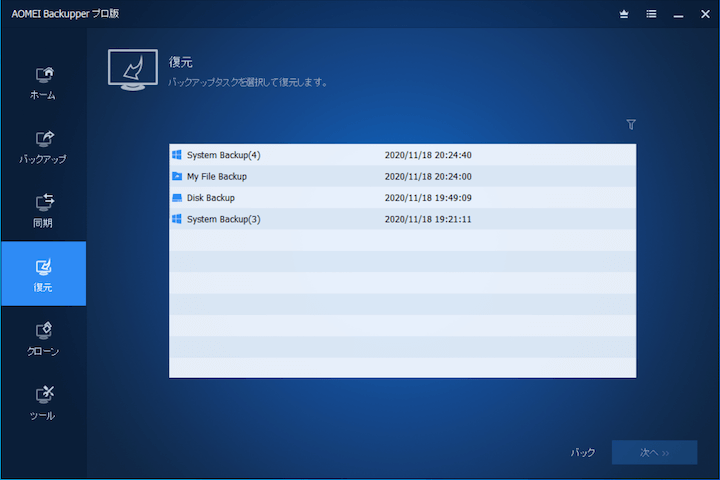
システムバックアップやディスクバックアップなども含め、Backupperで取ったこれまでの履歴が表示されます。
今回はその中から「My File Backup」を選びます。
さらにフォルダを選びます。
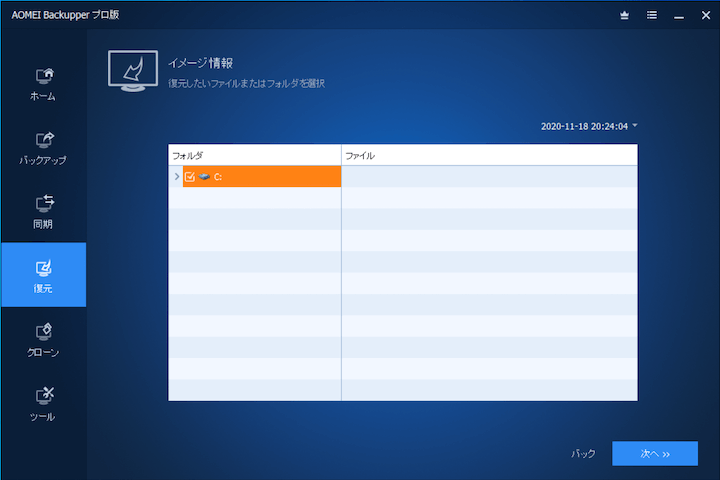
復元先を選びます。
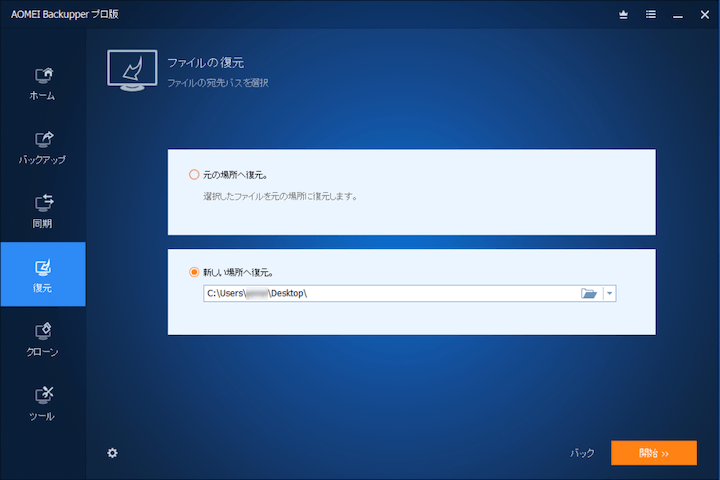
デフォルトでは、上の「元の場所へ復元」にチェックが入っていますが、今回は元のフォルダを潰さないようにするため、新しい場所へ復元します。
開始を押すと、復元が終わります。
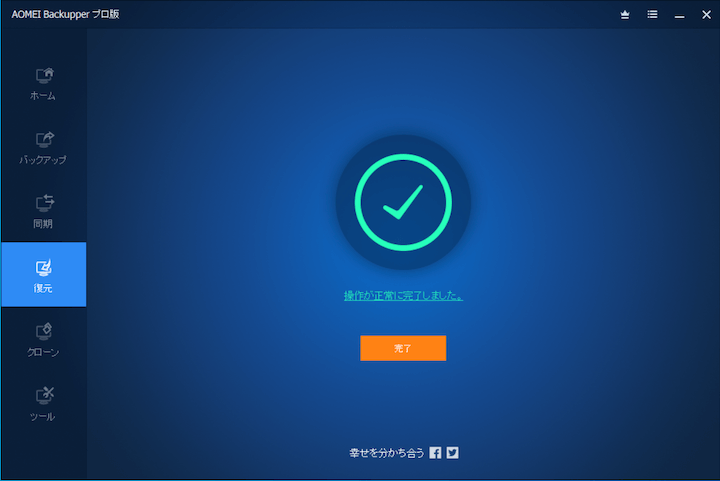
バックアップの管理
また一度バックアップしたファイルは、バックアップ方法やスケジュールを指示できます。
フルバックアップの他、増分バックアップや差分バックアップを個別に取ることも可能。
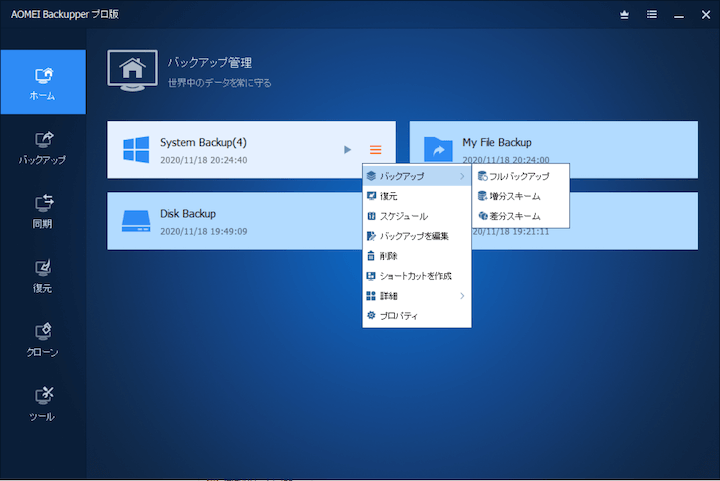
またスケジュールオプションからバックアップの間隔も指定できます。
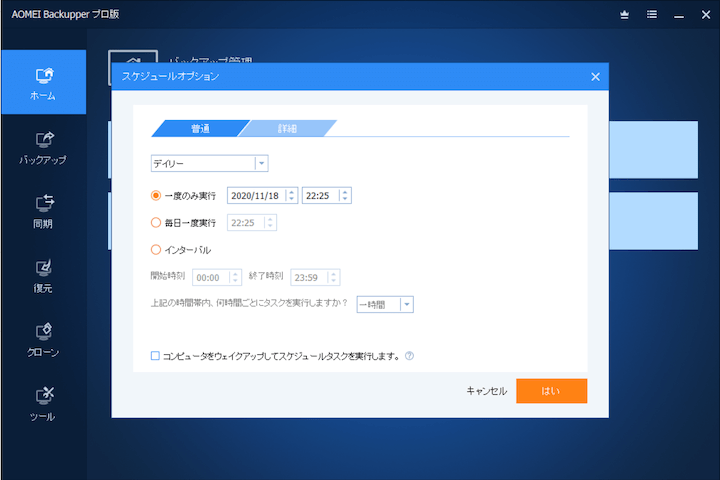
詳細タブをクリックすると、バックアップの種類を選べるほか、細かい条件を指定できます。
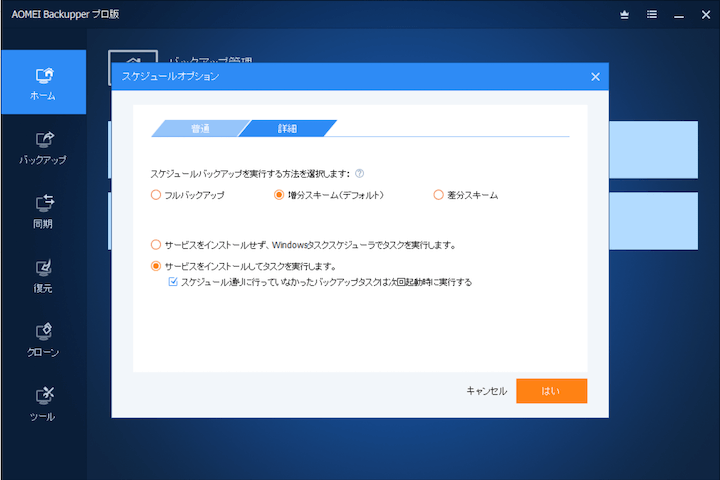
同期やクローン
そのほかの機能としては、同期やクローンが備わっています。
同期は文字どおり、バックアップ元とバックアップ先で、ファイルやフォルダを同期させる機能。
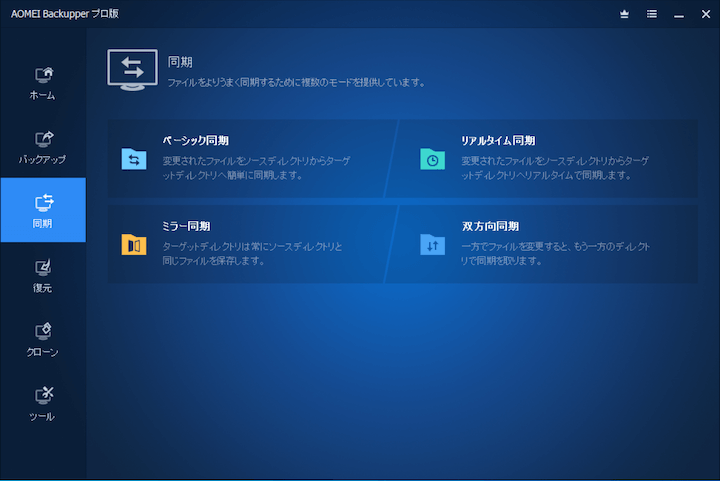
一方のファイルを消したり変更すると、もう一方のファイルもそれに自動で同期するため、取り扱いには注意が必要です。
またクローンはHDDやSSDの中身を丸ごと複製して新たなストレージへ載せ替える機能。
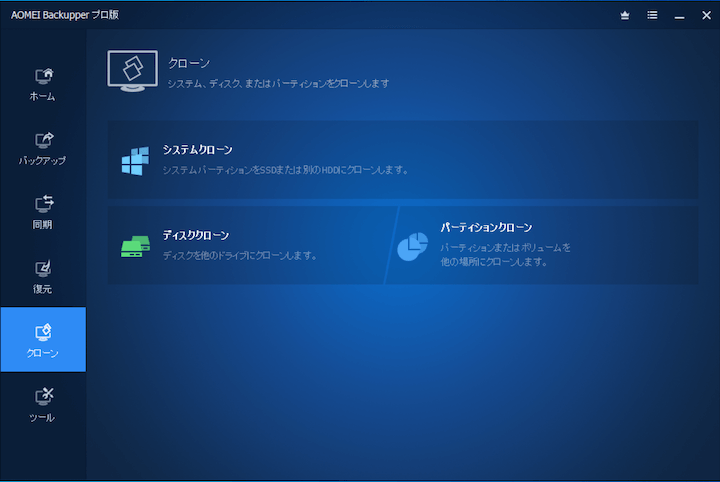
ストレージを換装する場合に利用できそうです。
» ThinkPad X250の液晶パネルとSSDを交換する手順と注意点について
AOMEI Backupperを使ってみた感想
AOMEI Backupperを使用してみた感想です。
インターフェースが直感的で使いやすい
まずAOMEI Backupperが素晴らしいのは、インターフェースが直感的でシンプルなこと。
操作も簡単で、初心者でも数回クリックするだけで操作を完了できます。
バックアップからの復旧が必要な事態は、だいたいがトラブル的な状況ですよね。
気持ちが焦る中で慣れない操作でミスをしてしまい、二次被害を出してしまうのもありがちなこと。
できればなるべく分かりやすいインターフェースで操作をしたいところです。
その点、AOMEI Backupperは画面の構成や操作がとてもシンプルです。
混乱することなく、的確に操作を進められるのは素晴らしいですね。
高速性と安定性に優れている
AOMEI Backupperはバックアップ復元時の高速性と安定性に優れているのもポイント。
もちろんおかしなエラーが起きることはありませんでしたし、スピードも高速。
やはりユーザーとして一番バックアップソフトに求めたいのは、信頼感や堅実性ですよね。
核となる機能がしっかりしているのは、ソフトウェアを選ぶ上でアピールポイントと言えるでしょう。
たくさんのバックアップ方式から効果的に選択できる
AOMEI Backupperではたくさんのバックアップ方式が用意されています。
フルバックアップ、差分バックアップ、増分バックアップをその都度選択できるので、ディスクの容量を節約できます。
またスケジューラーと組み合わせることできめ細やかなバックアップルーチンを組めるため、負荷を極力避けつつ効果的なバックアップ体勢が組めます。
まとめ:まずは無料版から体験してみるのがおすすめ
これまでにも、AOMEI Backupper Professional以外のバックアップソフトをいくつか試用したことがありますが、それらと比べてもかなり使いやすいと感じます。
シンプルで誰にでもわかりやすいインターフェースが使いやすさを加速させてますね。
また、あわせて強調しておきたいのは、無料版の機能の豊富さ。
機能一覧を見ても、大体のことは無料版でできてしまいます。
Windowsユーザーでよいバックアップソフトに巡り合えてない方は、まずはAOMEI Backupperをインストールしてみてはいかがでしょうか。
