本記事では、パーティション管理ソフトウェア「MiniTool Partition Wizard」について解説します。
MiniTool Partition Wizardで使える機能は主に以下の4つ。
- パーティション管理(新規作成・サイズ変更など)
- パーティション変換(MBR・GPTの相互変換など)
- ディスク診断(エラー修正、不良セクタの診断など)
- パーティション復元
パーティションの作成から結合、サイズ変更からさらに専門性の高い作業まで、総合的に利用できます。
本記事ではこれらの機能の中から、主にパーティションの新規作成と結合について解説します。
» MiniTool Partition Wizardを見てみる
MiniTool Partition Wizardの概要
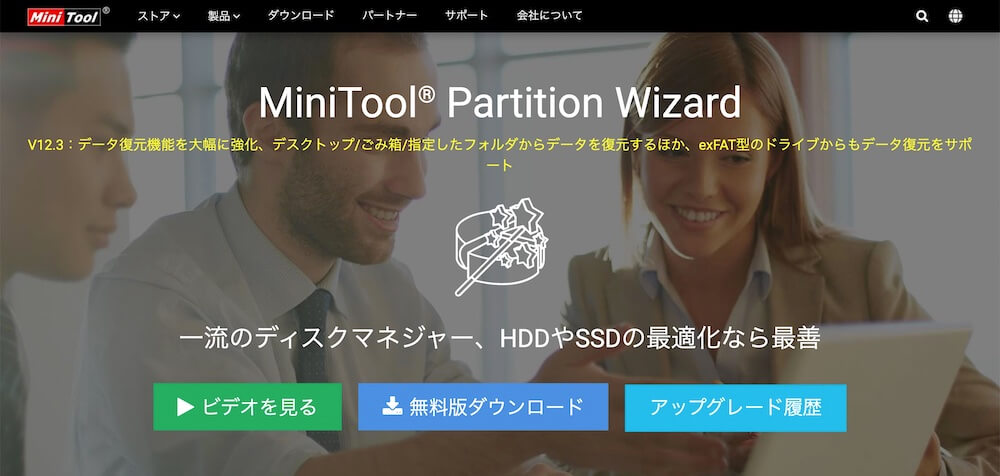
まずはMiniTool Partition Wizardについて簡単に解説します。
MiniTool Partition Wizardとは
「MiniTool Partition Wizard」とはMiniTool Software Ltd.社の開発するパーティション管理ソフト。
パーティションの新規作成やサイズの変更などに加えて、パーティションの変換やディスク診断など、総合的な機能が充実しています。
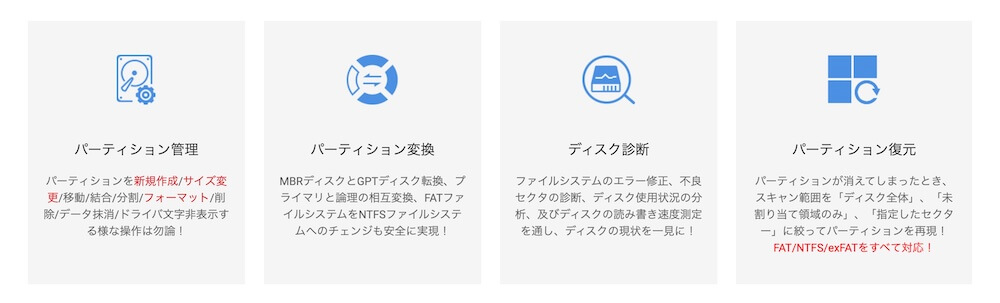
ストレージの操作に関して言えば、このソフト一本で一般的に必要とされるほぼ全ての機能がまかなえるといって過言ではないでしょう。
MiniTool Partition Wizardのバージョン構成について
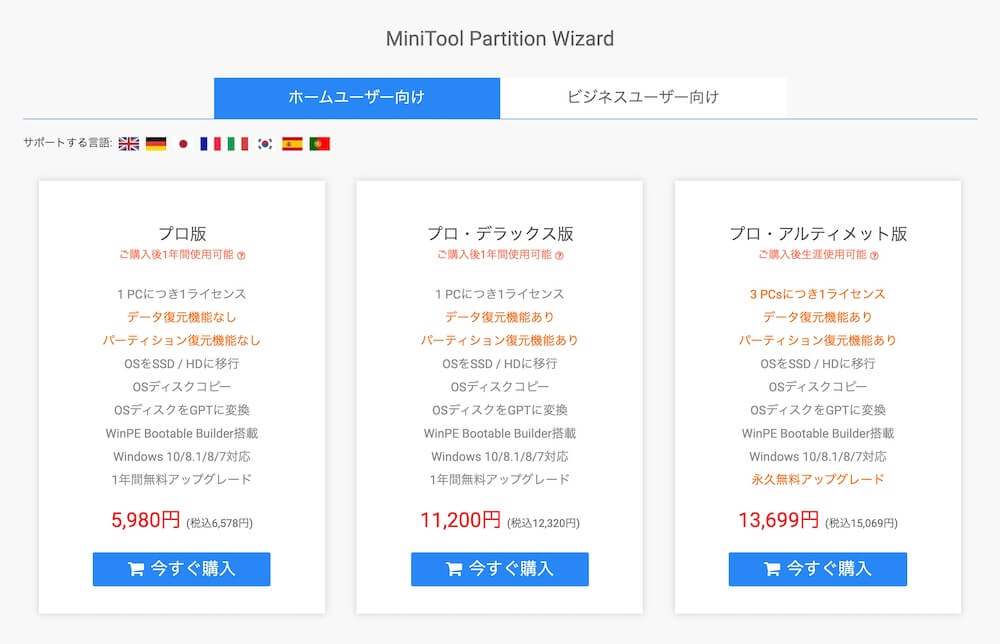
MiniTool Partition Wizardは、ホームユーザー向けの無料版と有料版に加え、法人向けの製品が販売されています。
ホームユーザー向けラインナップは下記のとおりです。
| 無料版 | プロ版 | プロ・デラックス版 | プロ・アルティメット版 | |
|---|---|---|---|---|
| 価格(税込) | 無料 | 6,578円 | 12,320円 | 15,069円 |
| アップグレード | – | 1年間無料 | 1年間無料 | 永久対応 |
| ライセンス | なし | 1PCに1ライセンス | 1PCに1ライセンス | 3PCに1ライセンス |
| 対応OS | Windows PC(XP/Vista/7/8/10 全エディション) | |||
ホームユーザー向けは有料版としてプロ版が販売されており、ライセンス数とアップグレード対応に応じて3種類のエディションがあります。
また無料版、プロ版は利用できる機能が限られており、完全版を使用する場合はプロ・デラックス版かプロ・アルティメット版を購入する必要があります。
それぞれの詳しい機能を一つ一つ説明していくと煩雑になるため、機能をおおまかに整理すると下記のとおり。
| バージョン | 機能の特徴 |
|---|---|
| 無料版 | パーティション管理がメイン。ディスクコピーやディスク変換で機能制限が多数あり。また削除したパーティションの復元や、ボリュームの作成や削除、フォーマットなどのダイナミックディスク管理は不可。 |
| プロ版 | パーティションの復元、データ復元を除く全ての機能が利用可能。 |
| プロ・デラックス版 | 全ての機能が利用可能。 |
| プロ・アルティメット版 | 全ての機能が利用可能。 |
特に復元や削除、フォーマットに関する機能はプロ版においても制限がかけられているものがあり、高度な操作が必要な場合はプロ・デラックス版以上を購入する必要があります。
詳細は公式サイトのエディション比較で確認できるので、ぜひあわせてご覧ください。
またビジネス向けのエディションも基本的な機能は変わりませんが、対応OSにWindows Serverが加わっています。
なおビジネスで利用できるのはプロ版以上となっており、無料版は個人使用しか認められていません。
MiniTool Partition Wizardの使い方
MiniTool Partition Wizardのインストール方法から使い方までを画像を使いながら解説します。
MiniTool Partition Wizardのインストール方法
インストール方法はMiniToolの公式サイトからダウンロードできるインストーラーを使います。
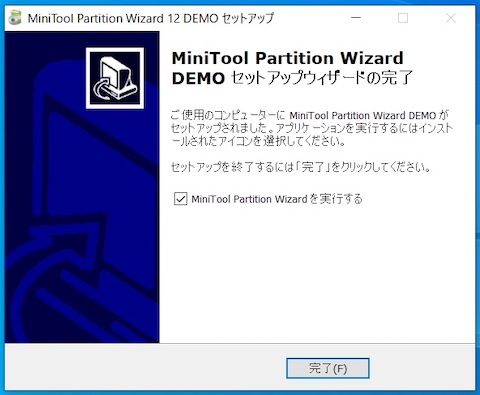
無料版とプロ版がありますが、今回はプロ・アルティメット版をインストールしました。
インストール方法も標準的な流れに沿っていて、zipファイルのダウンロード→展開→インストーラ起動といったかたち。
OKをクリックしていくとインストールが終了します。
MiniTool Partition Wizardの機能・操作方法
MiniTool Partition Wizardを起動すると、以下の画面が展開します。
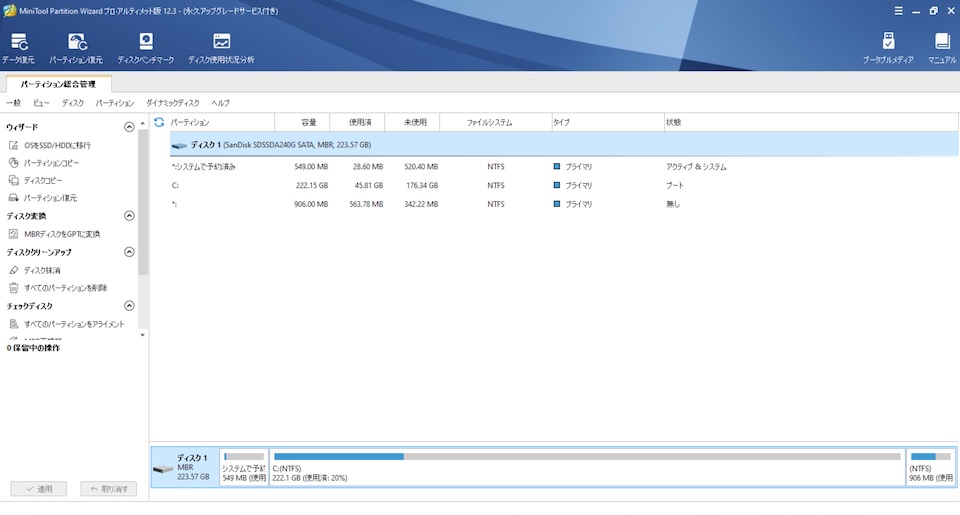
いくつかの機能の中から本記事ではパーティション管理機能を中心に解説します。
パーティションの分割(新規作成)
まずはパーティションの分割から。
既存のパーティションを切り分けて新たなパーティションを作成します。
起動時はディスクが選択された状態になっており、画面下にディスク容量が表示されています。
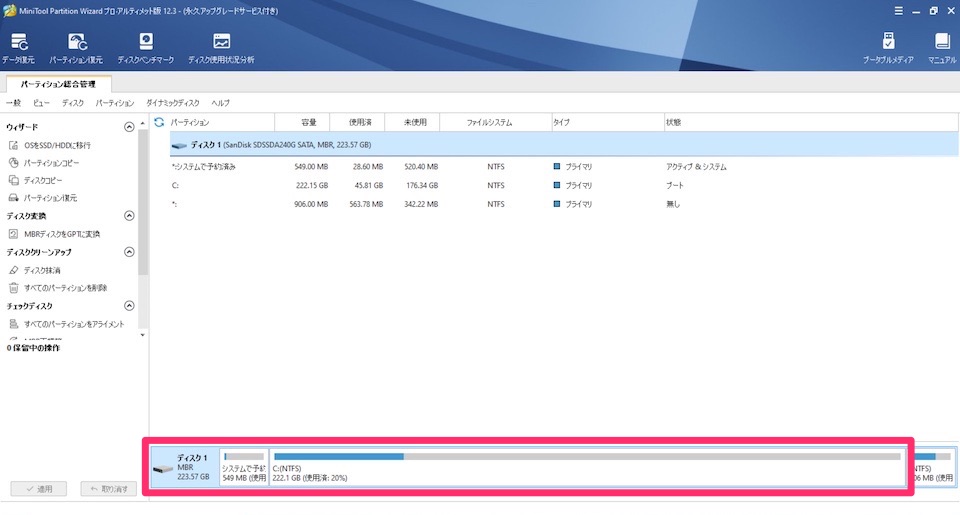
また画面上のディスクの直下には、含まれるドライブが表示されています。
今回の例では、PCの中にCドライブしかない状態から、Dドライブを切り出します。
パーティション分割をしたいドライブを選択すると、下図のように画面左ペインに「パーティション分割」が現れます。
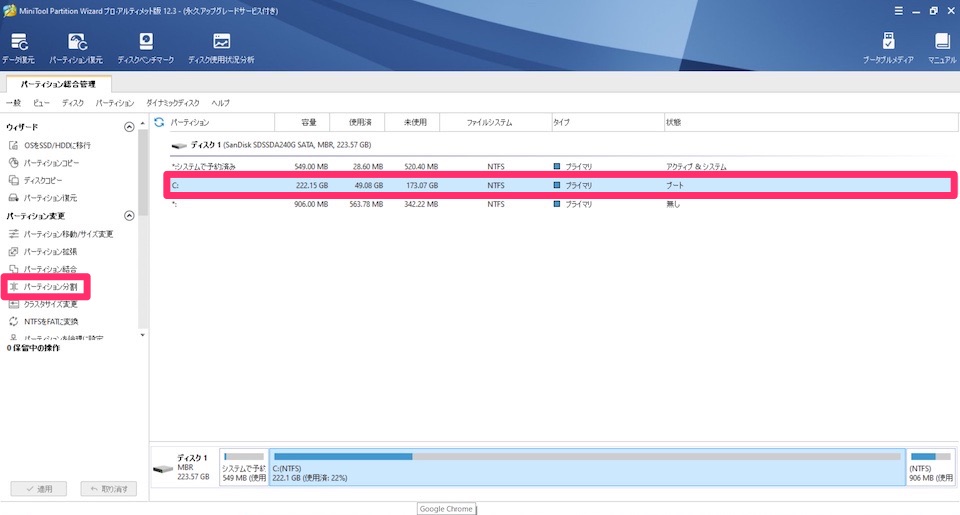
選択すると画面中央に分割サイズ指定用のウィンドウが表示されます。
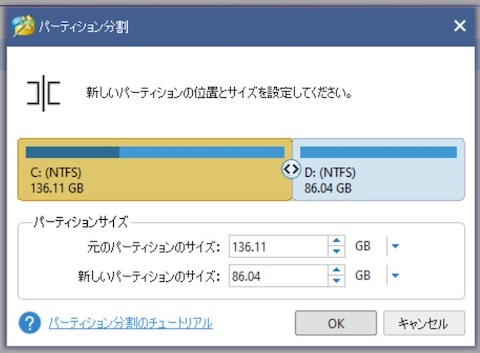
スライダーまたは数値の直接入力でパーティションを分割できます。
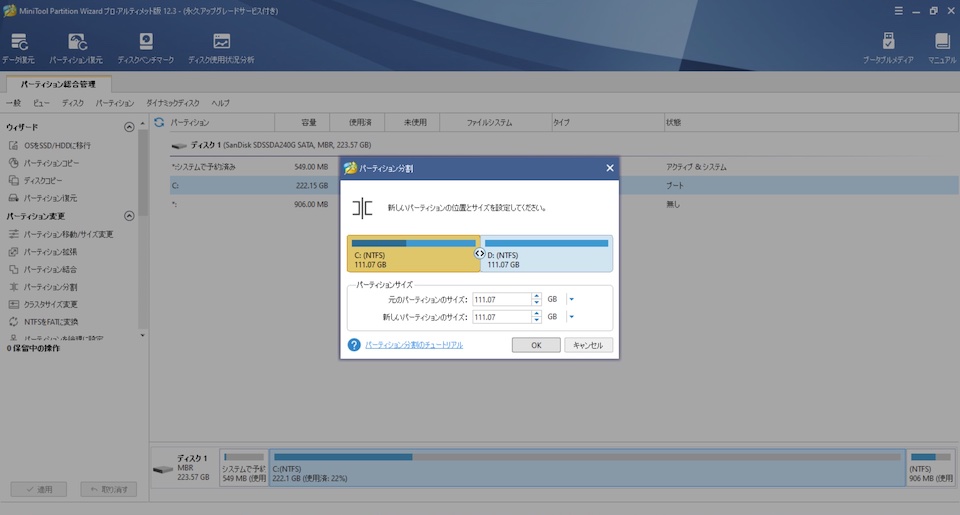
容量を指定し「OK」を選択するとメイン画面に戻ります。
メイン画面に戻ると画面下のディスク容量に新たにDドライブが増えていますが、この時点ではまだパーティション分割は行われていません。
画面左下の「適用」をクリックします。
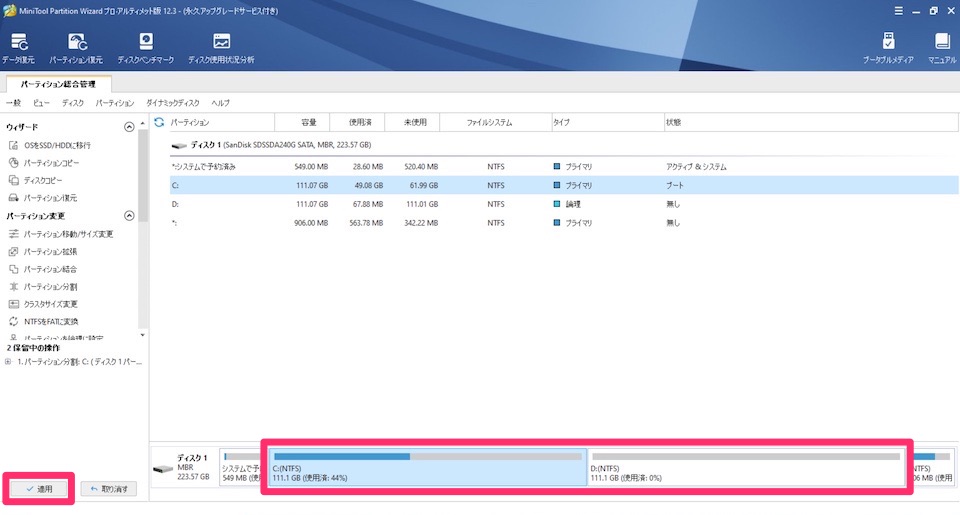
最終確認のダイアログが表示されるので、確認後「はい」をクリックします。

以上でパーティション分割が始まります。
終了し、Dドライブが新たに作成されました。
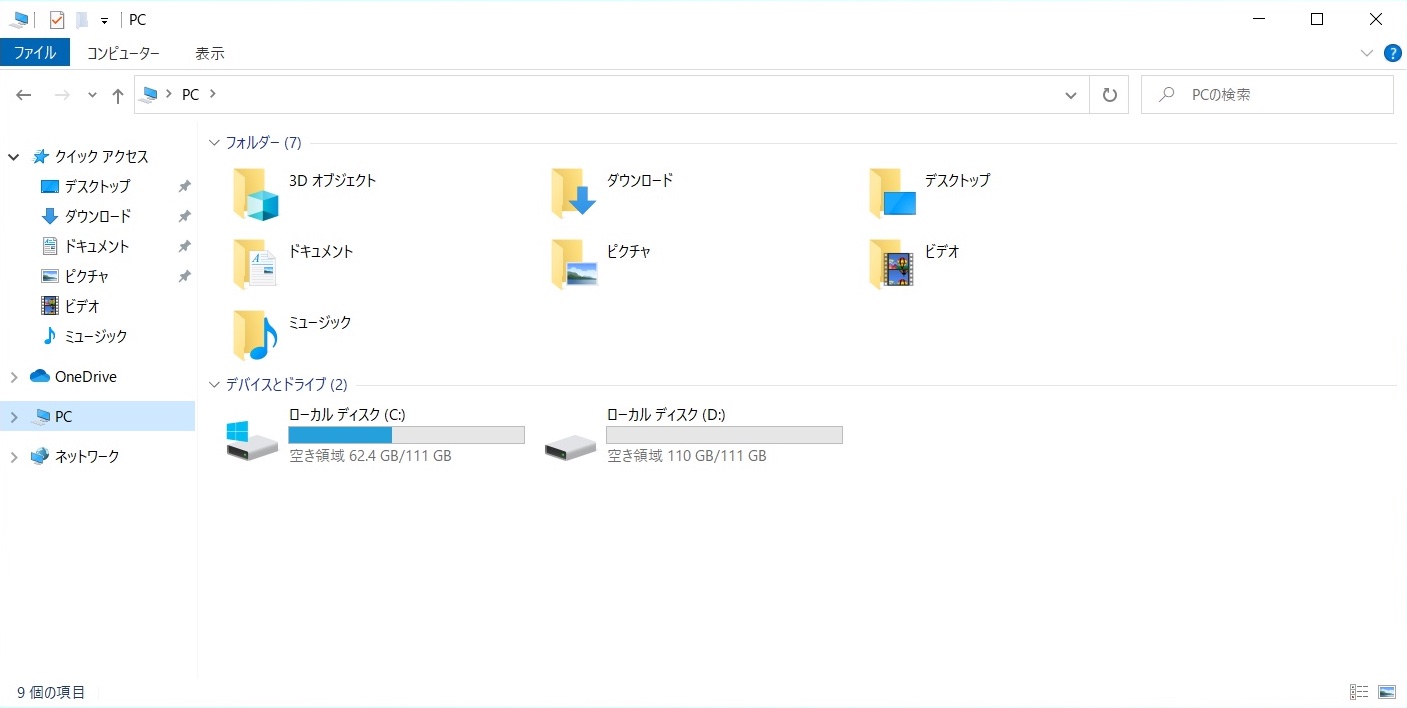
僕の環境では、256GBのSSDを上記のとおり111GBずつに分割して処理時間は約1分40秒。
中身がほとんど入ってないということもありますが、かなりの早さです。
パーティションの結合
次にパーティションの結合です。
すでに存在する複数のパーティションを結合します。
左ペインより、「パーティション結合」を選択します。
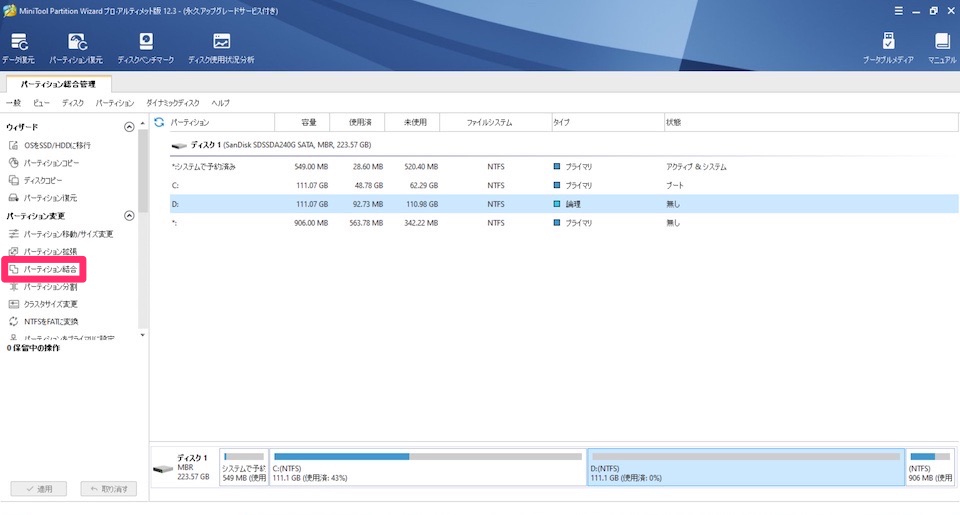
結合するボリュームを選択します。
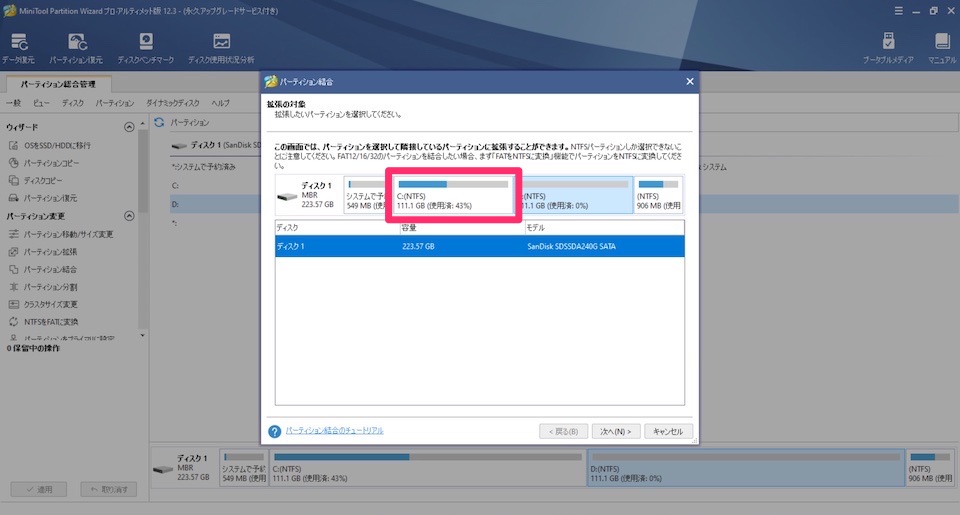
ここでは結合する側(他パーティションを取り込んで容量を拡張する側)を選択します。
また結合することで消失するパーティションの中身は、別パーティションにバックアップできます。
ここではパーティションの内容を保存するフォルダ名を指定します。
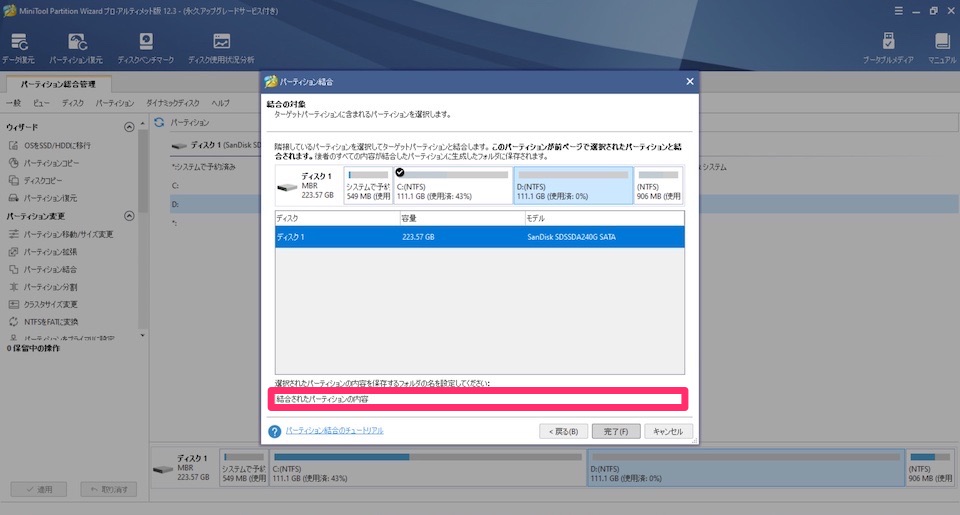
画像ではCドライブ、Dドライブの2つしかパーティションがないため例としてあまり良くありませんが、隣接するパーティションとしてEドライブなどがあれば、そちらに格納する指示をします。
結合条件の指定が終わったら、画面左下の「適用」をクリックして終了です。
MiniTool Partition Wizardを使用した感想
MiniTool Partition Wizardを使用して感じるのは、操作の簡単さと処理の速さ。
直感的に分かりやすく操作できるため、確実に作業を実行するという観点からもおすすめのソフトウェアです。
用途や目的によっては無料版でも十分利用できると思いますので、興味のある方はまずは無料版から試用してみることをおすすめします。
