本記事では、ビデオ編集ソフト「VideoProc」でライブ配信を録画する方法(画面キャプチャ機能)について解説します。
VideoProcは多機能な動画編集ソフトですが、その中でも録画関連はメイン機能の一つ。
デスクトップをそのまま録画できるので、ライブ配信やオンラインミーティングなどをリアルタイムで録画したい場合にとても便利です。
ビジネスの場面からエンタメにまで幅広く使える機能なので、ぜひ積極的に利用してみましょう。
著作権で保護されたライブ配信動画をキャプチャする行為は、国内法では違法となる場合があります。
また動画配信サービスなどでは、画面の録画は利用規約で禁止されている場合があります。
録画したい配信動画は録画してよいものなのか、あらかじめよく確認することをおすすめします。
なお本記事はDigiarty Software社様からご依頼をいただき、PR記事として作成・公開しております。
VidoProcの録画機能(キャプチャ機能)とは
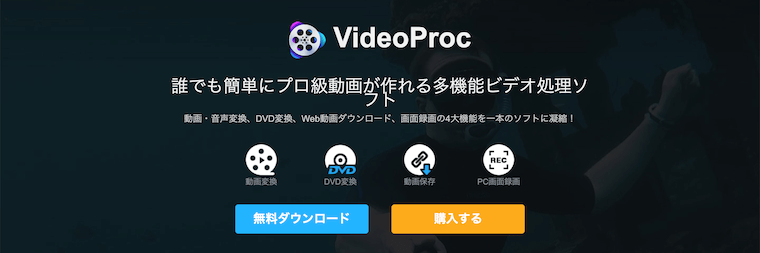
VideoProcには録画機能が用意されており、デスクトップの状態をそのまま録画できます。
いわゆる「スクリーンレコーダー」や「画面キャプチャ」と呼ばれる機能です。
VideoProcの録画機能には以下のものがあります。
画面録画機能
デスクトップ画面をそのまま録画する機能です。
画面の状態をそのまま録画できるため、たとえばレクチャー動画のように、操作の一部始終を動画で解説したい場合にも便利です。
PIP(ピクチャー・イン・ピクチャー機能)
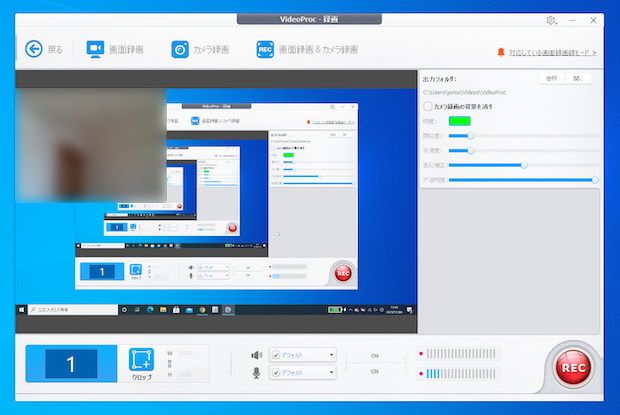
PCの画面とWEBカメラに映った映像や、iPhoneとPCのウェブカメラなど、複数の画面を一つの画面に一緒に録画できる機能です。
実況動画や解説動画など、話者と操作画面を同時に写したい場合に便利な機能です。
指定範囲キャプチャー機能
VideoProcでは画面上の録画する範囲をあらかじめ指定できます。
録画前にドラッグで簡単に範囲指定できるので、あらかじめ録画範囲を限定したい場合や、動画の編集時間を時短したい場合などに便利です。
VideoProcのライブ録画機能の使い方
ここではVideoProcを使ったライブ配信の録画方法について解説します。
画面の録画機能は、VideoProcの一番右側にある「録画」アイコンから利用できます。
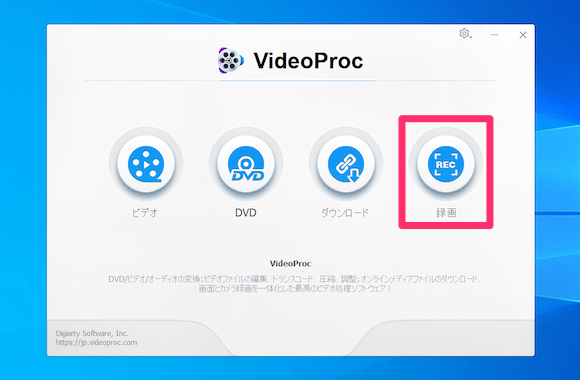
「録画」をクリックすると次のような画面に移動します。
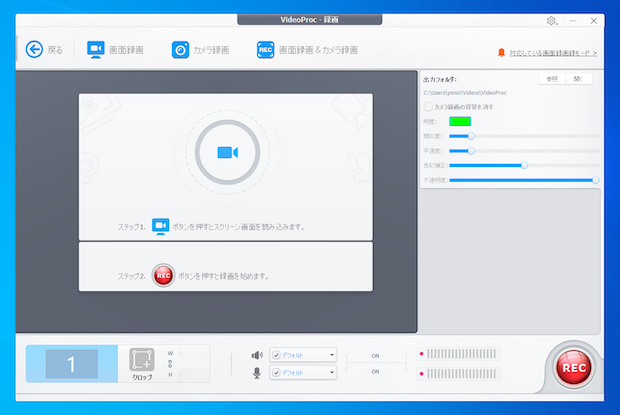
画面最上部の「画面録画」をクリックすることで、デスクトップの録画待機状態に移行します。
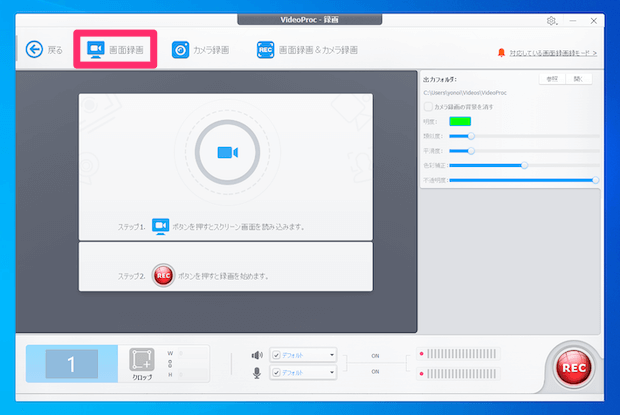
VideoProc上にデスクトップの状態が表示されます。
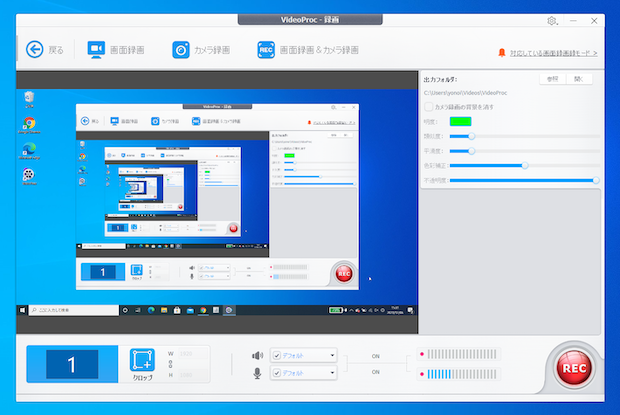
なお画面が合わせ鏡のようにやや不思議な状態になっているのは、「VideoProcを起動したデスクトップ」をVideoProcが表示しているから。
バグや破損などではないので、慌てないようにしましょう。
録画したい配信アプリ、またブラウザ画面があれば、このタイミングで起動しておきます。
また配信画面のみを録画したい場合は、画面の左下の「クロップ」をクリックすることで、録画する範囲をドラッグで指定できます。
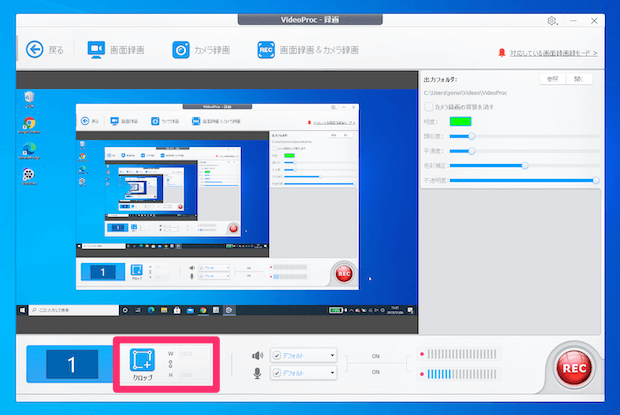
また画面中央下では、PCの音声、マイクの音声を保存するかを設定できます。
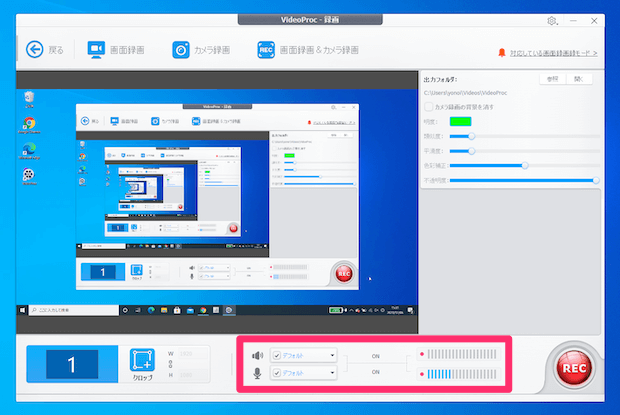
準備ができたら、画面右下端の「REC」を押すことで、録画が開始されます。
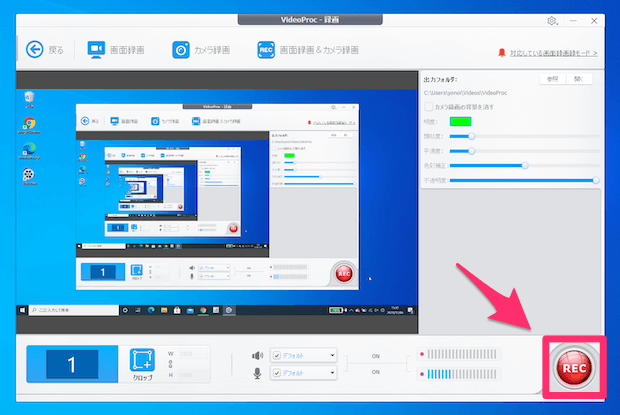
録画をやめる場合は、右下の「STOP」ボタン(録画が始まるとRECがSTOPに変わる)を押せばOKです。
VideoProcライブ動画の録画方法まとめ
VideoProcはとても使いやすいソフトウェアなので、画面の録画も簡単です。
ライブ配信の保存も簡単にできるので、録画しておきたい動画がある場合はぜひ活用してみましょう。
オンラインミーティングの簡易的な議事録としても使えそうです。
ただし一点気を付けておきたいのが、著作権法やそれに関連する諸法令。
冒頭で申し上げたように、YouTubeや動画配信サービスの録画は、NGである可能性が非常に高く、エンタメ関連での利用はハードルが高いのが正直なところです。
利用の際はご自身の使い方が適切であるか判断した上で、自己責任で利用するようにしましょう。
また本ブログではVideoProcの紹介記事を書いています。
» 多機能ビデオ処理ソフト「VideoProc」をレビュー!簡単操作でフォーマット変換や録画が可能
VideoProcを購入することでどのような機能が利用できるのか詳しく解説していますので、動画関連ソフトをお探しの方は、ぜひあわせてご覧ください。
