本記事ではVideoProcを使った動画の圧縮方法について解説します。
動画を取り扱う中で悩みがちなのが、動画の容量。
とくに最近では高画質化が進み、動画ファイルの容量も肥大化しがちです。
本記事では動画ファイルの容量を圧縮する方法として、以下の3つの方法を解説します。
- 動画のファイル形式を変換する(MOV→MP4)
- 動画のビットレートやフレームレートを下げる
- 動画の解像度を変更する
聞き慣れない用語も多く難しそうに感じるこれらの作業も、VideoProcを使えば簡単に実現できます。
本記事では実際のVideoProcの画像を使いながら、操作方法を詳しく解説していきます。
なおVideoProcがどのようなソフトウェアなのかについては、下記の記事で詳しく紹介しています。
» 多機能ビデオ処理ソフト「VideoProc」をレビュー!簡単操作でフォーマット変換や録画が可能
ぜひこちらもあわせてご覧ください。
動画の容量を圧縮する方法とは?
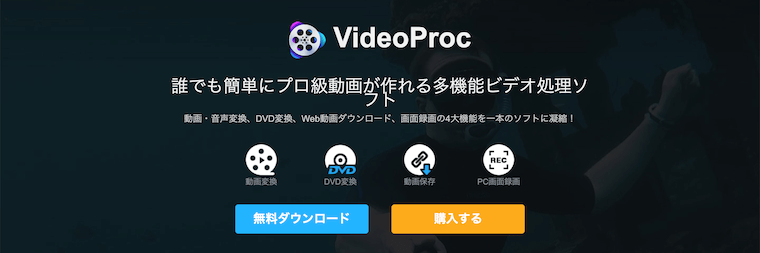
実際の操作の説明に入る前に、冒頭に挙げた3つの動画圧縮方法について、簡単に解説します。
動画のファイル形式を変換する(MOV→MP4)
動画圧縮の方法としてまず挙げられるのが、ファイル形式の変換です。
動画ファイルの容量は、コーデック(CODEC)と呼ばれる動画ファイルの圧縮方法に大きく左右されます。
MOVもMP4も同じ画質であればファイルサイズそのものに大きな違いはありませんが、この2つを厳密に比較すると、コーデックの特性からサイズはMOVファイル>MP4ファイルとなります。
そのためMOVファイルをMP4ファイルに変換することで、画質などを変えることなくサイズダウンが期待できます。
動画のビットレートやフレームレートを下げる
動画の画質を決める要素に、ビットレートとフレームレートがあります。
- ビットレート:1秒間に送受信できるデータ量
- フレームレート:1秒間の動画を構成する画像の枚数のこと
これらを低く変更することで、動画のファイルサイズを圧縮できます。
ただしビットレートとフレームレートを下げるということは、動画に関する情報量が少なくなるのと同じなので、画質の劣化は避けられないというデメリットもあります。
動画の解像度を変更する

動画の解像度を変更することで、ファイルサイズを圧縮できます。
ちなみに解像度とは、動画の縦横のピクセル数(画素数)のこと。
(4K、フルHD、HD、SDなどと表現した方がわかりやすいかもしれません)
こちらの値が高ければよりきめ細やかな動画となり、同時にファイルサイズは大きくなります。
画質の低下が許容できる場合は、この解像度を下げることで、ファイルの容量を圧縮することができます。
VideoProcで動画ファイルを圧縮する方法
ここからはVideoProcを使って動画ファイルを圧縮する方法について解説していきます。
方法は下記の3種類。
- 動画のファイル形式を変換する(MOV→MP4)
- 動画のビットレートやフレームレートを下げる
- 動画の解像度を変更する
順番に解説していきます。
①:動画のファイル形式をMP4へ変換する
まず最初に、VideoProcで動画のファイル形式を変換する方法についてです。
起動画面より「ビデオ」を選択します。
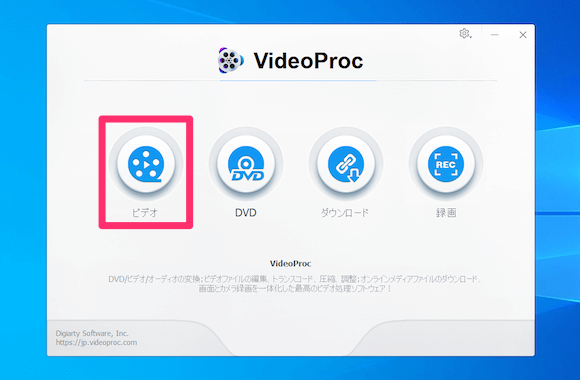
画面上部の「ビデオ」アイコンをクリックしてファイルを選択するか、またはファイルを画面の中央に直接ドラッグ&ドロップします。
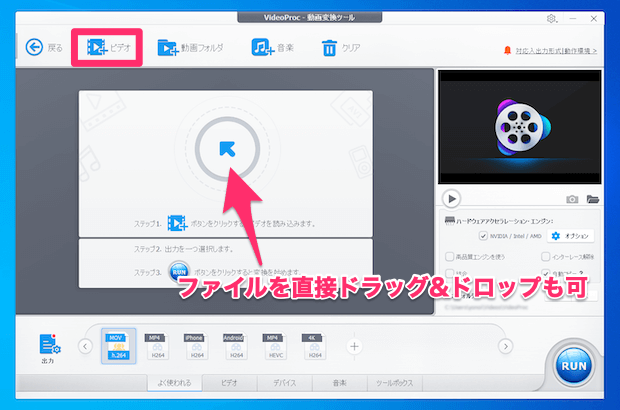
読み込んだ動画ファイルが表示されます。
今回はMOVファイルを読み込んでいるので、ファイル形式として「MOV」が表示されています。

次に画面下部の「出力」アイコンをクリックします。
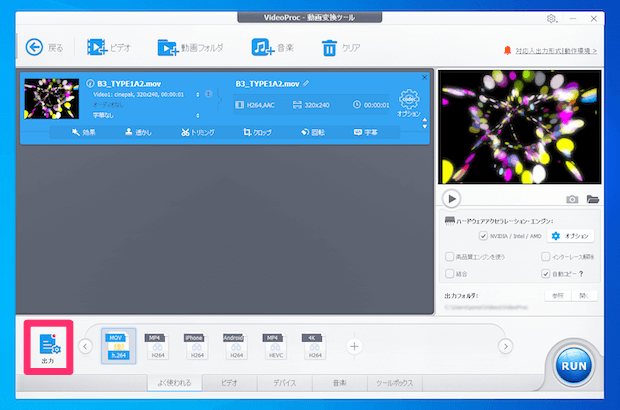
左ペインより「通常の動画ファイル」を選ぶと、変換できるファイル形式が一覧で表示されます。
今回はMP4を選び、「完了」をクリックします。
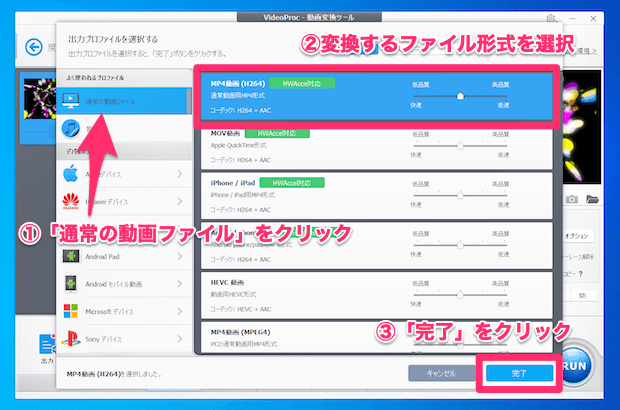
画面が戻るので、「RUN」ボタンをクリックして変換を実行します。
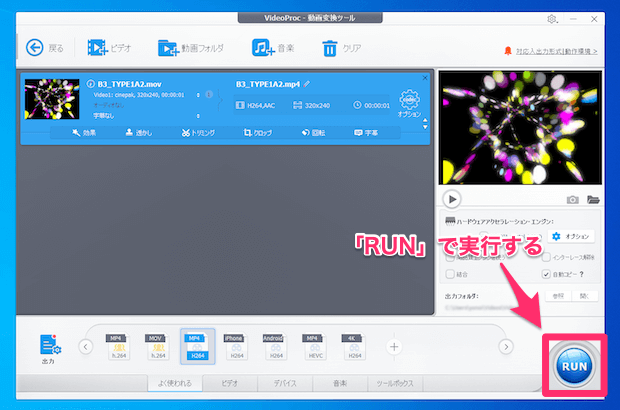
実行が終わると、ビデオフォルダ内に作成されたVideoProcのフォルダに出力されます。
ちなみにファイルの容量の前後比較をしてみると以下のような具合。
まずは変換前のMOVファイル。
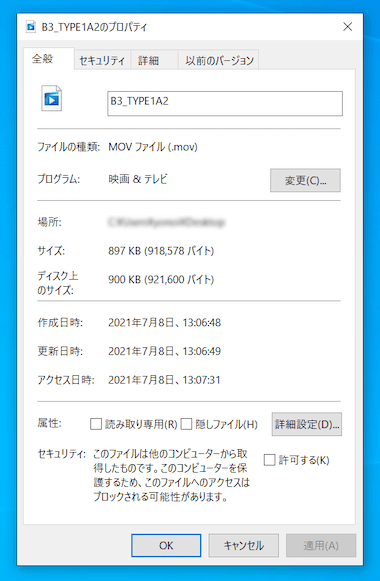
次に変換後のMP4ファイル。

元ファイルの容量が非常に小さいというのもあるかもしれませんが、897KB→525KBと容量が半分近くに減っています。
このようにファイル形式を変えるだけで、容量を圧縮することができます。
②:ファイル変換で動画のビットレートやフレームレートを下げる
次に動画ファイルのビットレートとフレームレートを下げる方法です。
ファイルを読み込んだ後、右端にある歯車アイコン「codec」をクリックします。
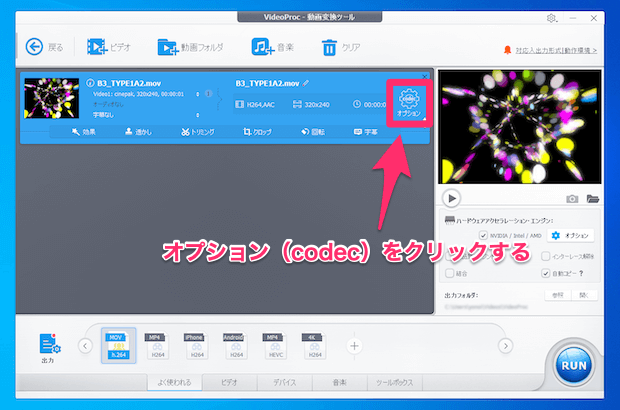
プロファイル画面が開きます。

今回用意した動画ファイルには音声データが含まれてないため一部項目がグレーアウトしていますが、下記について各種項目の値を変更できます。
- ビデオコーデック
- オーディオコーデック
変更できる箇所は下記のとおりです。
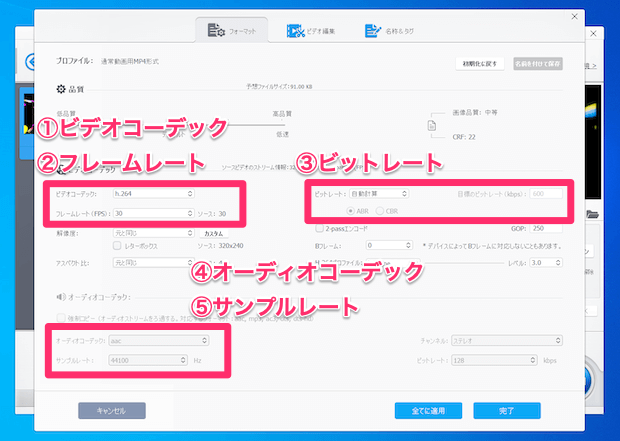
これらの値を下げることで、動画ファイルの容量を圧縮できます。
またビデオコーデックのビットレートは初期時状態で「自動計算」となっています。
ビットレートを変える場合は一旦「手動計算」に変えた上で値を入力します。
各項目の変更が終わったら「完了」をクリックし、「RUN」ボタンで実行すると変換されたファイルが出力されます。
③:動画の解像度を変更する
動画の解像度の変更も、ビットレートやフレームレートと同様です。
「codec」ボタンを押し、プロファイル画面を開きます。

ビデオコーデックの「解像度」から選択できます。
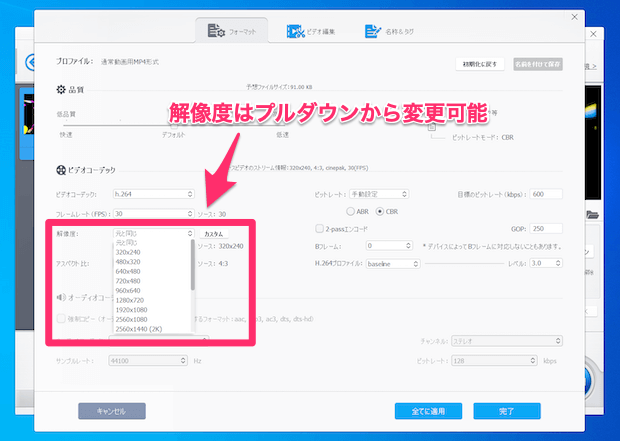
こちらも変更後に「完了」をクリックし、「RUN」ボタンで実行します。
VideoProcで動画圧縮する方法まとめ
VideoProcなら下記の操作により、動画のファイルサイズを簡単に圧縮できます。
- 動画のファイル形式を変換する(MOV→MP4)
- 動画のビットレートやフレームレートを下げる
- 動画の解像度を変更する
画像をご覧いただいて分かるように、VideoProcは非常にシンプルな画面構成です。
操作も簡単なので、10分もあれば一通りのことはできるようになります。
手頃な動画編集ソフトをお探しの方はぜひ挑戦してみてください。
またこの記事のほかにもVideoProcの使い方を解説した記事を書いていますので、ぜひあわせてご覧ください。
