本記事では、Digiarty Software,Inc.の新製品「VideoProc Vlogger」についてレビューします。
「VideoProc Vlogger」はVideoProcシリーズの新製品で無料でダウンロードが可能。
誰でも簡単に動画編集を始められる、手軽さと高機能を満たした期待のソフトウェアです。
» VideoProc Vloggerのダウンロードページを見てみる
VideoProc Vloggerについて
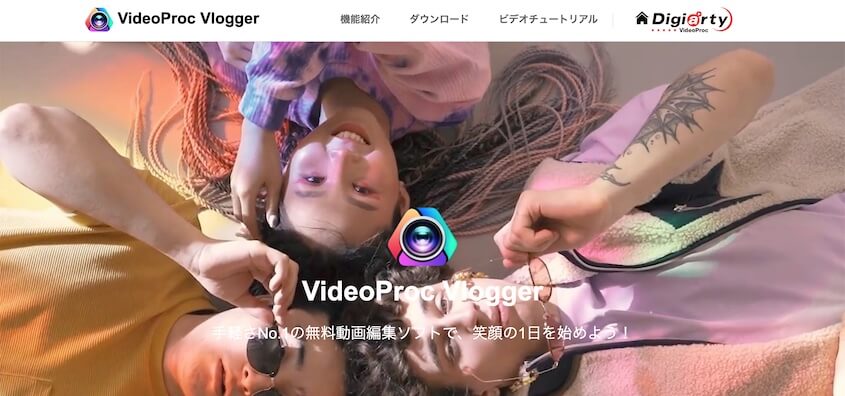
VideoProc Vloggerは、動画編集ソフト「VideoProc」を開発・販売するDigiarty Software,Inc.の新ソフトウェア。
「かんたん動画」をキャッチフレーズに、誰でも簡単に始められる無料動画編集ソフトとして無料で公開されています。
まさにこれから動画編集に取り組みたい初心者向けのソフトウェアと言えるでしょう。
VideoProc Vlogger製品情報
VideoProc Vloggerの動作環境について解説します。
対応OSは下記のとおりで、WindowsとMacOS両方に対応しています。
- Windows:Windows 7、Windows 8.1、Windows 10(64bit)またはそれ以降
- Mac:Mac OS X 10.11またはそれ以降
ハードウェアの要件は下記のとおり。
| 項目 | 動作環境 | 推奨環境 |
|---|---|---|
| CPU | 2GHz IntelまたはAMD | Intel i5またはそれ以降、 2GHzまたはそれ以上 |
| メモリ(RAM) | 1GB RAM | 2GBまたはそれ以降 4GB(HDメディアの場合) 8GB(4K 8Kメディアの場合) |
| GPU | 512MB GPU VRAM | 2GB GPU VRAM(HD 4Kまたはそれ以上) |
| 必要ディスク容量 | 最低600MB以上 | HDまたは4K・8K動画を編集する場合はSSD |
なお利用にあたってはグラフィックドライバを最新にする必要があるとのこと。
またVideoProc Vloggerにはハードウェア加速技術が搭載されており、ハードウェア情報から自動的にアクセラレーションを有効化してくれます。
対応条件は下記のとおりです。
| ブランド | GPU |
|---|---|
| NVIDIA | NVIDIA GeForceGT630またはそれ以降 |
| AMD | AMD Radeon HD7700(VCE 1.0)またはそれ以降 |
| Intel | Intel HD Graphics2000またはそれ以降 |
VideoProc Vloggerの特徴
ここではVideoProc Vloggerの特徴について簡単に見ていきます。
VideoProcとの違いは?
VideoProc Vloggerを利用するにあたり「VideoProcとの違いは何?」という疑問をお持ちの方もいらっしゃかと思います。
Digiarty社ではこれまで動画編集ソフトとして「VideoProc」という製品をリリースしていました。
VideoProcは購入しやすい価格と豊富な機能から人気のソフトウェアでした。
名前も似ていることからVideoProc Vloggerとの違いが分かりにくいのですが、VideoProc VloggerはVideoProcから動画編集機能を強化して製品化したもの。
これまでのVideoProcは「VideoProc Converter」として製品名が変更されています。
変換機能を重視する場合は、まずVideoProc Converterを検討すべきでしょう。
VideoProc Converterについては下記の記事にてレビューしていますので、こちらをご覧ください。
VideoProc Vloggerはどのような使い方に向いている?
まずVideoProc VloggerはこれまでのVideoProcと比較して、編集機能が強化されています。
これまでVideoProcでは操作できなかった編集に加えて、クロマキー機能やレンズ補正、速度変更などといった高度な機能にも対応しているので、より多彩な動画編集が可能になっています。
また多機能でありつつも扱いやすいため、名前のとおりVlogのようなコンパクトな動画編集にもうってつけと言えるでしょう。
VideoProc Vloggerで利用できる機能
VideoProc Vloggerで利用できる機能は主に次のとおり。
- テキスト&タイトル編集
- 画面エフェクト
- 結合・分割・クロップ
- 録音
- オーディオ分離
- トランジション
- 逆再生
- スケール編集
- ピクチャーインピクチャー
- レンズ補正
- 速度変更
- モーションパス
- 色調補正
- 音楽編集
- 多種類のアスペクト比対応
- 4K動画編集
詳しくは次の使い方の解説の中で見ていくとして、リストに挙げただけでもこれまでのVideoProc Converterの編集機能と比べて大幅に機能強化されていることがわかります。
VideoProc Vloggerの使い方
ここからはソフトウェアの使い方を見ながら、機能の解説をしていきます。
VideoProc Vloggerのインストール
VideoProc Vloggerは公式サイトからインストーラーをダウンロードできます。
» VideoProc Vloggerのダウンロードページを見てみる
公式サイトからダウンロードしたexeファイル(MacOSの場合はdmgファイル)を展開し、インストールします。

インストールが完了すると、最初にハードウェアの情報をチェックしてくれます。
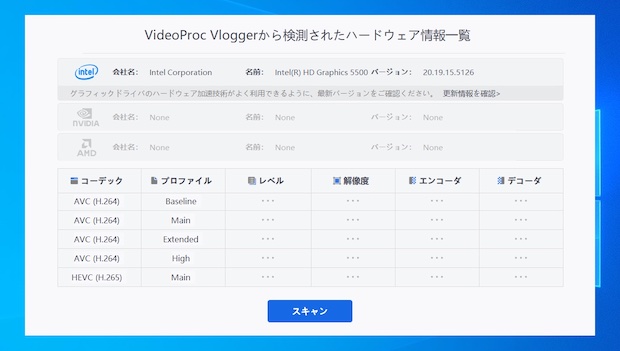
これらはドライバのバージョンチェックとハードウェアがアクセラレーション機能に対応しているかのチェックを兼ねているようです。
完了すると以下のような画面に切り替わり、対応ハードウェアが確認できます。
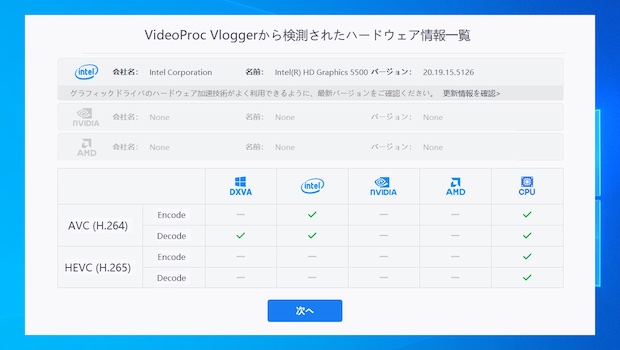
また初めての起動の場合は、新規にプロジェクトを作るかたちになります。
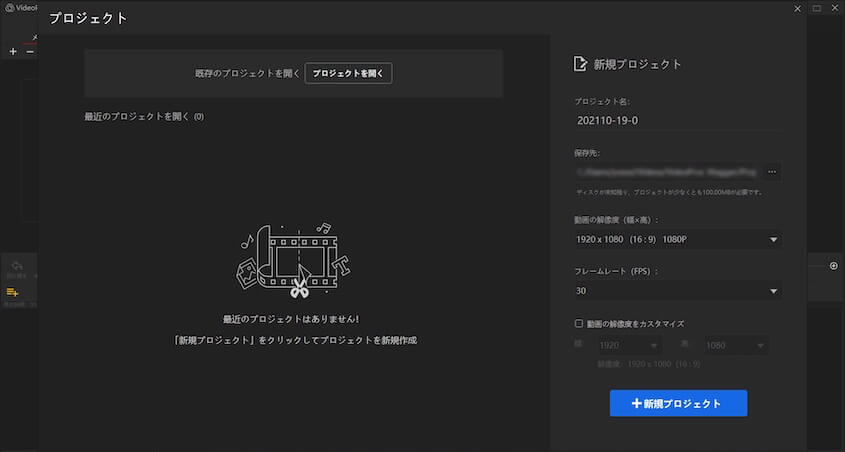
画面の指示に従いボタンをクリックすると、インターフェースが展開されます。
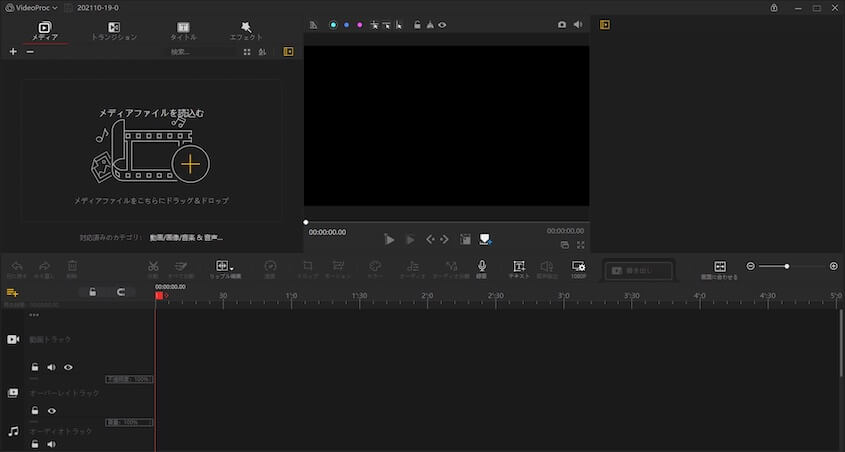
なおVideoProc Vloggerは無料のソフトウェアなので、展開後にアクティベーションなどは不要です。
メディアの読み込み
メディアの読み込みは画面左上の「メディア」もしくは「+」アイコンをクリックします。
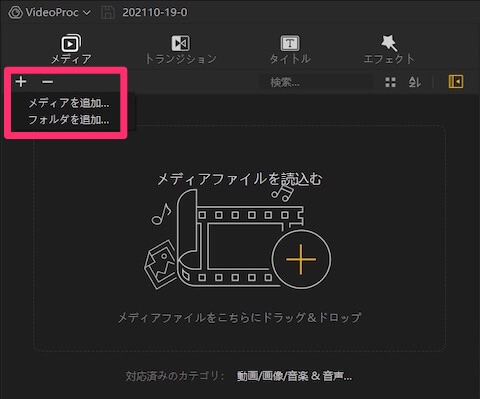
インポートはディレクトリからファイルまたはフォルダを指示するか、直接ドラッグ&ドロップでも行えます。
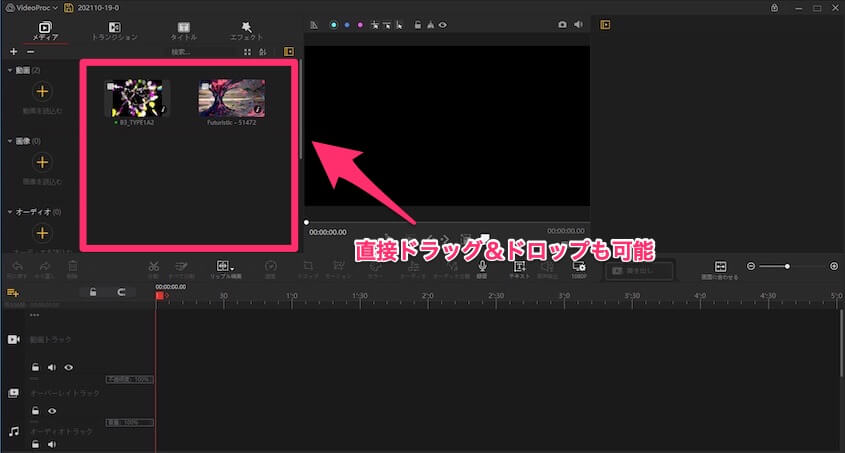
インポート後は動画、画像、オーディオの3種類に自動で仕分けされるので、ファイルの種類が増えても管理はしやすそうですね。
動画の編集
動画を編集する場合は、対象のファイルを画面下部の編集エリアへドラッグ&ドロップします。
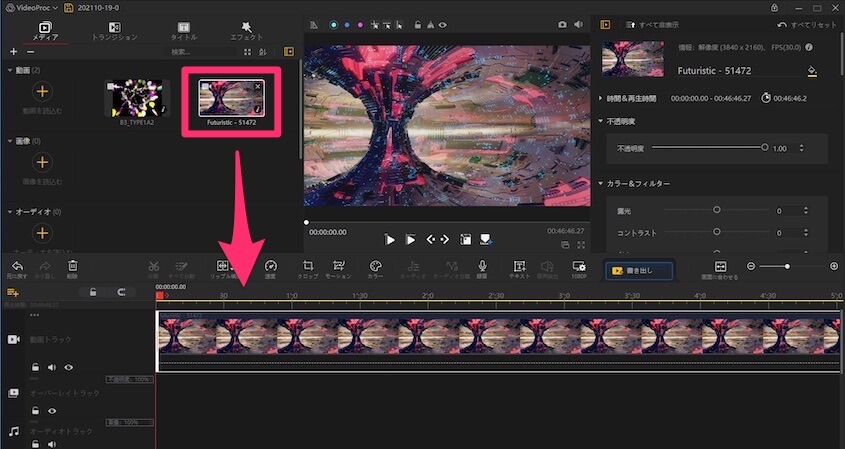
ちなみに動画ファイルの長さが設定されていた再生時間に満たない場合、自動的に繰り返しで編集エリアに挿入されます。
今回は数十秒と非常に短い動画だったので、繰り返し回数がかなり多くなっています。
また動画を編集するために使える機能はアイコンとして表示されています。

なおここで使える機能は左から下記のとおり。
- 分割(全て分割)
- リップル編集・タイムストレッチ
- 速度変更
- クロップ
- モーション
- カラー
- オーディオ
- オーディオ分離
- 録音
- テキスト
- 音声抽出
- 解像度変更
なお編集機能の操作方法は一般的な動画編集ソフトと同じ。
インジケーターを編集したいポイントへあわせた後でアイコンをクリックします。
たとえば分割をしたい場合などは、前後それぞれの動画を切り離すことができます。
また編集には2種類の方法があり、それがリップル編集とタイムストレッチ。
- リップル編集:動画から再生したい起点と終点を指定
- タイムストレッチ:再生時間にあわせて動画を伸び縮みさせる
一般的な編集はリップル編集で行いますが、タイムストレッチは時間にあわせて動画を間延びさせるかたちになります。
つまりいわゆるスローモーションの効果を得られます。
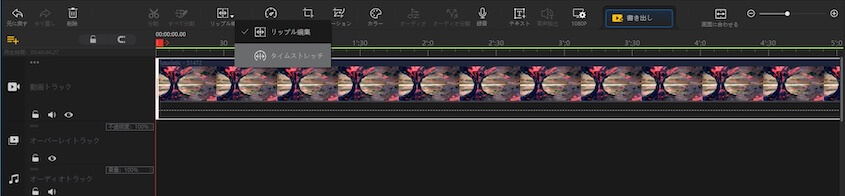
また動画速度の変更も自在に可能。
プリセットから選ぶこともできますし、自由にカスタマイズも可能です。
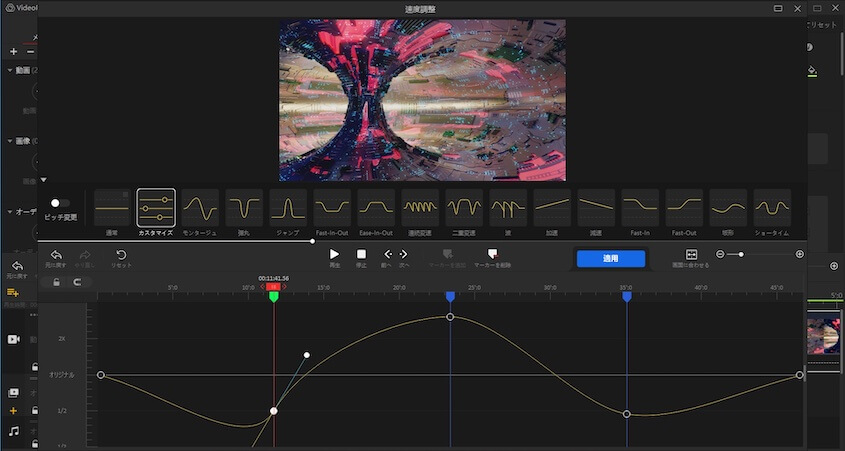
クロップは元の動画から一部分を切り抜く機能。
もちろんカスタマイズで任意の部分を切り抜ける他、アスペクト比でも指定できます。
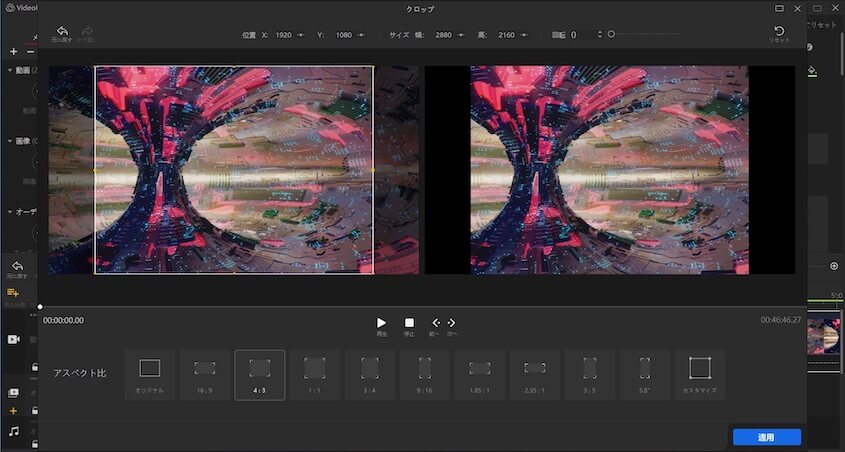
InstagramやTikTokなどといったプラットフォームごとに簡単に編集できるので、利用頻度はむしろこちらの方が高そうです。
またモーション機能では画像にさまざまな動きをつけることが可能。
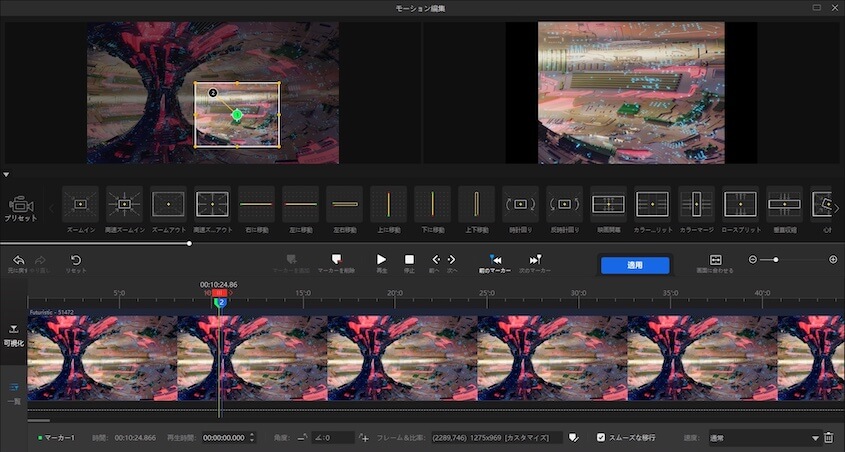
こちらもプリセットが豊富に用意されているので、簡単に動画にアクセントを加えられますね。
次のカラー機能は使い方としては大まかに2通り。
一つはプリセットで用意されているフィルターを使う方法で、インスタライクに簡単に画面全体の質感を変えられます。
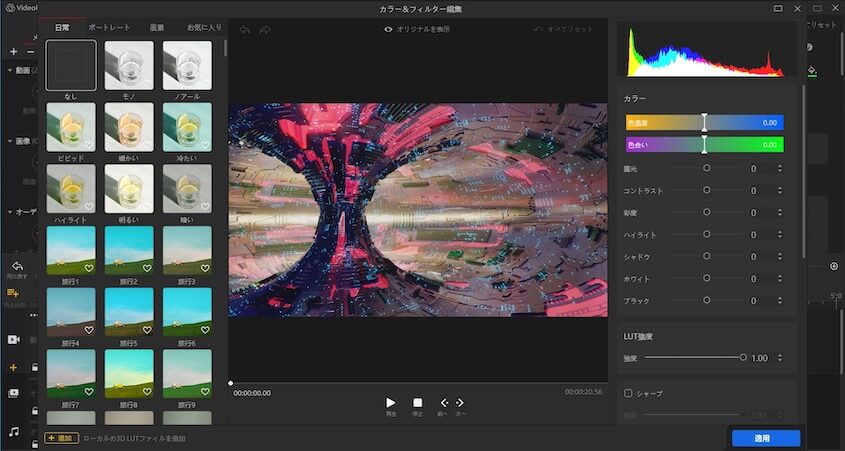
ちなみに下の画像は「映画」のエフェクトをかけたもの。
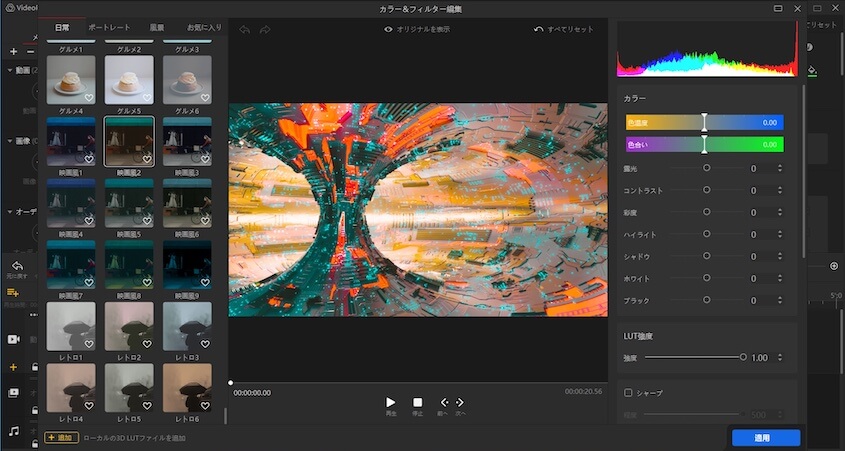
お手軽にかなり大きく印象を変えられます。
「初心者向け」「お手軽」というコンセプトからいくと、こちらの使用がメインになりそうですね。
またもう一つはパラメーターから調整していく方法。
映像作品として細部までこだわりたい方は数値ベースで微調整していくやり方もできます。
もちろん両方から同時に調整していくこともできるので、もう少し深いところまで追求したい方もいろいろ試せるのではないかと思います。
またオーディオ関連は主にオーディオ分離と音声抽出機能を使うかたちになるかと思います。
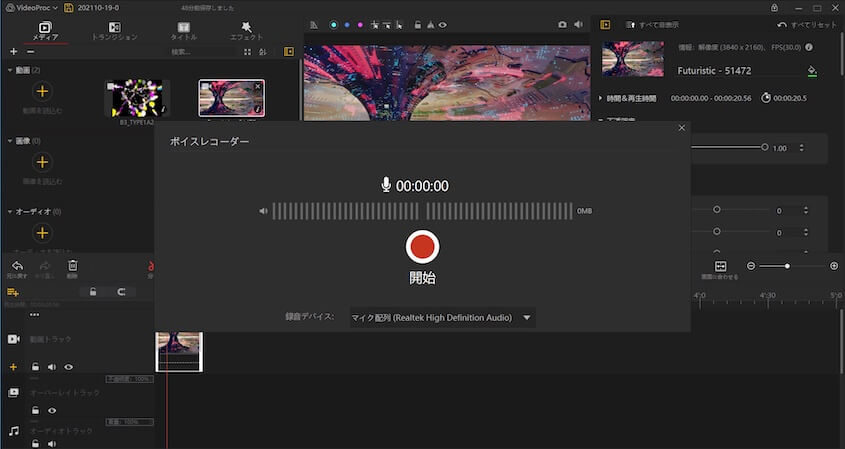
オーディオ分離は動画ファイルから音声データのみを分離し、タイムラインで別に編集できるようにする機能。
音ズレなどの補正が簡単にでき、イコライザーによる調整やリバーブなどのエフェクトを簡単にかけられます。
また音声抽出は音声データのみをファイル化して保存する機能。
オーディオやラジオ的に楽しみたい場合はこちらを利用するとよいでしょう。
また動画にはテキストを重ねることも可能です。
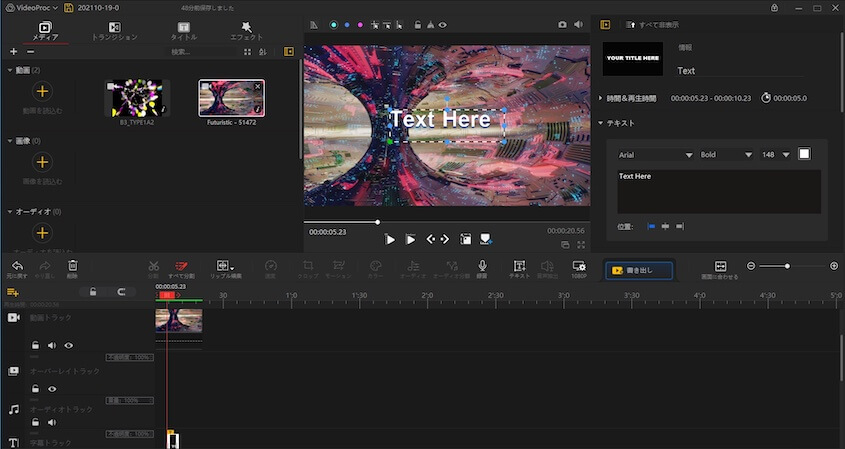
テキストは再生画面で文言や位置を設定できる他、編集エリアに単独のタイムラインが用意されています。
どこに何のテキストを入れたかが視覚的に分かるため、非常に管理がしやすくなっています。
ピクチャーインピクチャー
動画内にもう一つ別の動画のウィンドウを作るピクチャーインピクチャー機能も簡単に利用可能。
こちらも単独のタイムラインが用意されており、再生ウィンドウで視覚的に設定ができます。
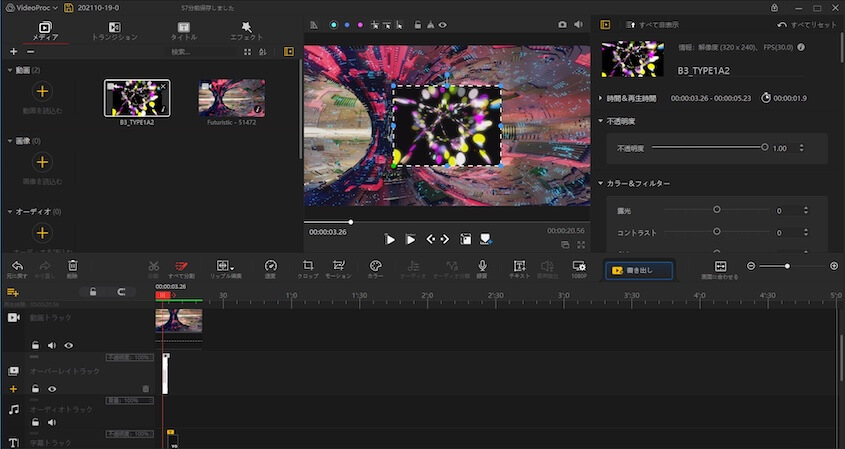
またこちらはモーション機能などと組み合わせることで、画面内を移動させるなどのかなり細かい編集もできます。
クロマキー機能
クロマキー機能も簡単に利用が可能です。
グリーンバックの動画をオーバーレイのタイムラインに配置した上で、再生ウィンドウから動画部分をクリック。
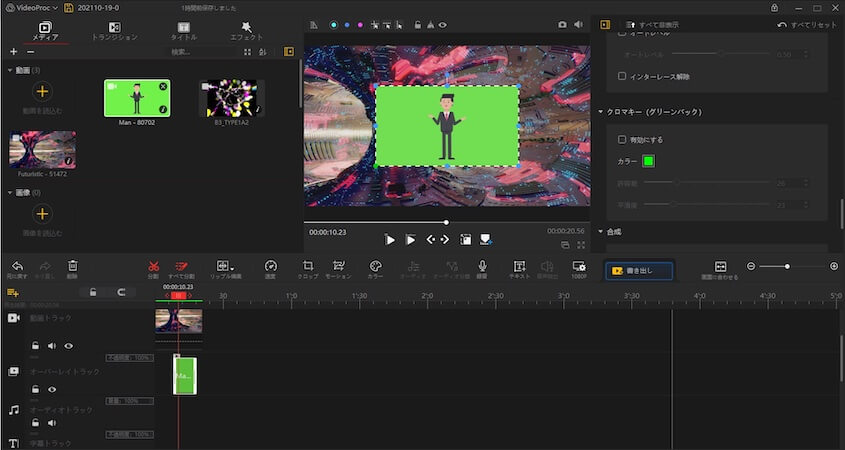
クロマキーの項目から「有効にする」をオンにするだけで背景を除去できます。
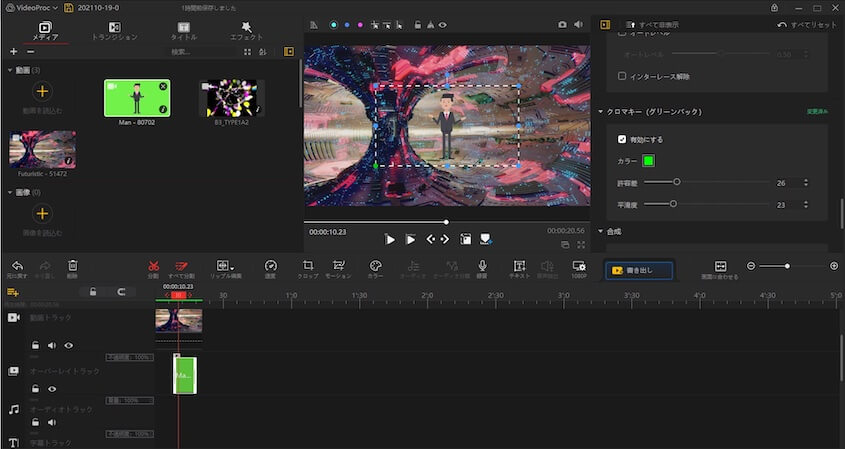
もちろん背景色は自由に設定でき、許容度と平滑度の設定により、どこまで近い色を除去の対象にするかまで調整可能です。
これらはほぼクリックだけでできるので、素材さえ用意できればかなりお手軽に編集できますね。
レンズ補正・逆再生などその他の高度な編集機能
クロマキー編集の他にも、高度な編集機能は多数用意されており、再生ウィンドウから対象の動画範囲をクリックすることでメニューが表示されます。
不透明度やレンズ補正、逆再生機能なども利用できるので、かなり込み入った編集にも対応してくれるのではないかと思います。
VideoProc Vloggerレビューまとめ
VideoProc Vloggerで強調しておきたいのが、無料ソフトウェアであるということ。
有料ソフトに搭載されているような機能は一通り使えますし、使用感も悪くなく、かなり使いやすい部類ではないかと思います。
インターフェースも一般的な動画編集ソフトの配置を踏襲しているので、乗り換えの際の支障も少なくてすむのではないでしょうか。
また操作や編集の手軽さから、スピード感が求められるSNSへの投稿にも向いているのではないかと思います。
これから動画編集を試してみたいという方は、ぜひ新たな選択肢の一つとして試してみていただければと思います。
