『VideoProc』(ビデオプロック)はDigiarty Software,Inc.が販売する動画変換・編集ソフトウェア。
2018年のリリース以降、「動画編集ソフトとして優秀」「初心者でも使いやすい」など、動画編集者を中心に支持を集めています。
とくに購入しやすい価格と豊富な機能は、これから動画編集を始めてみたいという方の最初の一本として、有力な候補と言えるでしょう。
本記事では、そんな『VideoProc』について詳しくご紹介していきます。
VideoProcの概要
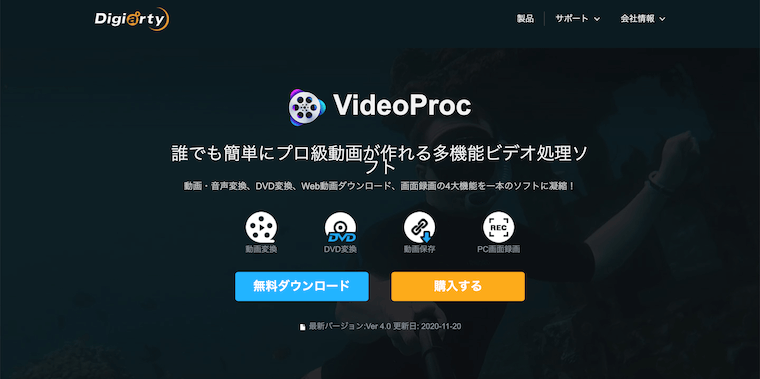
まず最初に『VideoProc』の概要について解説します。
VideoProcとは
『VideoProc』は以下の4大機能を一本のソフトに凝縮した多機能ビデオ処理ソフト。
- 動画・音声変換
- DVD変換
- Web動画ダウンロード
- 画面録画
この一本で動画・音声変換を中心とした諸機能を総合的に利用できます。
VideoProcの製品情報について
『VideoProc』の製品情報は下記のとおりです。
| 対応OS | Windows:Windows 7/Windows 8(Windows 8.1を含む)/ Windows 10*32bit / 64bit Mac:Mac OS 10.6またはそれ以降【Big Sur(10.16)対応済み】 |
|---|---|
| CPU | IntelRまたはAMD、1GHzまたはそれ以上 |
| メモリ | 256MB RAM (512MB以上推奨) |
| ディスク | 最低200MBのHDD空き容量が必要 |
| ビデオカード | 256MB RAM (512MB以上推奨) |
| 画面解像度 | 全対応(8K 4320p, 4K 2160p, 2.7K, 2K, 1080p, 1080i, 720p, 480pなどを含む) |
また、『VideoProc』のライセンスは3種類。
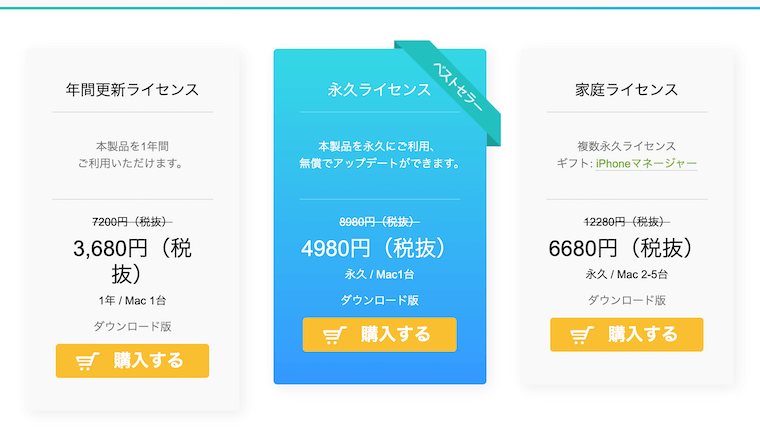
| 年間更新ライセンス | 永久ライセンス | 家庭ライセンス | |
|---|---|---|---|
| ライセンス価格(税込) | 4,048円 | 5,478円 | 7,348円 |
長期間使うなら、コスパの面でも永久ライセンスがおすすめです。
なお無料版もありますが、機能は製品版に比べかなり限定されています。
製品版はセールをやっていることもあるので、タイミングさえあえば購入してしまうのがおすすめです。
また、『VideoProc』はMacOSにも対応しているのもポイント。
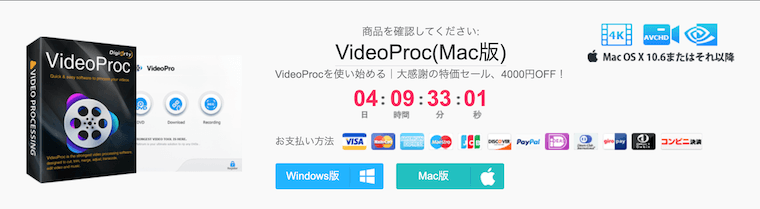
シェアの関係からか、ベンチャー系の画像編集ソフトはWindowsのみの対応が多い中、Macユーザーにもリーチできるのはこの製品の強みでしょう。
なお、Macには「iMovie」というApple謹製の強力な動画編集ツールがバンドルされていますが、『VideoProc』にはiMovieにない機能もあるため、使い分けは可能です。
機能的にもWindows版とMacOS版はほぼ変わらないため、Macユーザーの方もぜひこのまま読み進めていただければと思います。
Digiarty Software,Inc.について
この『VideoProc』を開発・販売しているのがDigiarty Software,Inc.。
中国のソフトウェア会社で、2006年から事業を開始しています。
もともとDVD作成ソフトである「DVD Author」の販売から始まった企業で、その後もDVDツールを中心にリリース。
動画変換に関する技術に強みを持っています。
VideoProcで利用できる機能について
『VideoProc』で利用できる機能は次の4つです。
- 動画・音声フォーマット変換機能
- DVD変換・保存機能
- 動画のダウンロード機能
- PC画面録画機能
それぞれ解説していきます。
動画・音声ファイルのフォーマット変換機能
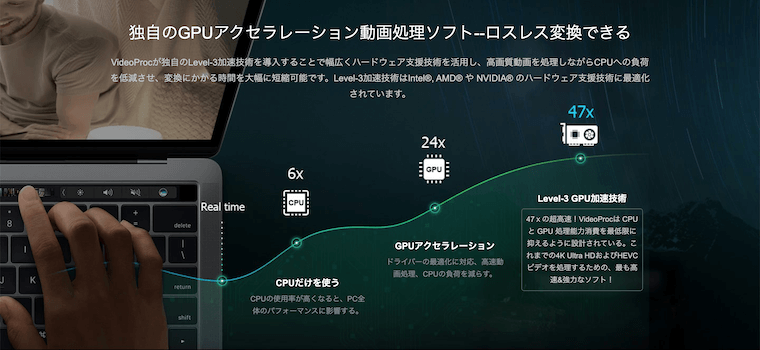
『VideoProc』には強力な動画変換機能が搭載されています。
4K動画をはじめ、各種動画フォーマットを簡単に変換・圧縮・リサイズできます。
独自に開発されたGPUアクセラレーション動画処理「Level-3 GPU加速技術」では最大で47倍もの速度を実現。
高画質動画の変換にかかる時間を大幅に短縮可能です。
とくに最近のiPhoneやスマホのカメラ機能は進化が著しく、高画質化した動画は保存容量を圧迫しがち。
『VideoProc』ではそのような容量の大きな動画も簡単に圧縮でき、容量を節約できます。
さらにリサイズ機能では、TwitterやLINE、Instagramなど、各種SNSに対応したアスペクト比への変換も簡単にできます。
『VideoProc』の動画の編集機能では、トリミングや字幕、エフェクトや複数の動画の結合もできるなど、基本的な機能は一通りそろっています。
またその他にも以下の便利な機能を利用できます。
- 手振れ補正:ドローンで撮影した動画なども手ブレを取り除けます。
- ノイズ除去:録音された音声から不要な音を削除
- レンズ補正:広角系レンズで撮影した動画の歪みを補正する
- 透かし:動画にウォーターマークを入れられます。
とくにGoProやドローンによる撮影は、どうしても画像や音声が乱れがちですが、『VideoProc』は補正機能が豊富。
少々の乱れであれば、編集時に対応できます。
DVD変換・保存機能
『VideoProc』では、動画をDVDへ書き出すのも簡単です。
『VideoProc』にはDVDへのバックアップ機能や、動画の書き出し機能が用意されています。
またリッピング機能も備わっており、DVDからデータを読み込むことはもちろん、VIDEO_TSフォルダやISOイメージからの読み込みにも対応しています。
動画のダウンロード機能
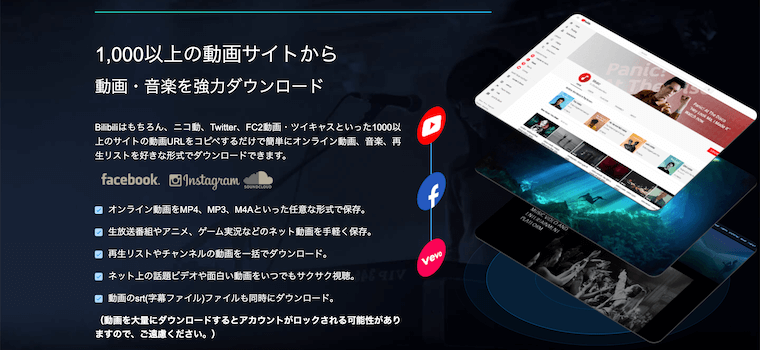
VideoProcはウェブから動画や音楽をダウンロード可能。
1,000以上ものサイトから動画を簡単にダウンロードできます。
PCの画面録画(動画キャプチャ)機能
『VideoProc』の目玉機能の一つが画面の録画機能。
いわゆる「スクリーンレコーダー」や「画面キャプチャ機能」と呼ばれるもので、デスクトップを動画としてまるっと記録できます。
また、『VideoProc』では基本的な録画機能に加えて、以下の3種類の機能を利用できます。
PIP(ピクチャー・イン・ピクチャー機能)
PCのデスクトップとWEBカメラ、またiPhoneとPCのウェブカメラなど、複数の画面を一つの画面に同時に表示し、一緒に録画できます。
実況動画や解説動画を作成したい場合などに、とても便利な機能です。
指定範囲キャプチャー
デスクトップの録画する範囲をドラッグで簡単に指定できます。
写したい箇所のみに限定して動画にできるため、編集の手間などを減らせます。
画面内に他のデバイスやアプリの画面を重ねて表示できる機能のことを「ピクチャーインピクチャー」と呼びます。
作図ツール
キャプチャーした動画には、字幕や画像を挿入することもできます。
アプリケーションを使った解説動画を作りたい場合に重宝しそうですね。
VideoProcの使い方
実際にVideoProcの製品版を利用してみました。
ここでは使い方を解説します。
VideoProcのインストール
今回はVideoProcの永久ライセンスをご提供いただいているので、そちらを使用します。
インストールします。
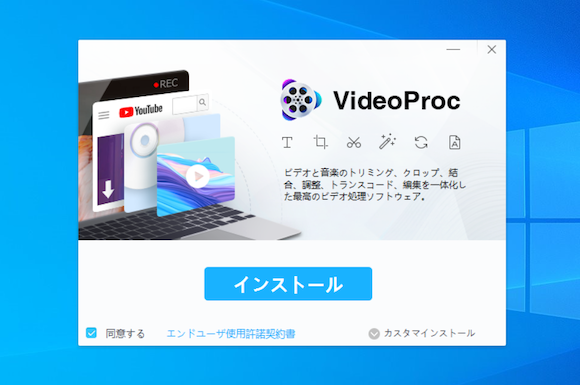
購入するなど、ライセンスをお持ちの場合はメールアドレスとライセンスナンバーを入力します。
インストールが完了すると、最初にハードウェアのGPU情報を検出してくれます。
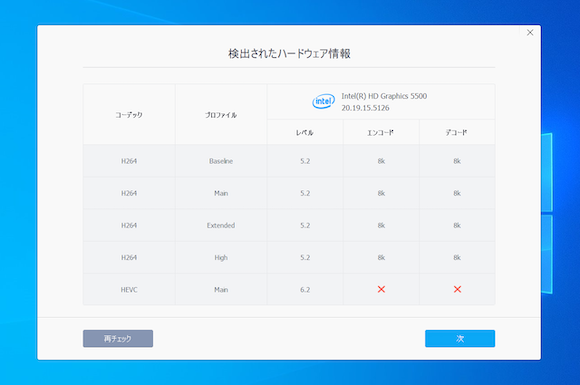
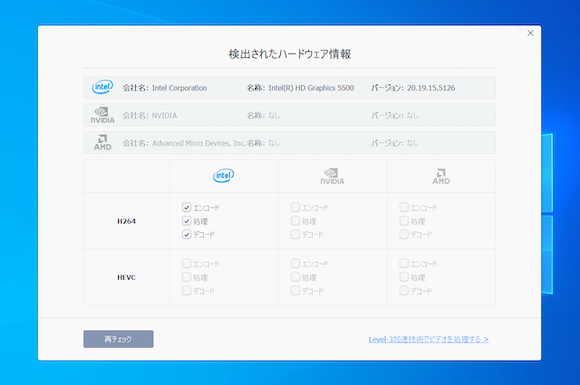
ここで対応コーデックやプロファイルが確認できます。
『VideoProc』の基本画面はこのような感じ。
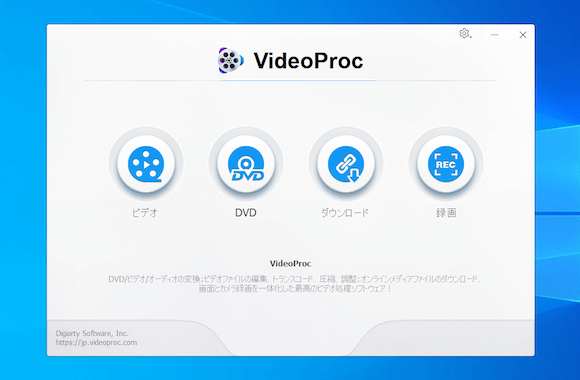
主たる4機能にあわせて4つのメニューアイコンが用意されています。
画面録画機能
まずは画面の録画機能から解説していきます。
録画機能を使う場合は、一番右側の「録画」アイコンをクリックします。
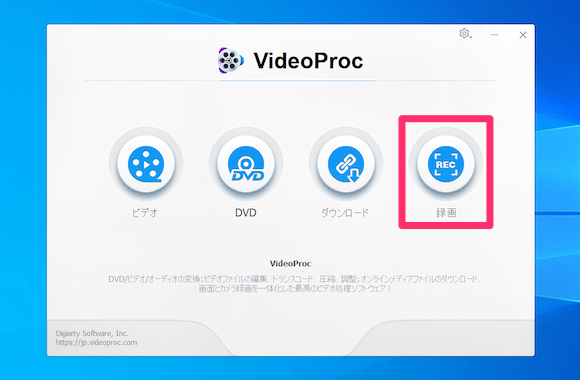
録画アイコンをクリックするとこのような画面へ移動します。
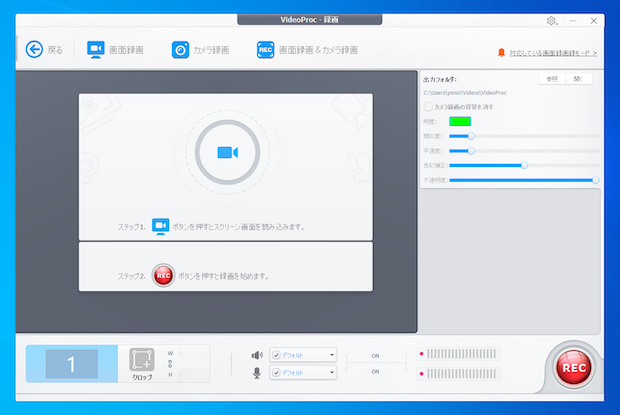
画面の上部には3種類の録画パターンが用意されているので、利用したい録画機能をクリックします。
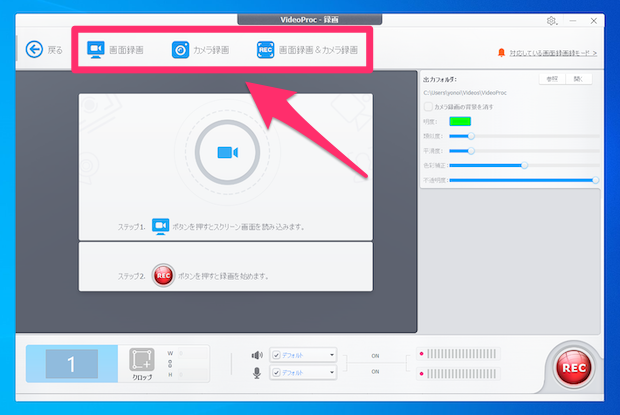
なお、録画機能はWindows版とMac版で異なっており、Mac版ではWindows版で使える3種類に加えて「iPhone録画」が利用できます。
- 録画機能:PCのデスクトップを録画する。
- カメラ録画:PCのWEBカメラから録画する。通常は自撮りになる。
- 画面録画&カメラ録画:デスクトップとWEBカメラの両方を一画面内に録画する。
- iPhone:Mac版のみ。接続したiPhoneのホーム画面が録画できる。
それぞれの画面を見ていくと、まず「録画機能」はこのようなかたち。
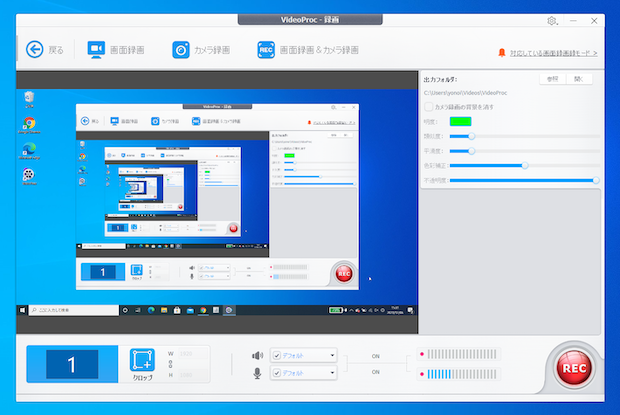
デスクトップの様子が丸ごと録画されます。
なお、合わせ鏡みたいに摩訶不思議な感じになっているのは、『VideoProc』が「VideoProcが表示されているデスクトップ全体」を録画しているから。
『VideoProc』をタスクバーにしまっておけば、VideoProcが映り込むことなくデスクトップ全体を録画できます。
また「画面録画&カメラ録画」では、以下のようになります。
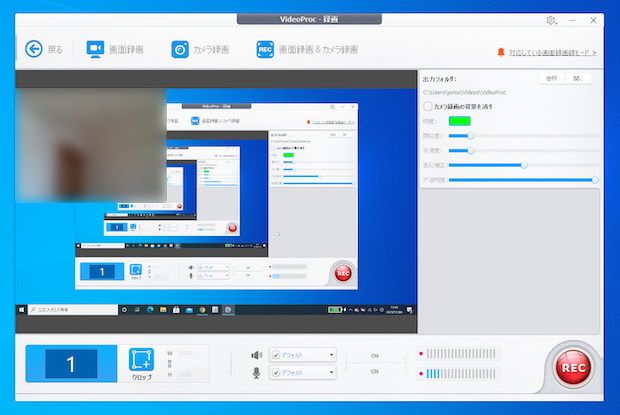
こちらのモードでは、WEBカメラの画像がワイプとして表示されます。
ワイプの位置と大きさは自由に変更でき、メイン画面のレイアウトにあわせて調整できます。
また、WEBカメラとデスクトップは主従を入れ替えることもできます。
WEBカメラの映像をメイン画像として表示し、デスクトップの様子をワイプ表示にすることも可能です。
ビデオ(動画・音声ファイルのフォーマット変換・編集機能)
次にビデオ機能です。
『VideoProc』には動画や音声ファイルのフォーマット変換機能に加え、動画の編集機能が用意されています。
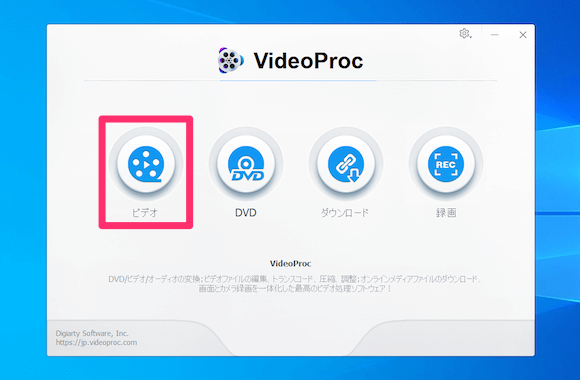
ビデオをアイコンをクリックすると次の画面が開きます。
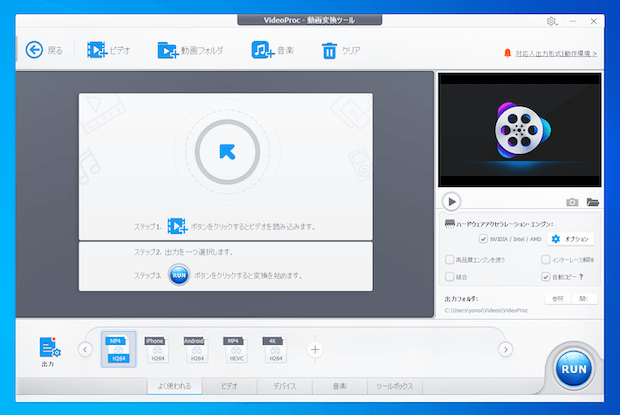
読み込めるのはビデオ、動画フォルダ、音楽の3種類。
今回はフリー素材の動画(MP4ファイル)を使って読み込んでみます。
読み込むとこのような具合に動画ファイルごとに表示されます。
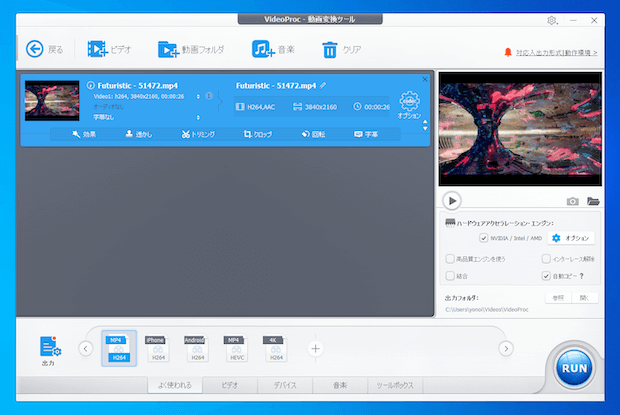
まずはファイルのフォーマットの変換機能を試してみます。
フォーマット変換を行う場合は、画像のオプションアイコンをクリックします。
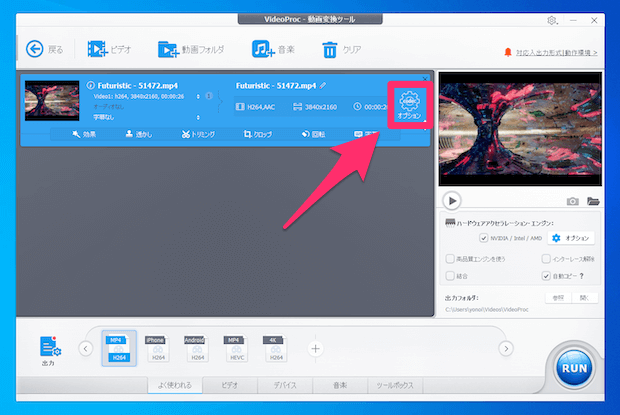
クリックするとフォーマットの選択画面が開きます。
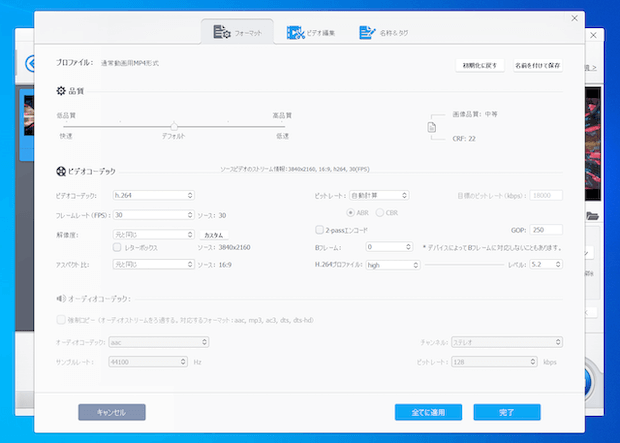
ここでは品質やビデオコーデック、オーディオコーデックなどを選んでいきます。
動画品質を優先させると容量の圧縮が効きにくくなるため、この辺りは使いながら個人的に納得できるポイントを探るのがよいでしょう。
ちなみに今回の例では、フリー素材として配布されていたMP4形式のファイルを使っており、26秒で78.2MBの容量です。
今回は品質やコーデックをいじらずに出力してみます。
出力ボタンを押します。
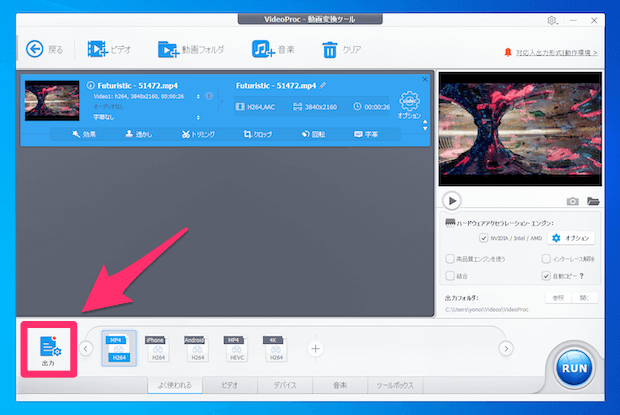
次にどういった形式にファイル変換するかを聞かれます。
ファイル形式で指定できますし、デバイスやWEBサービスベースで決めることもできます。
今回はオーソドックスに「通常の動画ファイル」からMOV動画形式に変換してみます。
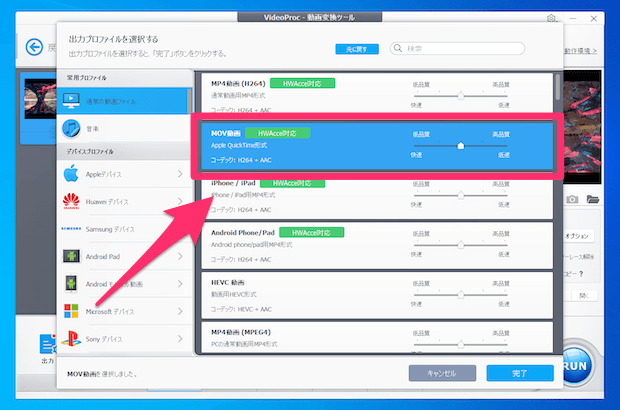
選択して完了をクリックします。
画面下に並ぶファイル形式のなかで、「MOV H264」が選択されているのがわかります。
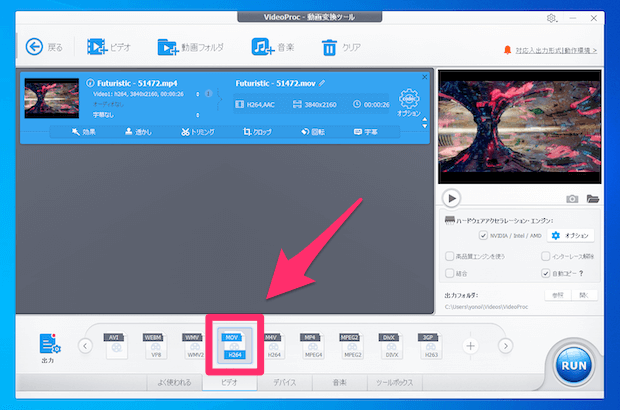
このまま画面右の「RUN」で実行します。
このくらいのサイズであれば、一瞬で終わります。
フリー素材の動画のように、公開されている動画の多くは圧縮済みの場合が多く、変換ではっきりとサイズダウンされることは少ないかと思いますが、自作の動画の場合などはかなりの効果を実感できるはずです。
またこの機能に限らずですが、『VideoProc』は操作が簡単で説明書いらず。
詳しい説明がなくても、直感的に理解できる画面の構成になっています。
次に動画の編集機能についてです。
『VideoProc』で可能な編集は、下記の6種類。
- ビデオ&オーディオ:動画を回転・反転したり、再生速度や音量、また音声の遅延の調整ができます。
- 効果:色反転やノイズなどといった画像エフェクト、また明るさやコントラスト、色調などの調整ができます。
- 透かし:動画にウォーターマークや画像、タイムコードを追加できます。
- クロップ:画像の部分的な切り出し、縦横比の調整ができます。
- 字幕:字幕ファイルの検索やダウンロード・追加ができます。
編集画面へは、読み込んだ動画ファイルに表示されるアイコンなどから移動できます。
まずは「効果」。
動画に各種エフェクトをかけられます。
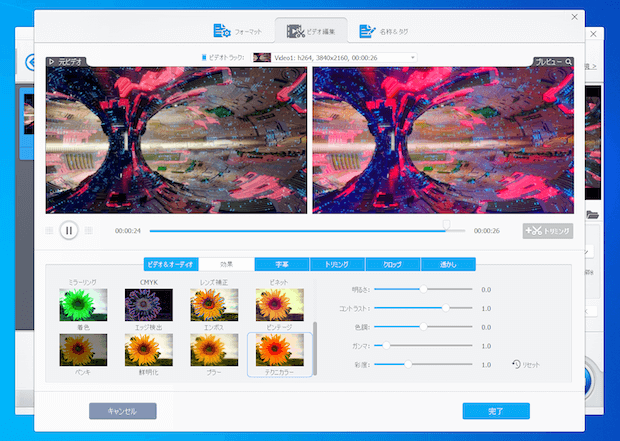
画面は左側にオリジナルそのままの「元ビデオ」が表示され、右側には編集後を反映した「プレビュー」が表示されます。
エフェクトや色調などの調整は画面下部から選択・調整していくかたちです。
次の「透かし」機能はテキストや画像、タイムコードなどを動画に重ねられる機能。
とくにウォーターマークとして利用できるのはコピー防止の観点からもありがたいですね。
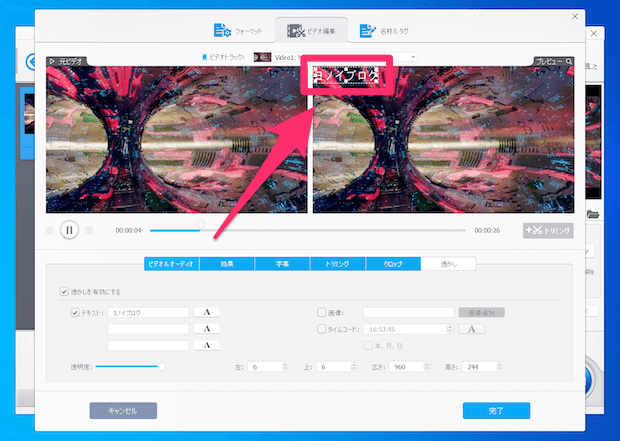
上の画像ではテキストを挿入しています。
もちろん位置や大きさ、フォント、透明度は自由に調整できます。
次の「クロップ」は画面の一部だけを切り出す機能。
右の元動画の一部分だけを切り出し、引き伸ばしています。
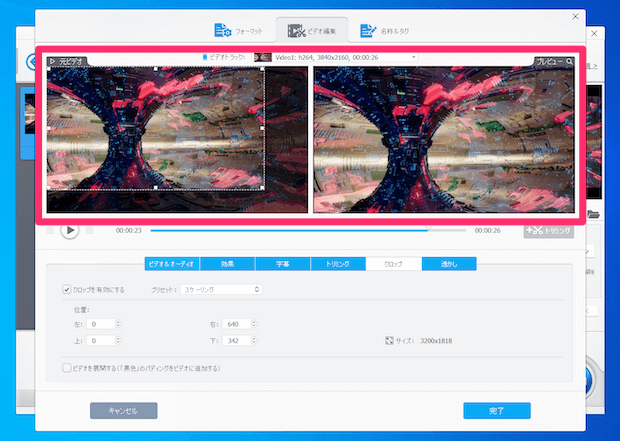
こちらも切り出す位置などは任意で設定できます。
次に「トリミング」。
動画を切り出して繋ぎあわせるなどの作業ができます。
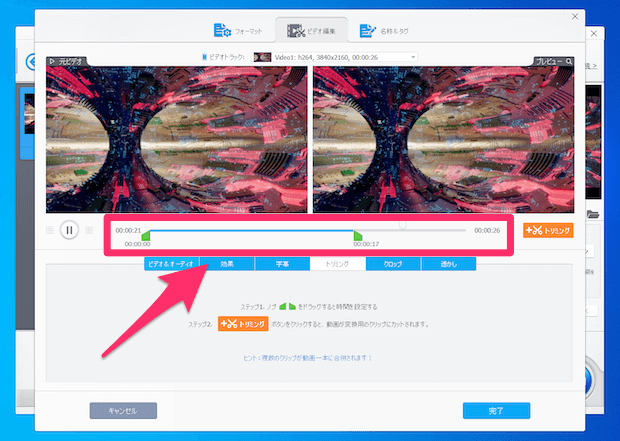
次の「字幕」機能は動画に字幕ファイルを挿入する機能。
単純にテキストを重ねる機能とは異なり、字幕ファイルを挿入して表示するというものです。
字幕ファイルは検索し、ダウンロードできます。
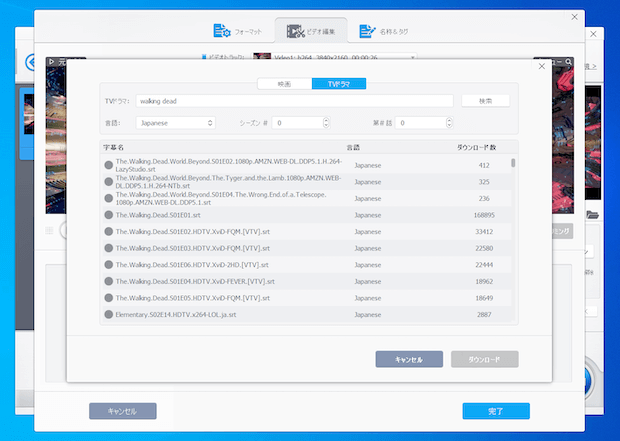
セットするとこのようなかたち。
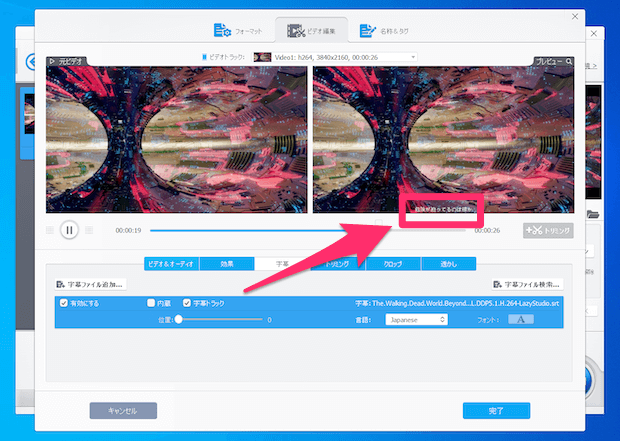
こちらの画面からは文字の大きさや位置が調整できないのが少々難点ですね。
また字幕の内容もこちらでは修正できません。
さらにこの他にも「ビデオ&オーディオ」機能として、回転・反転機能や再生速度の変更機能が用意されており、簡単な編集ならこれ1台で進められるようになっています。
ダウンロード機能
次にダウンロード機能について。
ダウンロード機能を使う場合も、まずはダウンロードアイコンをクリックします。
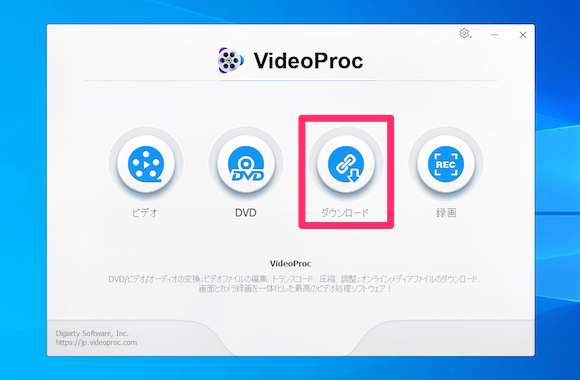
ダウンロード画面へと移動します。
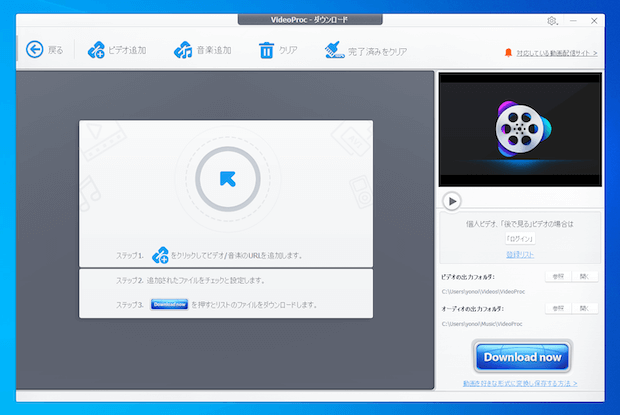
ダウンロード機能を使うには、まず「ビデオ追加」または「音楽追加」をクリック。
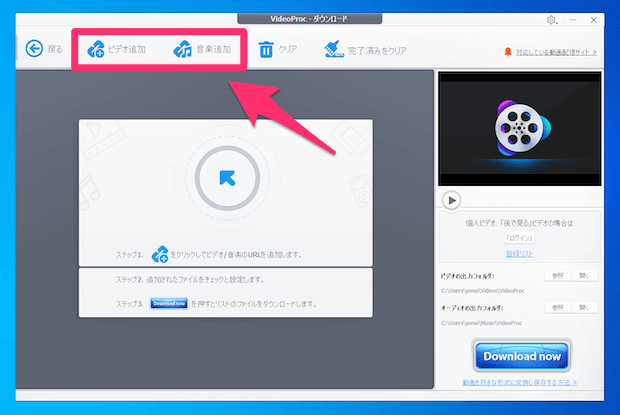
ダウンロードしたいURLをコピペし、「分析」をクリックするとそのURL情報の分析が始まります。
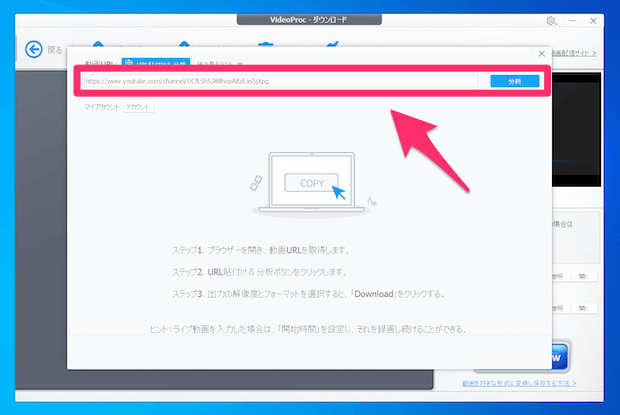
なおURLは単体の動画だけでなく、プレイリストなどにも対応しています。
分析が終了したら、保存できる動画の形式が一覧で表示されます。
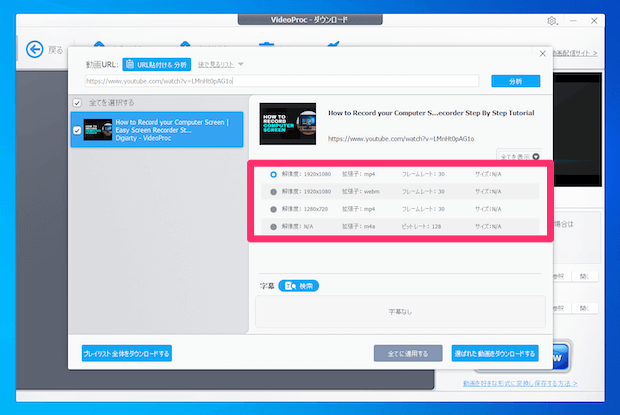
拡大するとこのような感じ。
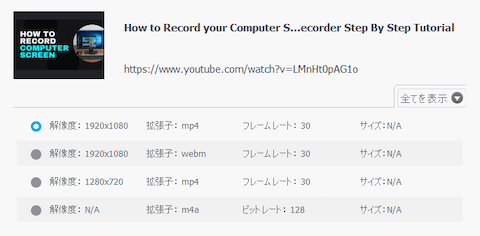
ダウンロードしたい動画を選んで画質を選択し、ダウンロードします。
後ほどあらためて詳しく解説しますが、現行の国内法では、違法にアップロードされた動画と知りながらそのコンテンツをダウンロードすることは違法です。著作権法違反となり、刑事罰の対象となる可能性があります。またサイトによっては利用規約でダウンロードを禁じている場合もありますので、間違った判断で利用しないようにしましょう。
ちなみに僕はこの機能は使用していません。
というのは、やはり動画をダウンロードしてOKかの判断が難しいからです。
機能としては優秀だと思いますが、利用の判断はユーザーに委ねられているので、「この場面では利用してOK」という確信のもとに使われることを強くおすすめします。
なお今回の動画は分析はYouTubeにアップロードされている、『VideoProc』の公式動画を利用しています。
DVDの変換・保存機能
次にDVDの変換・保存機能です。
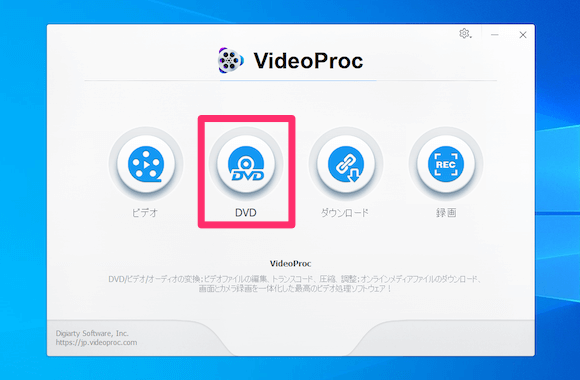
画面からDVDのアイコンを選択すると次のような画面になります。
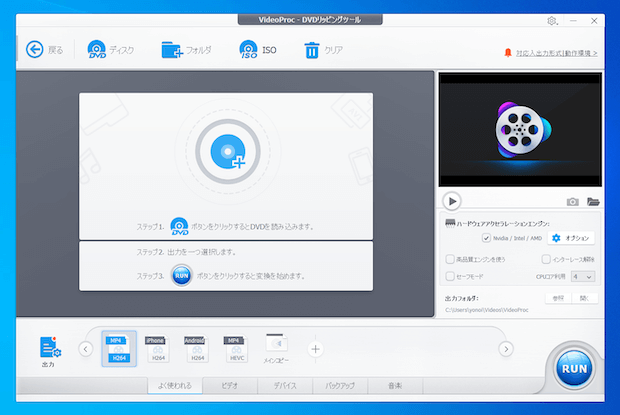
画面上のバーにも「DVDリッピングツール」とあるように、この画面でできることは、要はDVDのリッピングです。
ドライブからDVDを読み込むことで、データを抜き出し任意の保存形式へと変換できます。
また直接DVDからリッピングするだけでなく、VIDEO_TSフォルダやISOファイルを読み込んで変換することもできます。
「VIDEO_TSフォルダ」とは、DVDメディアに格納されている動画データのフォルダのこと。映像や音声、字幕が格納されています。
またISOファイルとは、CDやDVDの中身を1つにまとめたファイルのこと。拡張子が.isoとなっています。
注意しておきたい機能:ダウンロード機能と画面キャプチャは適法性に注意
『VideoProc』を使うなかで特に注意しておきたいのが、ダウンロード機能と画面のキャプチャ機能。
それぞれとても便利な機能ですが、著作権法やそれに関連した諸権利には充分注意する必要があります。
なお現行の国内法では、「違法ダウンロード」に該当すると判断されれば、刑事罰の対象となります。
また画面のキャプチャ機能も少々取り扱い注意の機能で、配信されている動画の録画は控えめに言っても黒寄りのグレー行為。
法解釈の見解は分かれるかもしれませんが、それ以前に動画配信系のサービスでは、画面の録画は利用規約で禁止されているのが一般的。
録画行為を行う前に、自己の正当性について再度確認しておく必要はあるでしょう。
よくある質問(FAQ)
ここでは『VideoProc』に関するよくある質問に回答しています。
無料版と有料版では何が違うの?
無料版(体験版)と有料版(製品版)では機能が異なります。
体験版は制限されている機能が多いので、利用してみて感触がよければ、製品版の利用がおすすめです。
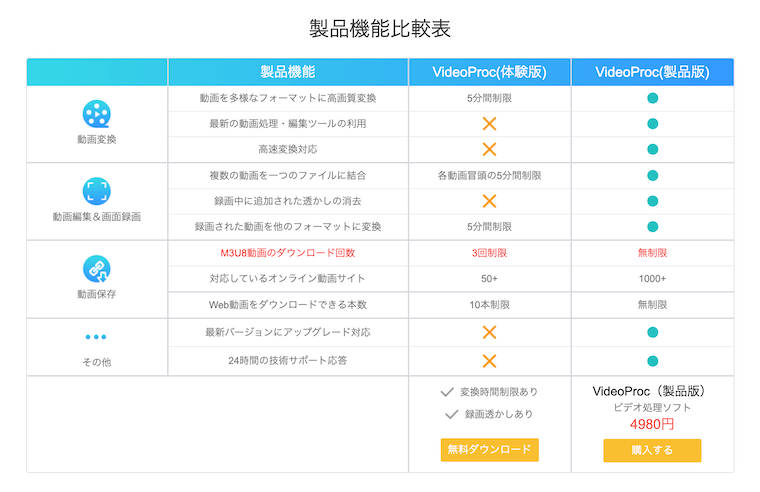
Google検索で「VideoProc ウイルス」とサジェストされるけど?
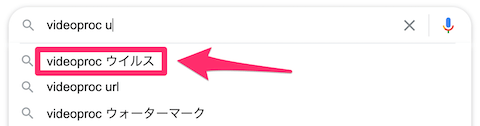
Google検索で『VideoProc』を検索しようとして一瞬ドキッとするのが、「VideoProc ウイルス」というサジェストワード。
「サジェスト機能」とは入力された検索語句をもとに、よく検索されている語句の組み合わせを自動的に推薦してくれる機能のこと。そこで表示される語句のことを「サジェストワード」と言います。
こんな語句が出てしまうと、「VideoProcからマルウェアやコンピューターウイルスが検出されんだろうか?」と心配になってしまいます。
しかしインターネットを検索してみても、『VideoProc』からウイルスが検出されたという報道や事例を見つけることができません。
またGigazineやmybestなどの大手ネットメディアでも『VideoProc』の紹介記事が掲載されているなど、製品の信頼性に問題を抱えているような印象はありません。
» 【終了】無料で全機能が使える永久ライセンスコードを期間限定配布している動画編集・録画・DLソフト「VideoProc」レビュー – GIGAZINE
» VideoProcの悪い口コミや評判を実際に使って検証レビュー | mybest
SNSを調査してみてもそのような声はなく、おそらくサジェスト汚染の一種かと思われますが、気になる方は一度ご自分で調査・ご確認ください。
VideoProc レビューまとめ
『VideoProc』は2018年にリリースされて以降、着実にユーザー数を伸ばし、また同時にユーザーからの支持を集めています。
また最近では、動画配信はインターネットにおける情報発信の手段としてすっかり定着しています。
これから動画編集に本格的に挑戦してみたいという方も多くいらっしゃるかと思いますが、動画編集は機器やソフトウェアが高いのが難点。
よく耳にする有名なソフトウェアの値段を見て、モチベーションをすっかり崩されてしまった方も少なくないかと思いますが、動画編集に最初から高価な機器やソフトは不要です。
まずは初心者が手に取りやすい価格でかつ機能がしっかりしているものから入っていくのがよいでしょう。
無理をせず小規模に始めるのが、何事も長く続けるコツです!
その点でも、『VideoProc』はよいソフトウェア候補の一つ。
無料版から始めることもできるので、これから動画の世界に関わりたいという方はぜひ挑戦してみてください。
