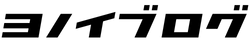悩む人
悩む人・Fire TV Stickを使ってHuluをテレビで見られる?
・HuluをFire TV Stickで見るための設定方法を知りたい
Huluは国内外の映画や海外ドラマ、アニメなどが充実した動画配信サービス。
せっかくならテレビの大画面で見たいですよね。
しかし「どうやればテレビで見られるのかわからない」「設定が面倒」という人も多いはず。



機器の設定って何かと面倒ですよね!
そこで本記事では、AmazonのFire TV Stickを使った、Huluをテレビで視聴する方法について解説していきます。
Fire TV Stickの設定手順はとても簡単で、必要なのは下記の3ステップのみ。
- Huluに登録する
- Fire TV StickにHuluアプリをインストールする
- Fire TV StickのHuluアプリにログインする
これだけで簡単にテレビの大画面でHuluを楽しめるようになります。
本記事では画像を使いながら「誰にでもわかりやすく」設定方法を解説していくので、ぜひ参考にしてください!
\100,000本もの動画が見放題!/
Fire TV StickでHulu(フールー)を視聴する方法【機器設定編】


それではさっそくFire TV StickでHuluを見るための設定方法を解説していきます。
手順①:Huluに登録する
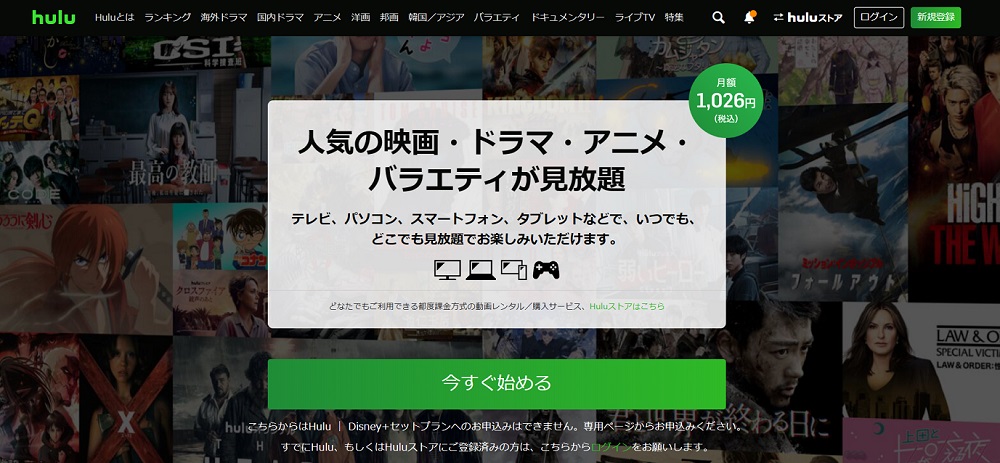
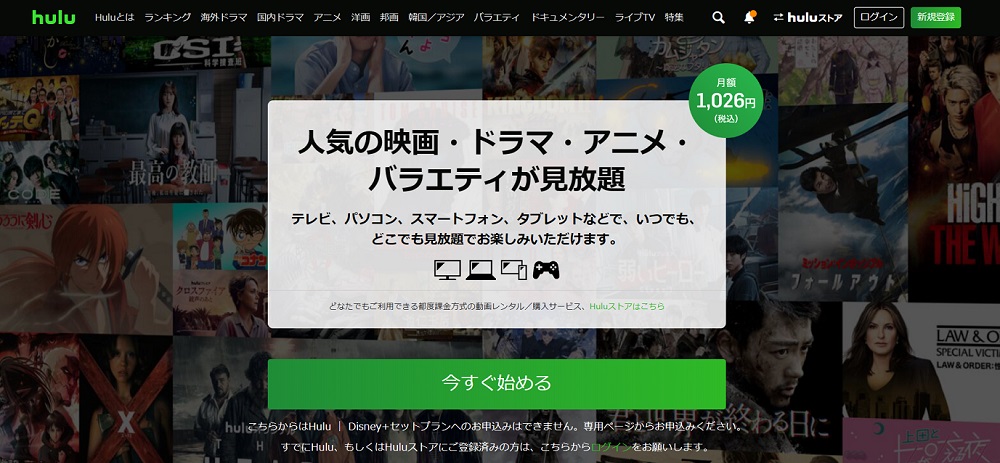
HuluをFire TV Stickで視聴するために、まずHuluに登録します。
登録が済んでない方は、こちらのリンクから登録してしまいましょう。
\100,000本もの動画が見放題!/
手順②:Fire TV Stickを設定する
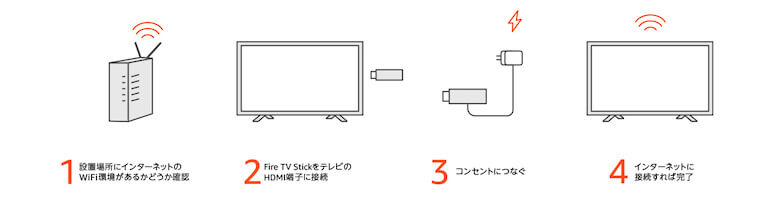
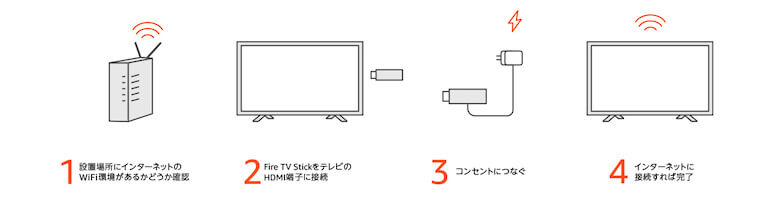
Fire TV Stick本体の設定手順はとても簡単です。
設定は下記の手順で行います。
- Fire TV StickをテレビのHDMI端子に差し込む
- テレビの入力切替で、Fire TV Stickを差したHDMIに画面を切り替える
- Fire TV Stickを付属のACアダプタでコンセントにつなぐ
- Fire TV Stickの案内に沿ってインターネットに接続する
インターネット接続の設定は、初回起動時にテレビ画面上で手順を案内されるので、指示通りに進めれば簡単に設定できます。
インターネットへの接続では、自宅のWiFiルーターのSSID名とパスワードを設定するため、事前にわかるようにしておきましょう。



SSIDとパスワードはWiFiルーター本体に記載されているか、シールで貼られていることが多いです。
側面に見当たらない場合は、底面もチェックしてみてくださいね!
ちなみに下記はFire TV Stickの本体一式です。
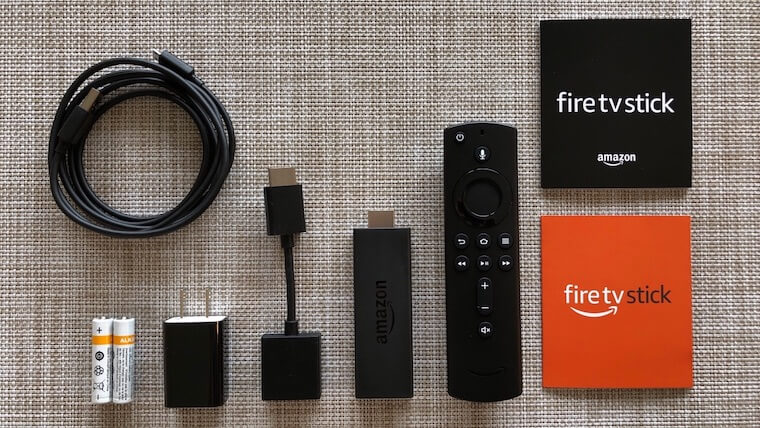
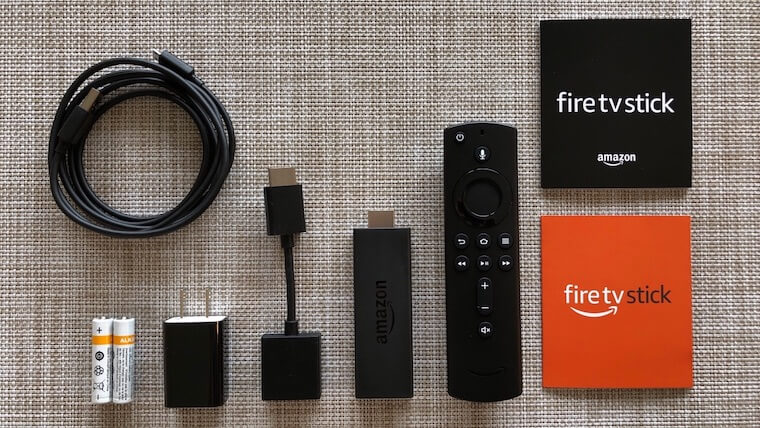
実際にテレビに差し込むのは中央の本体だけで、サイズも非常にコンパクトと、邪魔にならない大きさです。
Fire TV StickでHulu(フールー)を視聴する方法【インストール編】
Fire TV Stickの設定が終わったら、次にHuluを再生するためのアプリをインストールします。
アプリ設定①:Huluアプリを検索する
Fire TV Stickのホーム画面からHuluアプリを検索し、インストールします。
Huluアプリの検索方法には次の3種類があります。
- Huluアプリがホーム画面に初期表示されている
- Huluアプリを音声検索で探す
- Huluアプリを文字検索で探す
それぞれ詳しく解説します。
ケース①:Huluアプリがホーム画面に初期表示されている
Huluは利用者が多いため、Fire TV Stickのホーム画面に初期表示されていることが多いです。
表示された画面に見当たらない場合でも、リモコンで上下左右に画面をスクロールすると見つかることがあるので、探してみてください。
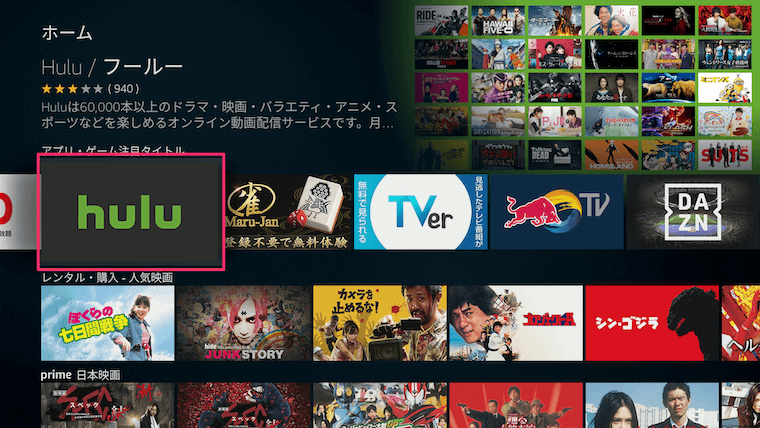
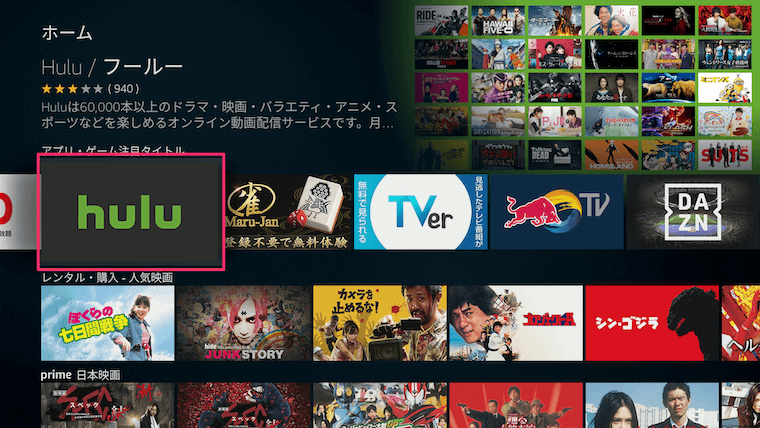
Huluのパネルアイコンを選択すると、アプリのダウンロード画面に進めます。
ケース②:Huluを専用リモコンの音声検索から探す


HuluアプリがFire TV Stickのホーム画面に見当たらない場合は、リモコンから音声検索で簡単に探し出せます。
Fire TV Stickに付属の専用リモコンには「音声検索ボタン」が付いているので、このボタンを押しながらリモコンに喋りかけるだけで、簡単に音声検索してくれます。
リモコン上部にある水色のボタン(アレクサマークのボタン)を押しながら「フールー」と話しかければ、AlexaがHuluアプリを画面に表示してくれます。



とても簡単に探し出せます!
ケース③:Fire TV Stickの文字検索で探す
Huluアプリの検索は、Fire TV Stickの文字検索でも探せます。
文字入力で検索したい場合は、ホーム画面の虫めがねアイコンから検索画面に移動して、リモコンで検索語句の入力をします。


画面に50音表が表示されるので、リモコンを使って「hulu」と入力し検索すると、Huluアプリが表示されます。
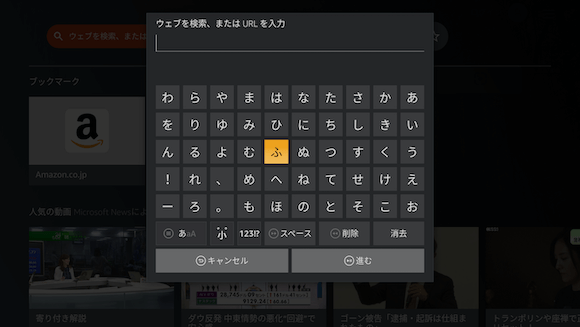
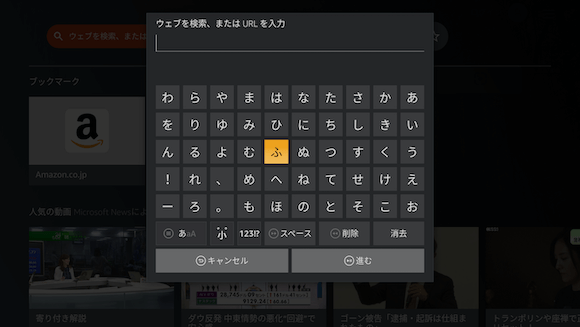
その他にはメニューの「アプリ」のカテゴリからも探せますが、画面移動が多く面倒です。
手間のかからない音声検索か文字検索を使うことをおすすめします。
アプリ設定②:Huluアプリをインストールする
Huluのアプリ詳細画面を開いたら「無料ダウンロード」を選択します。
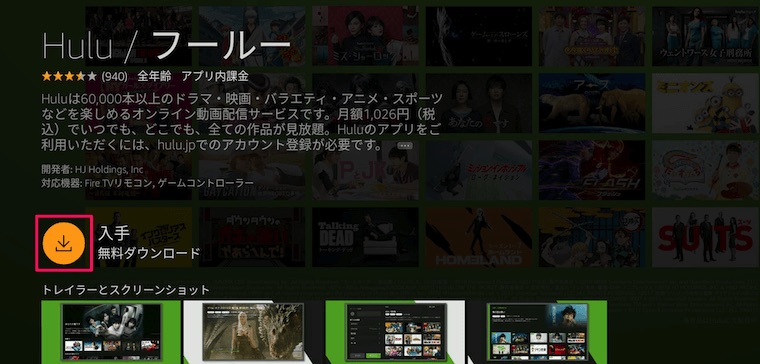
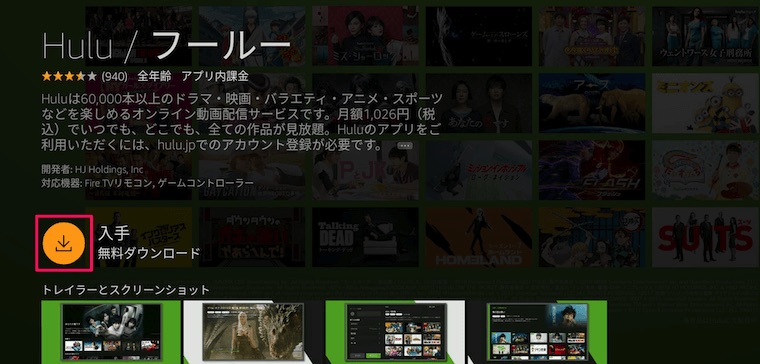
Huluアプリは無料でダウンロードできます。
ダウンロードが終わったら、そのまま自動的にインストールされます。
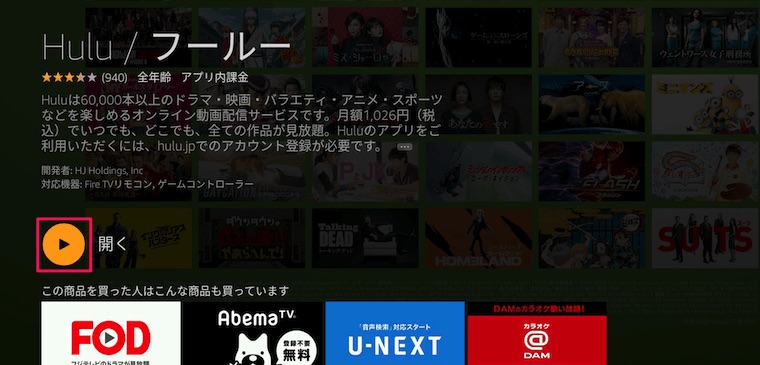
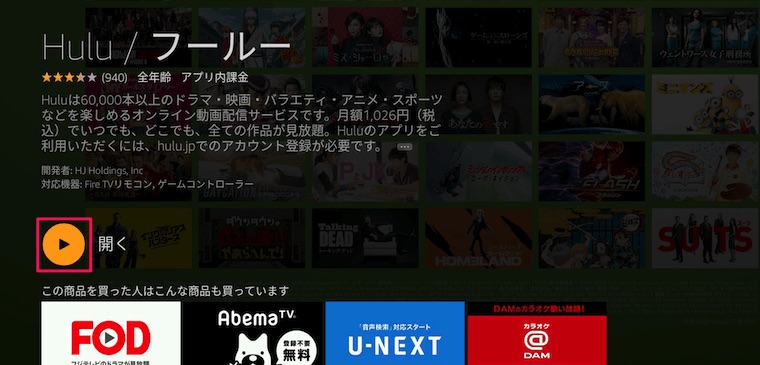
インストールが終わると表示が「開く」に変わるので、選択して決定を押すと、アプリが起動します。
またインストールが終わると、HuluアプリのパネルがFire TV Stickのホーム画面に表示されるようになります。
\100,000本もの動画が見放題!/
Fire TV StickでHulu(フールー)を視聴する方法【アプリ設定編】
次にインストールしたHuluアプリにアカウント情報を設定します。
手順は下記の2段階です。
- Fire TV Stickのホーム画面でHuluアプリを起動する
- Huluアプリのガイダンスに沿ってアカウント情報を入力する
Huluアプリにアカウントでログインすることで、Fire TV StickでHuluを利用できるようになります。
ログインには、QRコードを使った方法と、アカウント情報を直接入力する方法の2つがあります。
ログイン方法①:QRコードを使ってHuluアプリにログインする
ログインはQRコードで行うと簡単です。
初回起動するとQRコードが表示されるので、スマホのカメラで読み込みます。
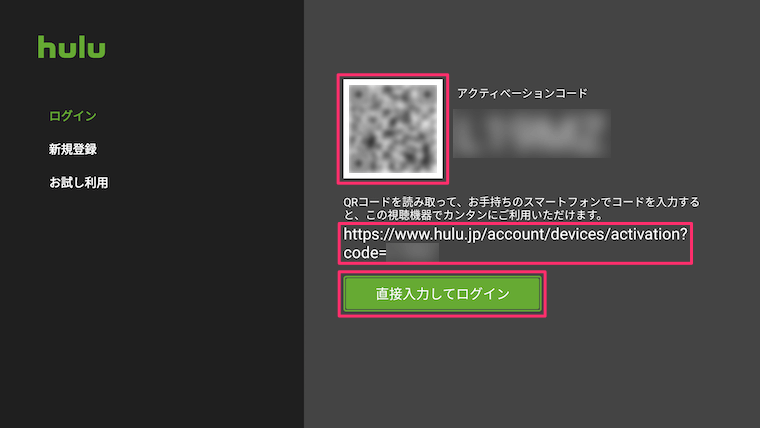
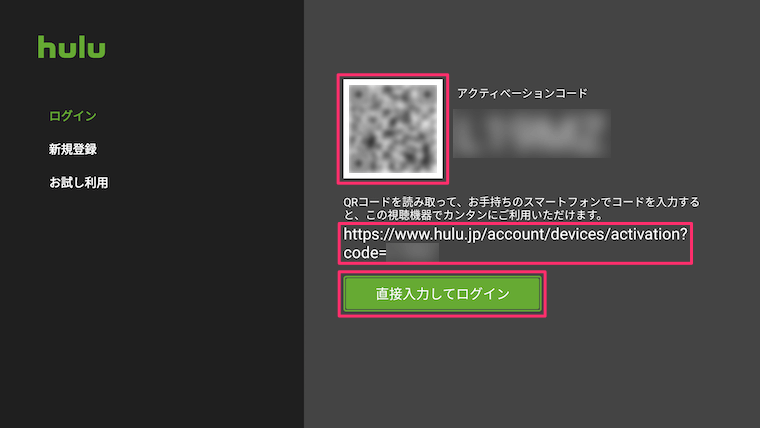
スマホのカメラでQRコードを読み込むとブラウザ(Safari、Chromeなど)が起動し、自動的にログイン画面に移動します。
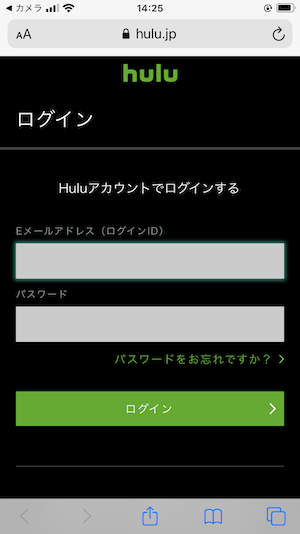
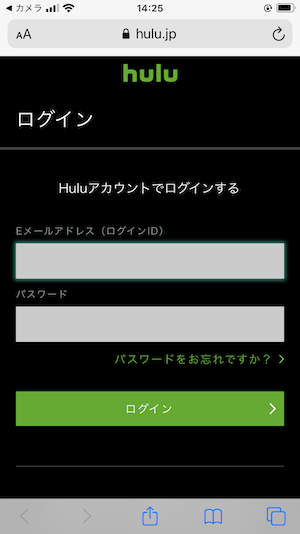
アクティベーションコードが自動で入力されるので、「視聴機器を追加する」をタップします。
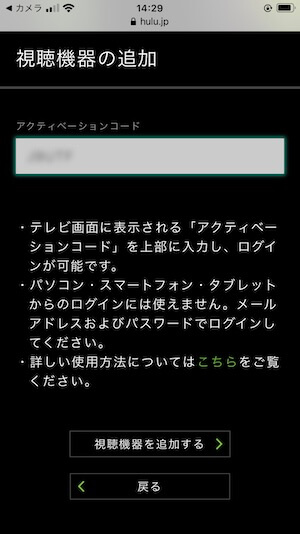
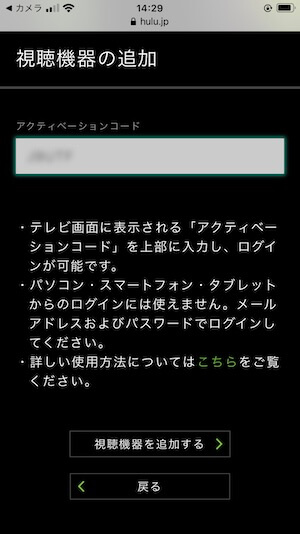
視聴機器が追加され、Huluが利用できるようになります。
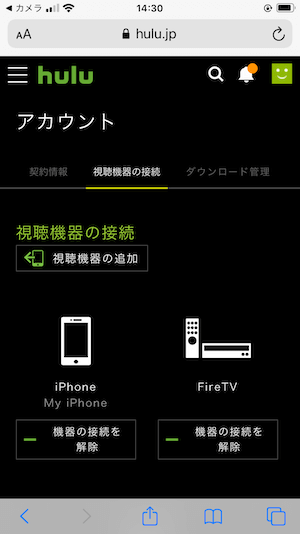
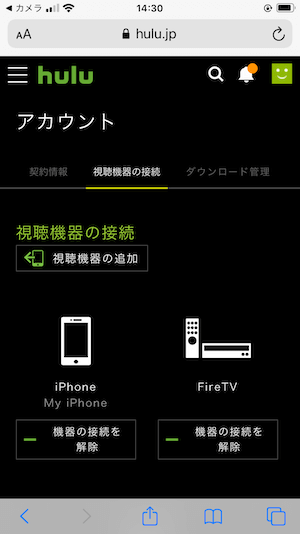
ログイン方法②:Fire TV Stick上で直接入力してログインする
QRコードを使わない場合は「直接入力してログイン」を選択します。
Huluに登録したEメールアドレスとパスワードを入力します。
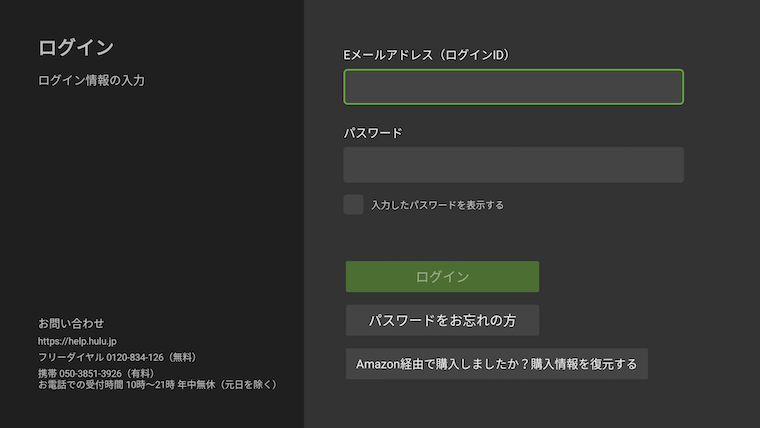
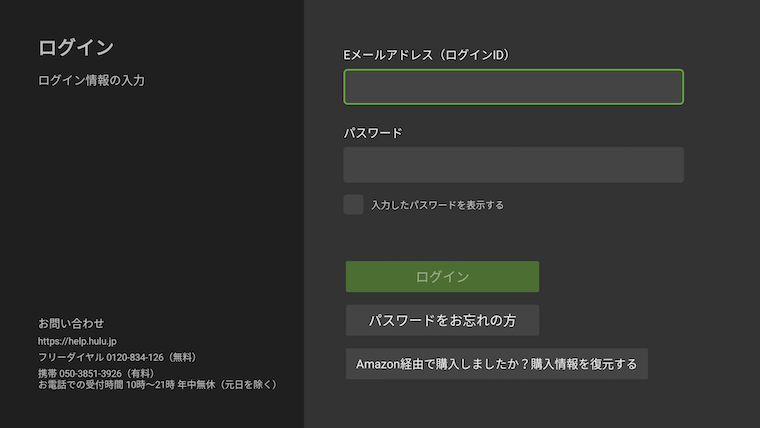
ログインするとアカウントとFire TV Stickが連携され、Fire TV StickでHuluが視聴できるようになります。
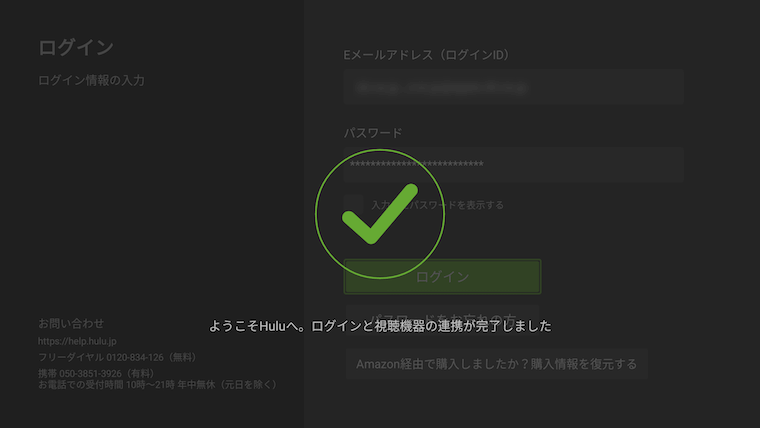
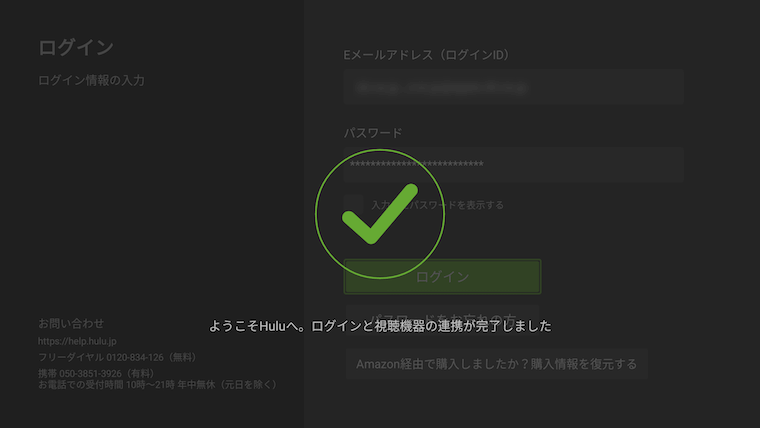
ログインが終了したら、視聴を開始できます。
\100,000本もの動画が見放題!/
Fire TV Stick以外を使ってHuluをテレビで見たい場合
Fire TV Stickを使わないでテレビでHuluを見たい場合は、次のデバイスが利用できます(参考:Huluヘルプセンター)。
| 種類 | |
|---|---|
| 対応テレビ | Panasonic テレビ PIXELA テレビ SHARP テレビ Sony テレビ TCL テレビ 東芝テレビ LG テレビ FUNAI テレビ Hisense テレビ アイリスオーヤマ テレビ |
| 浴室テレビ | LIXIL 浴室テレビ Rinnai 浴室テレビ SiTV |
| ブルーレイレコーダー/プレーヤー | Panasonic ブルーレイレコーダー/プレーヤー |
| ゲーム機 | PlayStation 4 PlayStation 5 Nintendo Switch |
| メディアプレーヤー | Apple TV AQUOS ココロビジョンプレーヤー Chromecast J:COM LINK KDDI セットトップボックス Panasonic セットトップボックス PIXELA 4K スマートチューナー/PIXELA Smart Box テクニカラー セットトップボックス AMIGO 7X Xperia Touch (G1109) Aladdin プロジェクター Anker Nebula Capsule II Anker Nebula Nova LG PF610P |
テレビはメーカーのなかでも対応機種が異なるのでご注意ください。
Fire TV Stickを使ったHuluの視聴でよくある質問
ここではFire TV StickでHuluを見る場合のよくある質問についてお答えします。
- Huluはテレビで見られますか?
-
HuluはFire TV Stickなどのストリーミングデバイスを使うことで、テレビで視聴可能です。価格の安さ、入手のしやすさ、設定の簡単さから、AmazonのFire TV Stickを使った視聴がおすすめです。
- Huluは無料で見られますか?
-
Huluは月額1,089円の有料のサービスです。が、無料トライアルは2023年8月30日をもって終了しており、利用できません。
- Huluアプリのアクティベーションコードはどこにありますか?
-
Fire TV StickのHuluアプリを起動してログイン画面を表示してください。QRコードが表示されます。
まとめ:Fire TV StickのHuluの設定は簡単にできる!
Huluは長く支持を集める実力派の動画配信サービス。
国内外の映画からドラマ、アニメまで幅広くコンテンツを楽しめます。
充実したサービスなので、ぜひFire TV Stickを使って大画面でHuluの世界を楽しみましょう。



テレビの大画面で見ると、迫力が全然違います!
またFire TV Stickの設定は決して難しくありません。
誰にでも簡単にできるように作られているので、ぜひトライしてみてください。
HuluとFire TV Stickでぜひ動画配信の世界を楽しんでくださいね!
\100,000本もの動画が見放題!/