本記事では、動画編集ソフト「Wondershare Filmora X」をご紹介します。
Wondershare Filmora Xは日本での知名度も高く、初心者が選ぶべき最初の1本として人気のソフト。
初心者〜中級者向けソフトとしては圧倒的に多機能で、かつエフェクトやテンプレートも豊富に用意されており、凝った動画を簡単な操作でスピーディーに制作できます。
とくにクロマキー合成など、同価格帯の他社製品では扱えないような機能も収められており、本格的な映像制作へ移行するまでのツールとして最適な1本と言えるでしょう。
これから動画編集に触れてみたい方、またすでに動画編集を行なっている方でiMovieなどのバンドルソフトで物足りなくなった方にぜひおすすめしたい優良ソフトウェアです。
Wondershare Filmora X(ワンダーシェアーフィモーラテン)とは
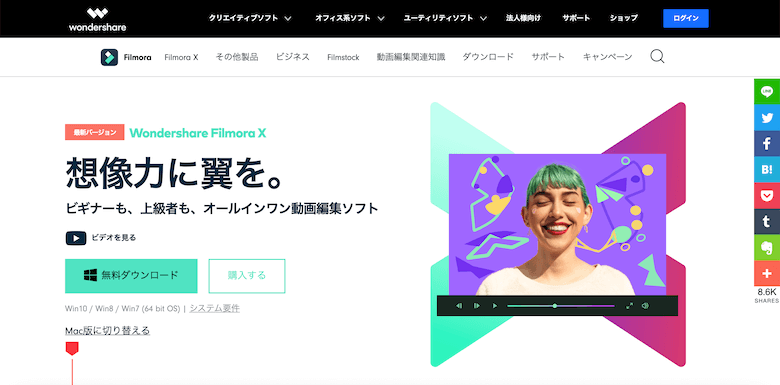
Wondershare Filmora Xは、株式会社ワンダーシェアーソフトウェアが開発、販売する動画編集ソフトウェア。
低価格かつ多機能なことから、初心者〜中級者向けの動画編集ツールとして抜群の人気を誇っています。
とくにWindowsではWindowsムービーメーカーの提供が終了したことから、代替の動画編集ソフトとしても多く選ばれています。
もちろんFilmoraシリーズは海外での評価も高く、2019年には「Videomaker.com」の2019年度最優秀ユーザー編集ソフトを受賞。
中国製の動画編集ソフトとして唯一のランクインを果たしています。
またWondeshare社製のソフトウェアタウンロード数は、全世界で延べ約1億回に到達しており、新規課金ユーザー数も500万人を目前とするなど、急成長中のソフトウェアハウスと言えるでしょう。
Wondershare Filmora Xの製品情報
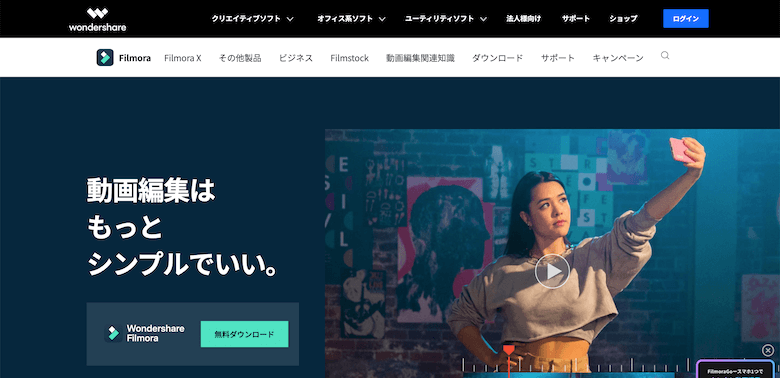
Wondershare Filmora X はWindows版とMacOS版がリリースされています。
具体的な動作環境は下記のとおり。
| Windows版 | MacOS版 | |
|---|---|---|
| 対応OS | Windows 7、8、8.1、10 | MacOS 10.12以降 |
| CPU | Intel i3以上のマルチコアプロセッサ、2GHzまたはそれ以上。(HDおよび4KビデオにはIntel第6世代以降を推奨)。 | Intel i5以上のCPU、2 GHz以降(Intel第6世代以降を推奨) |
| GPU | Intel HD Graphics5000以降。NVIDIA GeForce GTX700以降。AMD RadeonR5以降。 | Intel HD Graphics5000以降。AMD RadeonR5以降。 2GB vRAM(HDおよび4Kビデオには4GBが必要) |
| RAM | 4GB(HDおよび4Kビデオには8 GBが必要) | 8GB(HDおよび4Kビデオには16 GBが必要) |
| ディスク | 10GB以上(SSD推奨) | 10GB以上(SSD推奨) |
また製品はそれぞれ用途に応じて下記の3種類に分かれており、ライセンスや料金の体系が異なります。
- 個人向け
- 法人・商用向け
- 学生・教職員向け
この中でも、読者の方にもっとも身近だと思われる個人向けのプランは、下記のような構成。
| 1年間プラン | お買い得年間プラン | 永続ライセンス | 永続ライセンス(複数) | |
|---|---|---|---|---|
| Windows版 | 6,980円 | 11,780円 | 8,980円 | 37,900円 |
| MacOS版 | 6,980円 | 11,780円 | 8,980円 | – |
| ライセンス | 1年間 | 1年間 | 永久 | 永久 |
| 台数 | 1PC | 1PC | 1PC | 5PC |
| 備考 | – | Filmstockが利用可能 | – | – |
永続ライセンスでも8千円台とかなりリーズナブルな価格設定がされており、ビギナーの方でも手に取りやすい製品となっています。
Wondershare Filmora Xを購入できるサイト
またWondershare Filmora Xは公式サイト以外でも取り扱いがあり、他の複数のECサイトからも購入が可能です。
ここで注目しておきたいのは、Wondershare Filmora Xはそれぞれのサイトで販売価格が異なるということ。
ちなみに上記の中ではベクターPCショップが最安(2021年7月31日時点)。
もちろん製品の内容も全く変わらないため、国内サイトで購入するならこちらからがおすすめです。
またこれら以外では、Wondershareの海外公式サイトから購入する方法もあり、為替差益や特典を考慮した場合、大体の状況において、こちらの方法が最安となります。
ただし表記は全て外国語となるため、言語が障害にならない方はこちらの方法を検討してみるのもありですね。
無料体験版と有料ライセンス版の違い
Wondershare Filmora Xには無料版も用意されており、どのような機能があるのか、またどういった使用感なのかを実際に体験できます。
無料体験版とは言っても、編集した動画を書き出した際に透かしが入る以外は有料版と全く同様に使えます。
とても貴重な機会なので、購入前にぜひ利用してみることをおすすめします。
Wondershare Filmora Xで利用できる機能
Wondershare Filmora Xは非常に多彩な機能や特徴を持っており、大きく分けると以下の4種類が挙げられます。
- 初心者にもわかりやすいインターフェース
- シンプルで操作が簡単な編集機能
- 機能の自動化による編集時間の短縮
- 多彩なエフェクトや合成、画面分割機能
それぞれ詳しく解説していきます。
初心者にもわかりやすいインターフェース
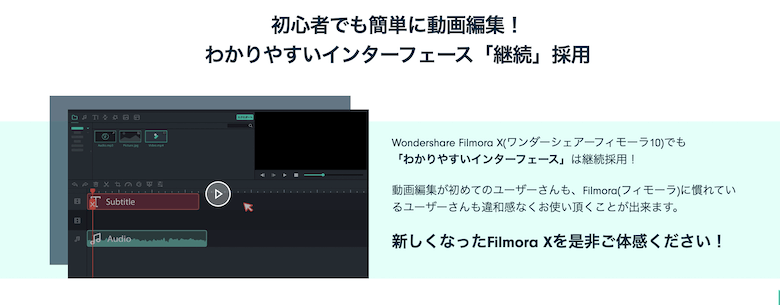
Wondershare Filmora Xの大きな特徴の一つは初心者でも直感的に機能をとらえられるインターフェース(画面構成)。
上記の画像にもあるように、基本画面は大きく3つのパートに分割されており、左上には動画素材、画面下半分は編集エリア、右上はプレビュー画面となっています。
編集エリアではサブタイトル、動画、音声が平行に表示されており、それぞれ独立して管理が可能。
動画や音声などの素材類は基本的に全てドラッグ&ドロップで繋ぎ合わせや入れ替えができるようになっています。
操作もイメージに沿って操作すればたいていそれに追従してくれるように設計されているので編集のテンポを妨げることがなく、使っていてもストレスがありません。
シンプルで操作が簡単な編集機能
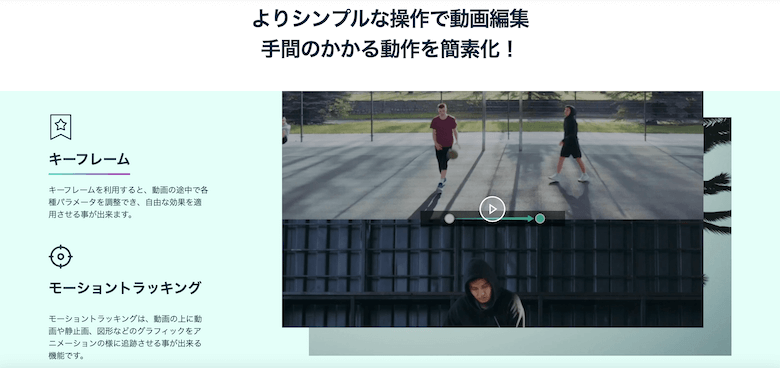
Wondershare Filmora Xではバリエーション豊かな編集機能が用意されていますが、それらの操作はどれも非常にわかりやすく簡単です。
たとえば代表的な機能は下記の2つ。
- キーフレーム
- モーショントラッキング
キーフレームは動画の任意の時点で各種パラメータを調節できる機能です。
動画について下記の要素をイコライザで操作でき、これらを組み合わせることで多彩な効果を演出できます。
- 回転
- スケール
- ポジション
- 不透明度
またモーショントラッキングは動画内の任意のオブジェクトの動きをトラッキングできる機能。
たとえば走っている車や人の動きに追従するようにテキストやアニメを動かすことができます。
これは対戦系のゲーム動画などで大活躍しそうな機能で、このような高度な機能をクリック一つで設定できるのはFilmora Xの大きな魅力ですね。
機能の自動化による編集時間の短縮
編集時間の短縮化のためには自動化はとても重要な要素。
Wondershare Filmora Xにもさまざまな自動化機能が搭載されています。
- オーディオダッキング
- カラーマッチ
- ショートカット
オーディオダッキングとは会話を引き立てるためにBGMの音量などを一時的に下げること。
またカラーマッチとは、動画を撮影したカメラごとの色設定を揃えることで、動画の色彩に統一感を持たせる機能です。
さらに各機能にはショートカットが割り当てられており、キーボード上から高速な操作が可能です。
また無音検出アドオンでは無音部分を自動的に検出できるため、カットすべき不要なシーンを特定しやすくなっています。
多彩なエフェクトや合成、画面分割機能
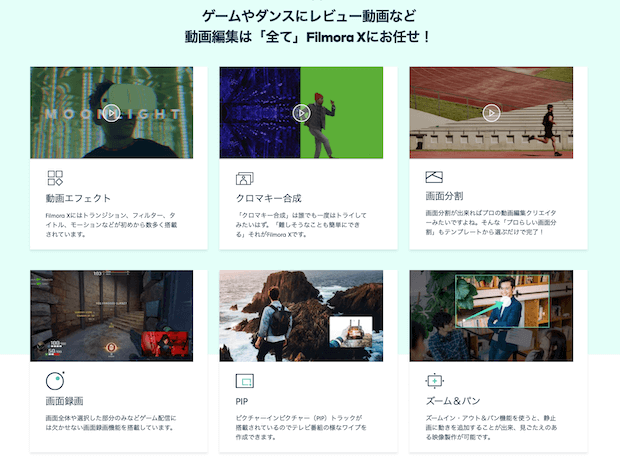
Wondershare Filmora Xの大きな魅力の一つが豊富なエフェクト系の機能。
代表的な機能としては以下のものが用意されています。
- 動画エフェクト
- クロマキー合成
- 画面分割
- 画面録画
- ピクチャーインピクチャー
- ズーム&パン
クロマキー合成とは、背景を別の画像に置き換える機能のこと。
グリーンバックで撮影された動画から人物だけを切り抜いて別の背景に合成することができます。
またトランジションやフィルターなどの画面エフェクトも多数用意されている他、別サービスのFilmstockを利用することで1,000万点を超える動画素材や音楽、エフェクトなどを使用できます。
Wondershare Filmora Xのインストール方法
ここからは実際のインストール方法について解説していきます。
今回はWindows版のライセンスをご提供いただいているので、Windows版の操作について紹介します。
アカウントの作成
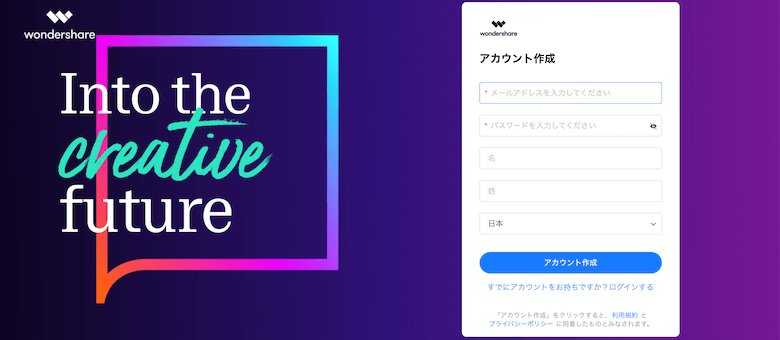
Wondershare Software社製品の購入、利用にあたってはアカウントの作成が必要です。
ライセンスの管理はこのアカウントを使って行われるため、購入前にあらかじめ作成しておくことをおすすめします。
ライセンスの購入
ライセンスを購入します。
もちろん無料版のみの利用の場合は、ライセンスの購入は不要です。
ファイルのダウンロード、インストール
公式サイトからexeファイルをダウンロードし、展開します。
インストーラーが起動するので、「インストール」をクリックします。
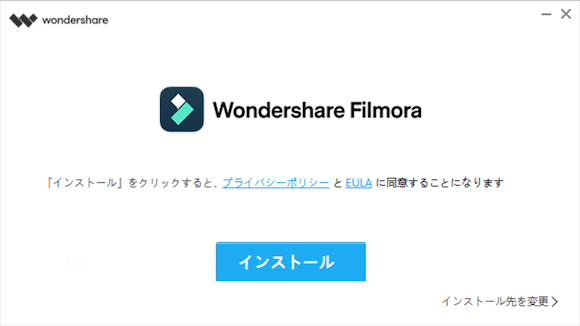
インストールが開始します。
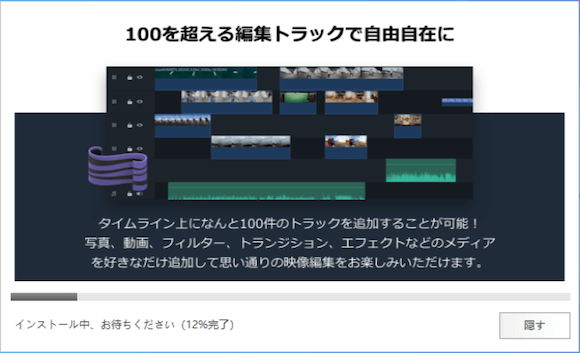
インストールが終了したら「今すぐ開始」をクリックして起動します。
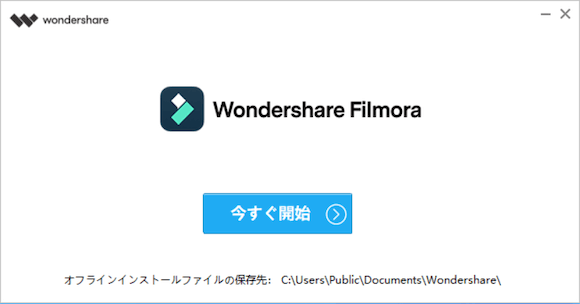
起動するとムービーや通知が表示されますが、「START」をクリックするとアプリケーションが起動します。
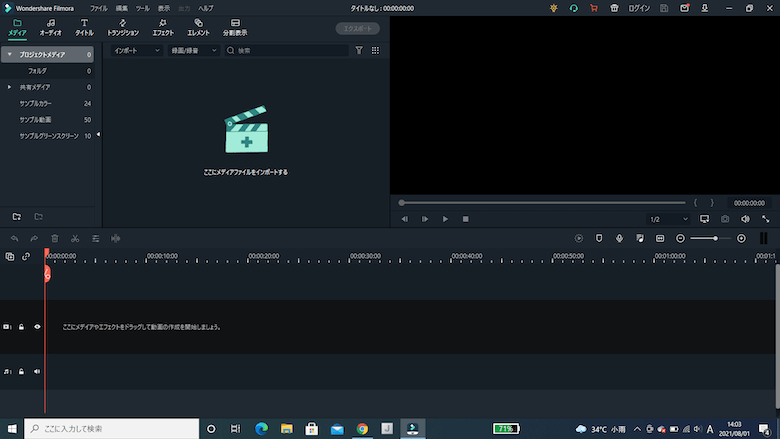
さらに画面の右上の「ログイン」からWondershareのアカウントに連携することで、ライセンスが適用されます。
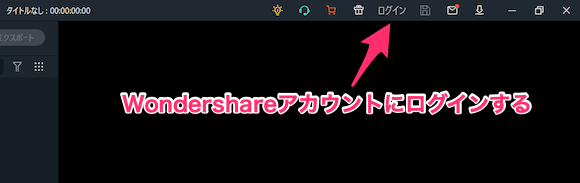
Wondershare Filmora Xの使い方
ここからはWondershare Filmora Xの使い方について解説します。
動画ファイルのインポート方法は主に下記の2種類。
- メディアファイル(フォルダ)をインポート
- カメラやスマホからインポート
インポートはメニューからディレクトリを指定して行うこともできますし、ドラッグ&ドロップで直接行うことも可能です。
またFilmora Xの機能である超高速動画カッターツールを経由してのインポートも可能ですし、ハイライトの自動検出機能によるインポートも可能です。
超高速動画カッターツールとは、アクションカメラなどで使われる容量の大きな動画ファイルやフォーマットを編集途中の再エンコードが不要なかたちでインポートする機能です。
ファイルをインポートすると、画面に動画のサムネイルが表示されます。
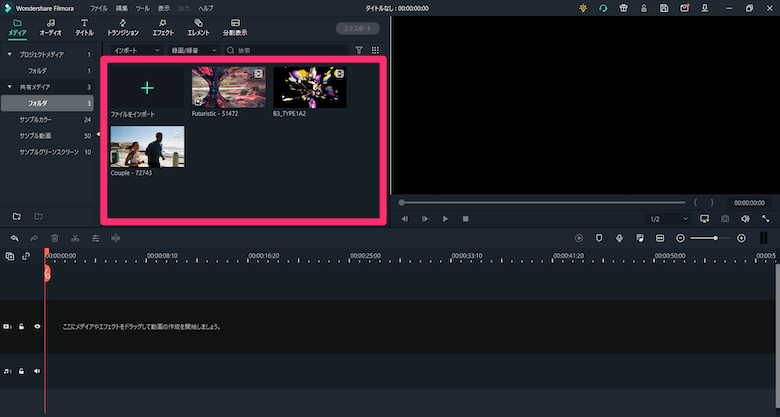
動画を編集する場合は、素材ごとに下の編集エリアへドラッグ&ドロップします。
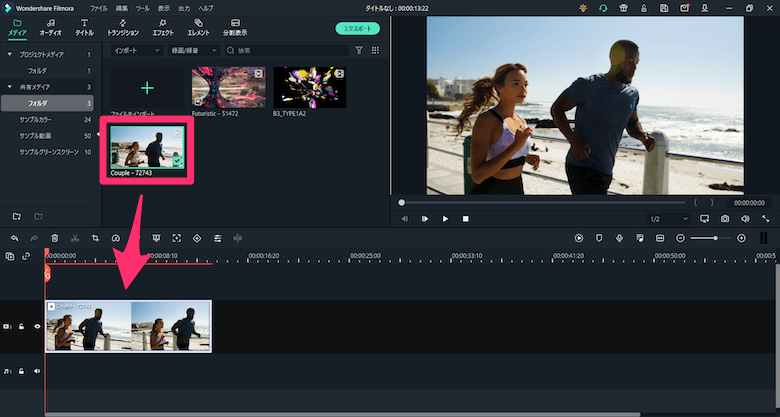
動画は複数の素材を繋ぎ合わせたり入れ替えたりをドラッグ&ドロップで操作できます。
また一つの動画素材を編集する場合は、動画を一度クリックして選択状態にすることで、利用できる機能がアイコンとして表示されます。

ここで使える編集機能は以下のとおり。
- 元に戻す/やり直し
- 削除
- 分割
- クロップ、パン&ズーム
- スピード調整、逆再生
- カラーマッチ、色彩補正
- グリーンスクリーン(背景合成など)
- モーショントラッキング
- キーフレーム
- 不透明度、回転、モーションなどの編集
- 無音検出
最も利用するであろう分割はハサミ型のアイコンをしており、インジケーターを任意の位置まで移動させた後にインジケーター上のハサミマークをクリックします。
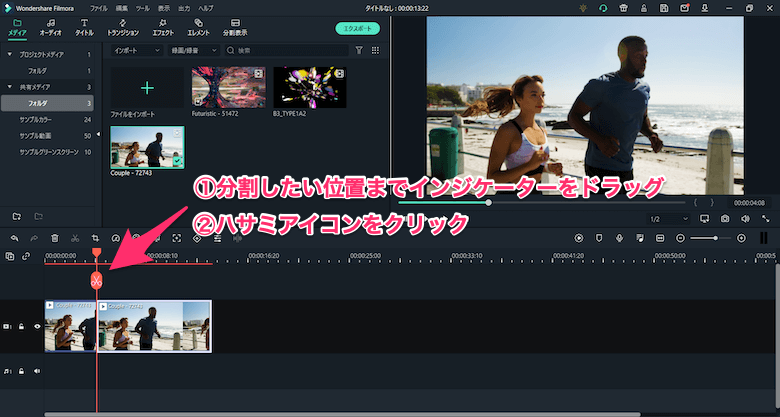
クリックすることで、これまで一本だった動画がインジケーターの位置で分割され、それぞれごとに移動、編集できるようになります。
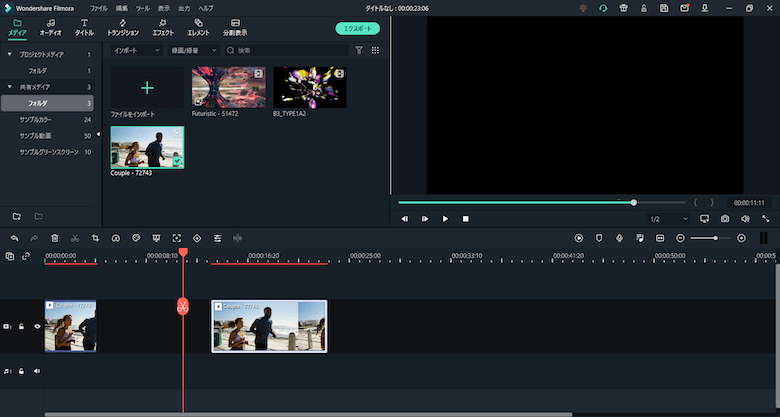
削除したい場合は選択した上でゴミ箱をクリックすれば編集エリアから削除されます。
またクロップやパン&ズームなども可能。
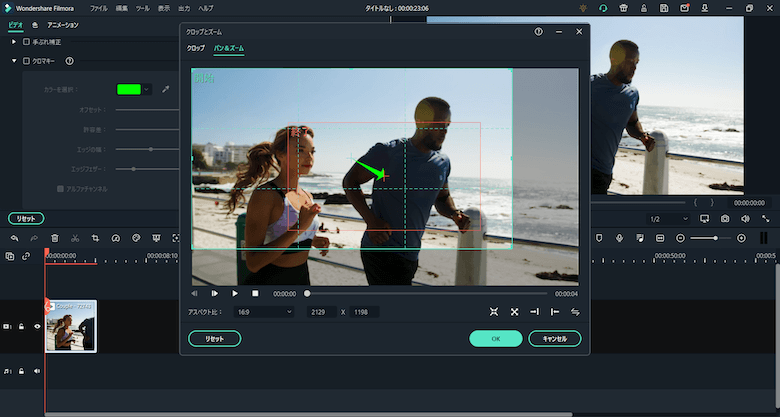
範囲の指定や動きの指示もクリックとドラッグだけで可能です。
またこちらは色調補正で、あらかじめ用意されているプリセットから選択できます。
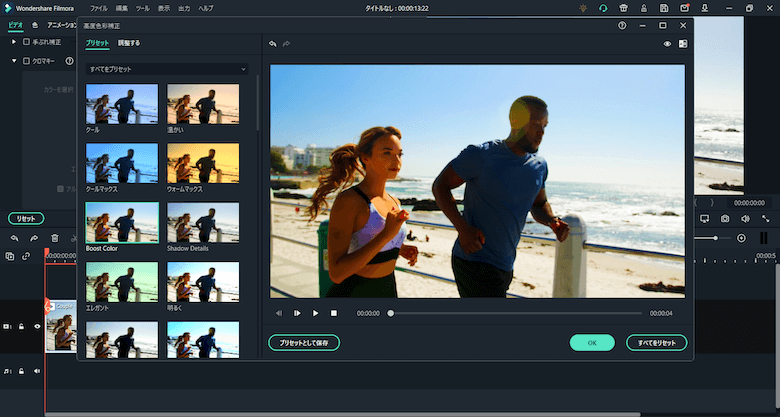
かなりの数が用意されているのが特徴で、ゼロ・グラビティ風や007シリーズ風、スターウォーズ風など、映画の映像風のプリセットも多数用意されており、選ぶだけでも楽しいですね。
もちろんヒストグラムや数値などからも編集が可能です。
クロマキー合成の編集画面では、合成するために切り抜く背景色などを設定できます。
色は動画からスポイトで決めることもでき、動画に加えるアニメーションなどの効果も決められます。
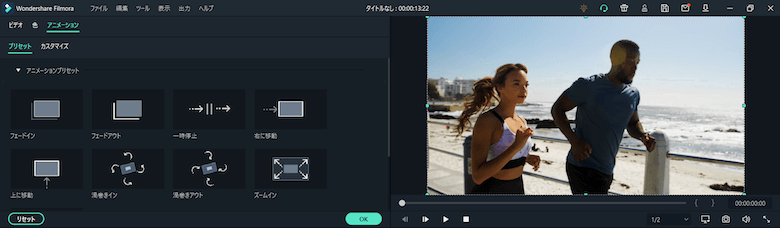
キーフレーム、編集では、回転やスケール(動画の大きさ)、ポジション(画面内での位置)、不透明度を動画を再生しながら決められます。
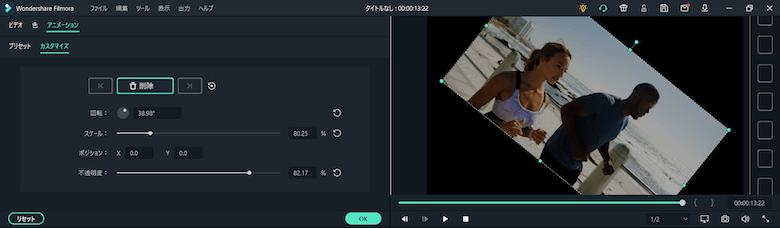
こちらもスライダーなどを使いながら直感的に操作できます。
こちらはモーショントラッキングで、動画内の特定のオブジェクトの動きに追従する素材を配置できます。
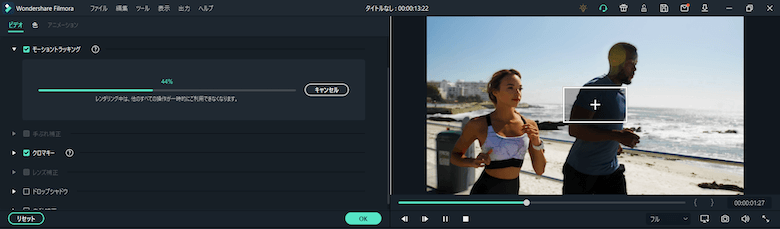
画像中の「+」が表示されているボックスがトラッキングポイントで、こちらもマウス操作で簡単に対象を変更できます。
またその他にも、Filmora Xでは動画に加えられる素材や効果が豊富に用意されています。
- オーディオ素材
- タイトル
- トランジション
- エフェクト
- エレメント
- 分割表示
オーディオ素材は音楽ジャンルごとに分類されており、数もかなり豊富。
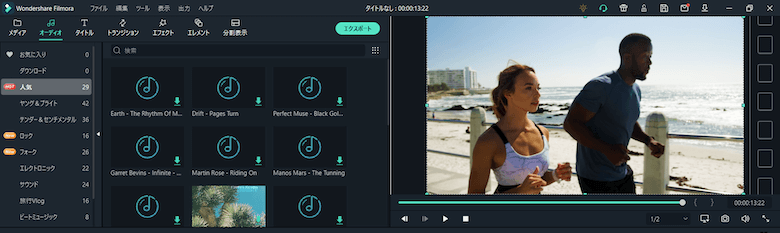
こちらはタイトルで、画像中に表示させる文字装飾を選べます。
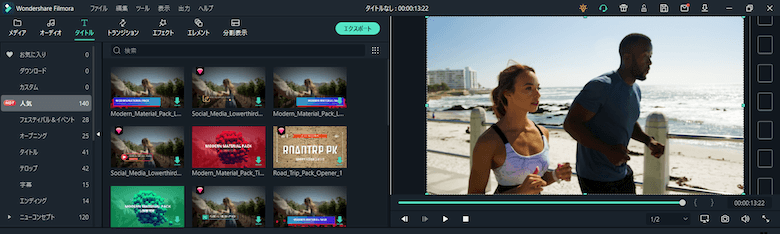
オーディオとタイトルは素材をドラッグ&ドロップすることで編集エリアに追加でき、動画素材と同様に簡単に開始位置などを設定できます。
またこちらはトランジション。
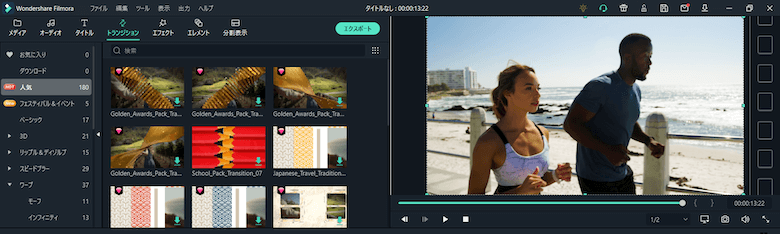
こちらはエフェクト。
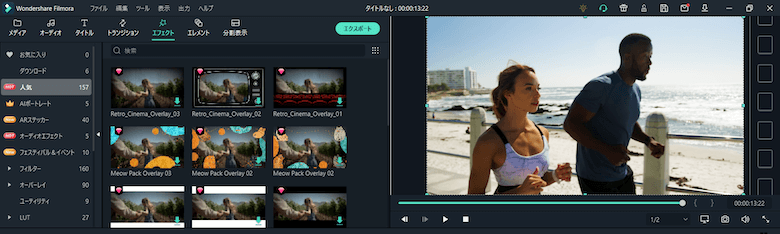
エレメント。
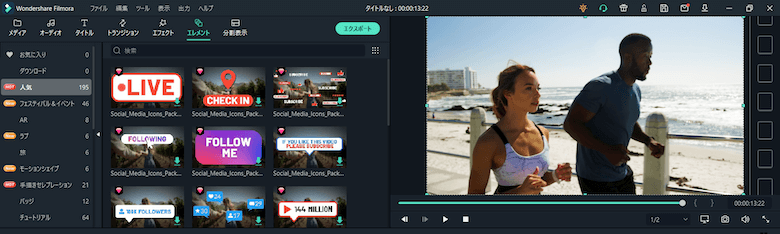
最後に画面分割です。
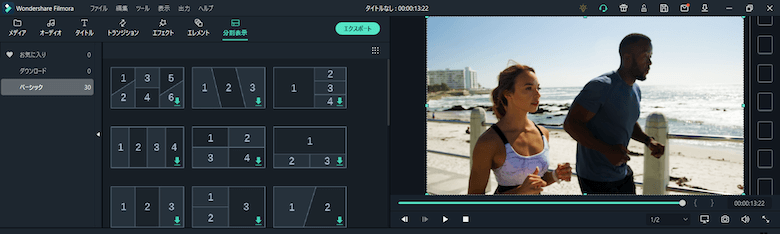
これらの素材は一部を除いてそれぞれ数百パターン用意されているので、ネタに尽きたりワンパターンになったりということはまずなさそうです。
ともかくバリエーションが豊富で素材の品質もかなり洗練されたものが揃っているので、手軽に高品質な動画を作成したい方にはおすすめできるソフトウェアではないかと思います。
Wondershare Filmora Xの注意しておきたいポイント
Wondershare Filmora Xを購入する前に確認しておきたい注意ポイントについていくつかご紹介します。
購入後は原則返金不可
Wondershare Filmora Xは一旦購入すると、返金は原則的に不可です。
限られた条件を満たせば返金対応は可能とのことですが、自己都合による返金には対応してくれないため、事前によく考えて購入しましょう。
とくに機能面や使用感については無料体験版による確認がおすすめです。
PCのスペックによる強制終了などのトラブルもあり
ユーザーの口コミをチェックしてみましたが、スペックに由来すると思われる不調の声はそれなりに見受けられました。
具体的には書き出し中に強制終了してしまう、動作が重いなどで、パワーが必要な動画編集に共通の現象かと思われます。
ソフトの性能や品質ではいかんともしがたい領域でのトラブルかとも思いますので、ある程度マシンパワーに余裕のある環境下で作業をすることをおすすめします。
Wondershare Filmora Xレビューまとめ
今回この記事を書くにあたり、Wondeshare Filmora Xの主な機能の一通りを試してみましたが、かなり多機能なソフトウェアだと感じました。
販売価格も圧倒的に安いですし、これから動画編集にチャレンジする方にとってはかなりよい選択肢なのではないでしょうか。
また海外系の動画編集ツールは安いものであれば3,000円台から販売されており、どれを選ぶべきか悩みがちですが、数千円程度の価格差であれば、そこは機能で判断した方が後々後悔が少ないのではないかと思います。
Wondeshare Filmora Xは無料体験版も用意されており、機能面での制限はかけられていません。
ぜひそちらで使い勝手等を確認していただいた上で、購入の判断をしていただければと思います。
