PCを使用する中で誰もが一度は経験するのがデータの誤消去。
消してしまったのが大事な思い出の記録や再入手が不可能なファイルだったりすると、もはや絶望しかありません。
しかしそのような状況だからこそ慌てず試したいのが、データ復元ソフトです。
早急に適切なデータ復元ソフトを使うことで、消えてしまったデータやファイルを救出できる可能性が高まります。
今回ご紹介する「Wondershare Recoverit」は世界中で500万人のユーザーに利用する、実績のあるデータ復元ソフトウェア。
本記事では製品の概要とあわせて、基本的な使い方について詳しく解説します。
Wondershare Recoveritとは
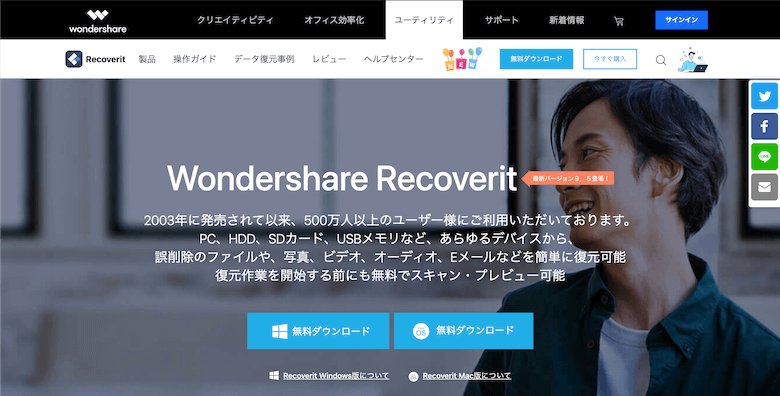
「ワンダーシェアーリカバリット」と読みます。
Wondershare Recoveritは、株式会社ワンダーシェアーソフトウェア社が開発するデータ復元ソフトウェア。
一般的なデータ復元ソフトと同じく、ストレージから消去してしまったデータの検索と復元機能を主要機能としています。
製品のポイントをあげると下記の3つ。
- ドキュメント、写真、動画、音楽、メール、Eメールなどの1,000種類以上のファイル形式を復元可能
- HDD、SDD、SDカード、USBメモリなどあらゆる記憶媒体に対応
- 業界屈指の高い復元率
データ復元ソフトは機能としては比較的シンプルなため、製品間の差をなかなか把握しづらいのが難点ですが、Wondershare Recoveritは大手上場企業や官公庁による導入実績もある他、専門業者にも選ばれています。
FUJIFILM、HITACHI、DBS、国家公務員共済組合連合会三宿病院、学校法人三幸学園、上田市マルチメディア情報センターなど
このことからも、一定の信頼性と性能は期待できるところでしょう。
とくにデータ復元を必要とする場面は深刻な状況であることが多いので、実績のある製品を押さえておくと安心感が違いますね。
Wondershare Recoveritの製品情報
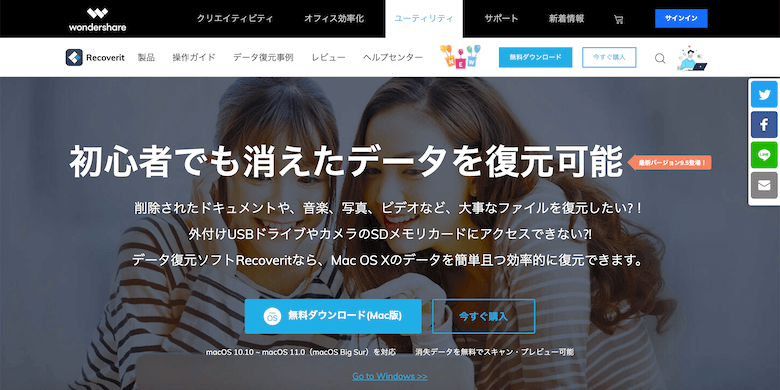
Wondershare RecoveritはWindowsとMacOSに対応しており、さらに4つのグレードと3種類のプランで構成されています。
- OS:Windows版 / MacOS版
- 製品グレード:無料体験版、Pro版、Ultimate版、Ultimate Plus版
- プラン:月額プラン、永続ライセンス、1年間プラン
Pro版、Ultimate版、Ultimate Plus版の違いは下記のとおり。
| 特徴 | Recoverit Pro | Recoverit Ultimate | Recoverit Ultimate Plus |
|---|---|---|---|
| 【データ復元】 1000種以上のデータ形式に対応 HDD、SDD、USB、SDカードなど様々な媒体に対応 ディープスキャン&復元前にプレビュー 無料サポート | ◯ | ◯ | ◯ |
| 【起動ディスク作成】 ブータブルディスク/ USB起動ディスクを作成 起動しないPCからデータを復元 | × | ◯ | ◯ |
| 【高度な復元】 動画ファイルを高精度で復元 破損して再生できないビデオを修復 ビデオのフラグメントをスキャンして結合 | × | × | ◯ |
起動ディスクの作成や起動しないPCからのデータの復旧、また高度な復元への対応は、Ultimate版、Ultimate Plus版のみ。
これらはやや高度な機能なので、一般的なデータ復元であれば、Pro版で十分でしょう。
なお今回提供していただいたMacOS版の価格は下記のようになっています。
| プラン | 月額プラン | 永続ライセンス | 1年間プラン |
|---|---|---|---|
| 有効期間 | 1ヶ月間 | 永久 | 1年間 |
| 台数 | 1台 | 1台 | 5台 |
| 月額料金(Recoverit Pro) | 7,980円 | 12,980円 | 20,940円 |
| 月額料金(Recoverit Ultimate) | 9,980円 | 14,980円 | 23,940円 |
| 月額料金(Recoverit Ultimate Plus) | 11,980円 | 16,980円 | 要問い合わせ |
またWindows版とMacOS版を比較した場合、Windows版の方が全製品において2,000円程度安くなっています。
Wondershare Recoveritによるデータ復元の前提
Wondershare Recoveritも含めて、データ復元ソフトウェアを使う際には事前に理解しておきたい前提があります。
データ復元は必ず成功するわけではない
アプリケーションやツールを使ったデータ復元は、必ず成功するわけではありません。
下記の条件に合致するほど、データの救出に失敗する確率が高まります。
- データを削除してから時間が経っている
- データを削除後、他のデータの書き込みや移動を行なっている
- データを削除後、記憶媒体をフォーマットしてしまっている
- 記憶媒体が物理的に破損してしまった
端的に言うと、削除後も記録媒体に残り続けているデータに他のデータが上書きされてしまうと、データ復元の成功率は下がってしまうということ。
これにはユーザーによる直接の操作以外にもバックグラウンドで自動で行われる書き込みも含みます。
そのため、復元を行うならできるだけ早めに行うことが重要です。
データ復元のしくみについて
データ復元のしくみはBUFFALOのこちらの解説が非常にわかりやすいです。
つまり一般的には、いわゆる「データの削除」とはデータがどこに格納されているかを示すインデックスの削除であり、この場合はデータそのものは即時で削除されません。
しかしインデックス(目次)が削除されたことでそのデータがPC上で認識されなくなるため、あたかも消えたかのように扱われることになります。
また当然ですが、ユーザーもアクセスできなくなります。
データ自体は記録媒体上に残りますが、インデックスが削除されたことで、データが納められている領域は上書き可能な領域として開放されます。
上書き可能な領域となるということは、この先どのタイミングで別のデータが書き込まれるかわからないということ。
つまりデータの復元とは、記録領域に残るデータを探し出し書き出すことなので、その領域が他のデータに上書きされる前に行わないと復元できなくなってしまいます。
もちろん個別のソフトウェアの検索力や復元力もデータ救出の確実性に影響します。
Wondershare Recoveritのインストール方法
と、ここまで前置きが長くなりましたが、以上を踏まえつつ、ここからはWondershare Recoveritの実際の使い方について解説していきます。
まずはインストール方法です。
ライセンス購入とあわせてアカウントを作成しておきましょう。
まず最初に公式サイトからdmgファイルをダウンロードし、Recoveritインストーラーを展開します。
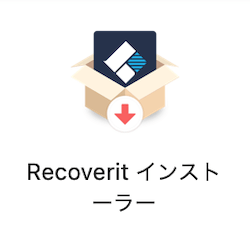
Recoveritインストーラーを起動します。
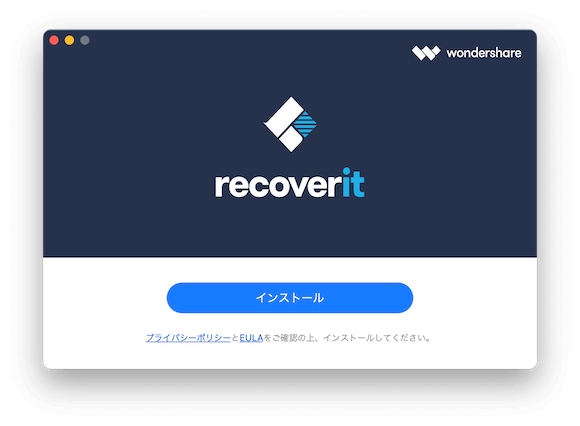
インストールボタンをクリックするとインストールが始まります。
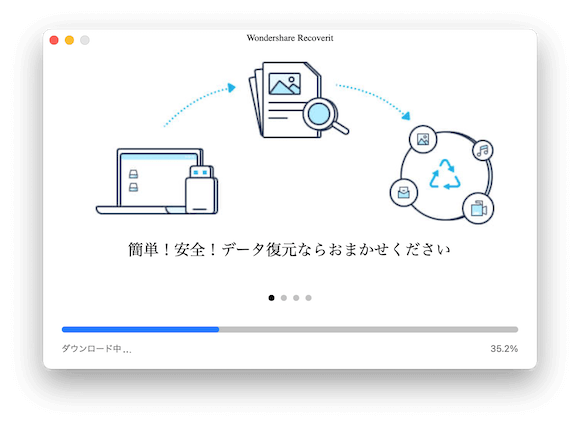
最後にシステムが変更を加える旨の確認を取ってくるので、パスワードを入力し、OKします。
インストールが完了すると、Wondershare Recoveritが起動します。
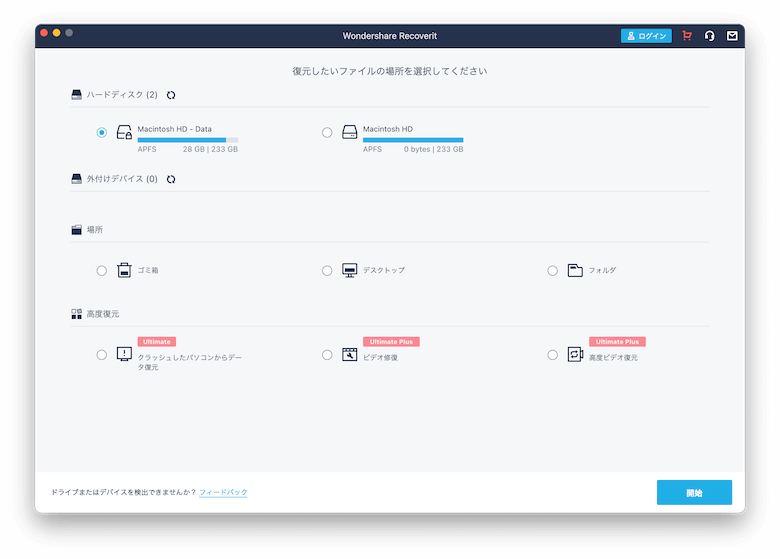
起動したら右上の「ログイン」から、アカウント登録したメールアドレスとパスワードで登録します。
購入したライセンスはアカウントにひもづけられるので、アプリからログインすると自動で適用されます。
なお今回は、RecoveritpPro(MacOS版)の月間ライセンスを試用しています。
Wondershare Recoveritの使い方
インストールやライセンスの適用が終わったら、Wondershare Recoveritを実際に使っていきます。
Wondershare Recoveritは下の画像のような画面の構成になっています。
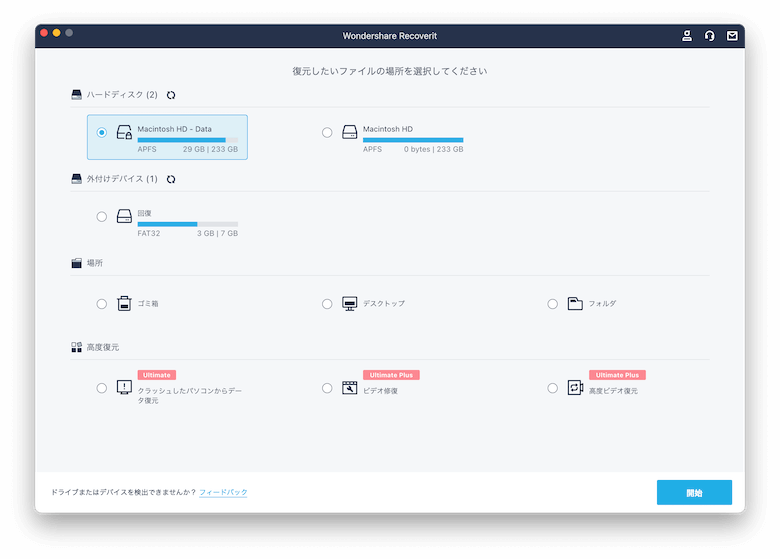
外付けデバイスはUSBポートに外部記憶媒体を接続することで表示されます。
また高度な復元はUltimate版、Ultimate Plus版で開放される機能なので、利用する場合はライセンスの購入が必要です。
使い方の手順としては、次の流れになります。
- ストレージ内の削除されたファイルの検索
- 見つかったファイルから復元するものを選ぶ
今回は自分が実際に使っているMacbook Airを使用して、Wondershare Recoveritでハードディスク(SSD)の中身をチェックしてみます。
復元したいストレージにチェックを入れて、右下の開始ボタンを押します。
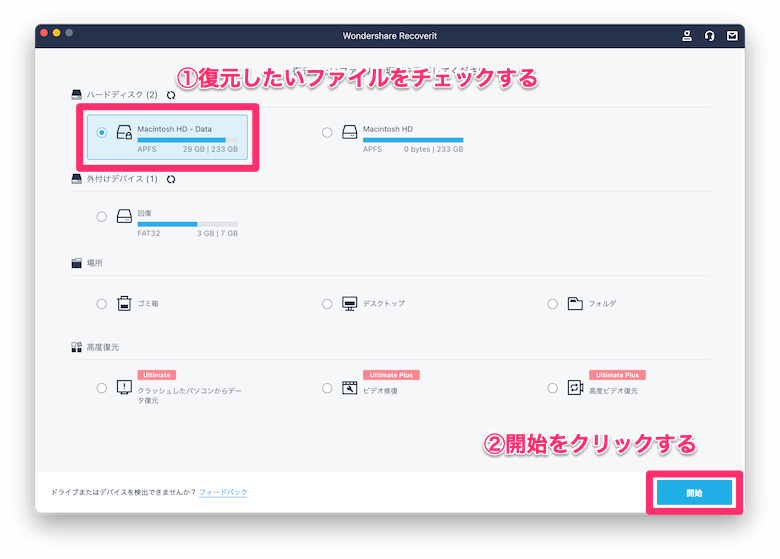
初回はWondershare Recoveritにアクセス権が与えられてないため、アクセス権限を取得するよう促すメッセージが表示されます。
指示どおりに、システム環境設定>セキュリティとプライバシーからアクセス権限を与えた後、もう一度同じ手順でチェックを開始します。
Wondershare Recoveritにフルディスクアクセスの権限を与えることになります。
20GB程度であれば、チェックはものの数秒で終了します。
結果は一覧として表示され、下記のようにディレクトリ構造にもとづいたツリー表示ができる他、
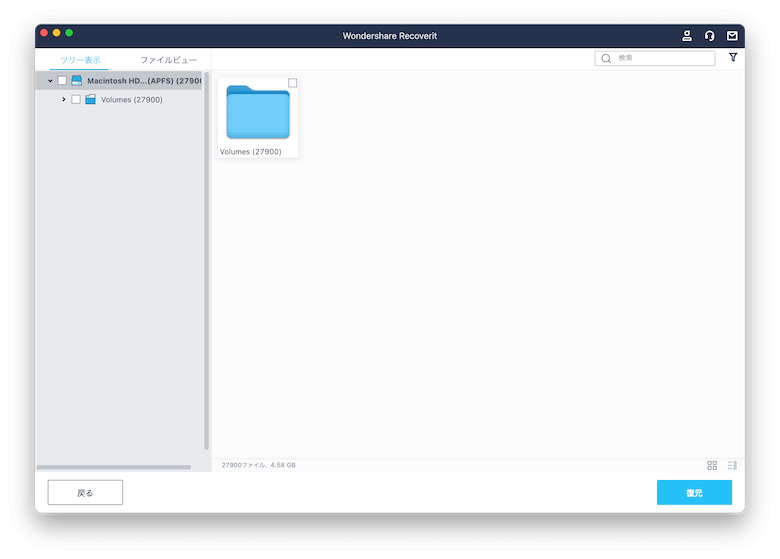
ファイルビューでファイルの種類ごとに表示することもできます。
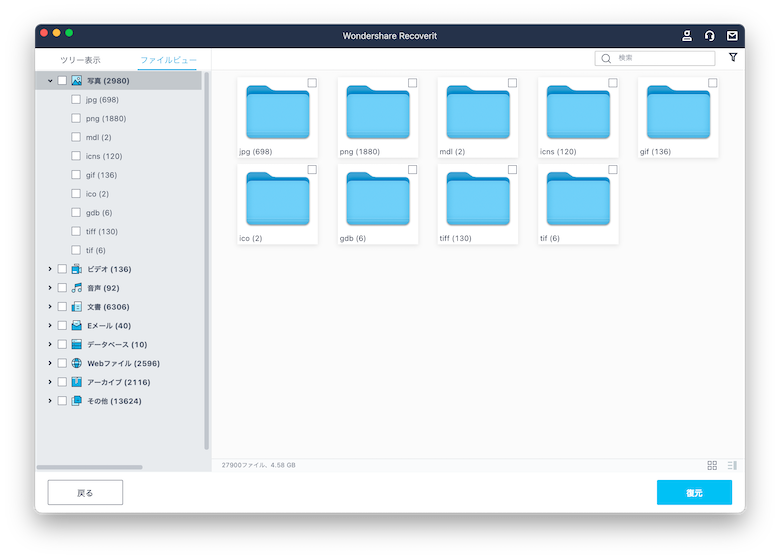
復元したいファイルを見つけたら、チェックを入れて右下の復元ボタンを押すことで復元ができます。
なお復元先は別ストレージを選択するかたちとなるため、別途外部メディアなどが必要になる可能性があります。
復元するファイルが収められているストレージに復元ファイルを作成すると、他の復元候補の領域を潰してしまう可能性があるためです。
これはアプリケーション側で警告を出してくれるので、ダイアログが表示されたらそれに従いましょう。
また次に、外付けUSBメモリを復元できるかチェックしてみます。
昔使っていた古いUSBメモリが出てきたので、これを使って復元できるか試してみます。
現状は下記のように、「原稿.txt」という名前のファイルが1つ入っているのみ。
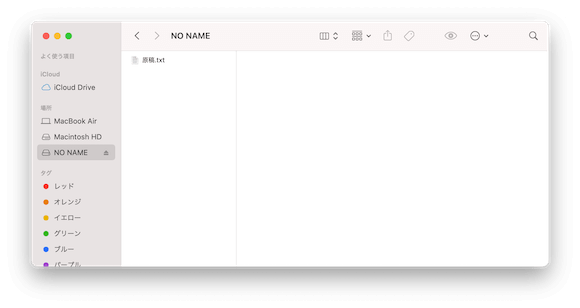
これをWondershare Recoveritでチェックしてみます。
容量は1GBと少ないですが、チェックに10分程度かかった後に表示された内容が下記の画像。
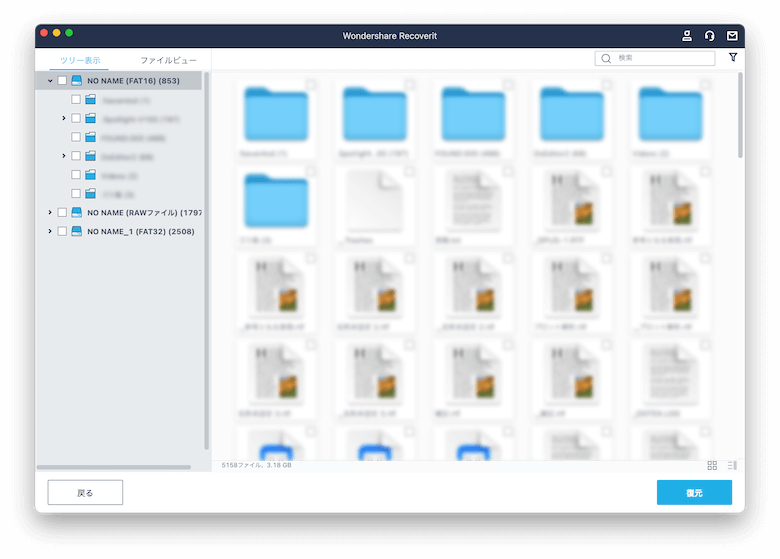
これまでに一時的に保存したことのあるファイル類が発掘されました。
FAT16とかかなり古いファイル形式のものまで見つかっていますね。
中身を確認してみても、かなり以前に作成、保存したファイルが多数含まれており、しっかりと探し出してくれているのがわかります。
Wondershare Recoveritレビューまとめ
データ復元ソフトは製品の性質上、他社製品と比較した上での評価が難しいところです。
しかし今回いくつかのパターンを試してみましたが、古いUSBからもきちんと復元できるなど、実用性の見込める優秀なソフトではないかと感じます。
とくにこのようなソフトが必要なのは緊急性の高い状況かと思いますので、信頼性は特に重要視したい要素。
データ復元ソフトとしての性能と信頼性を確実に把握するためにはさらにシビアな条件での検証が必要ですが、実感としては選択肢の一つとして前向きに考えられるのではないかという印象です。
この手のソフトに関しては納得感を持った上で使用したいという方も多いと思いますので、そのような場合はWondershare Recoveritの無料版を試用してみるのがおすすめです。
100MBまでという容量制限はあるものの基本的な機能はPro版と同等なので、使用感をチェックするには十分かと思います。
日頃からのバックアップは当然として、不足の事態にそなえて事前の用意をお考えの方は、ぜひこちらでWondershare Recoveritを検討してみていただければと思います。
