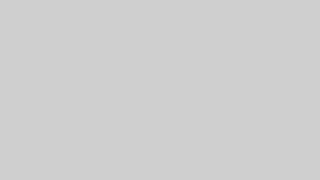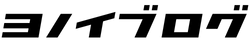Fire TV Stickでは動画配信サービスを視聴する以外に、ブラウザアプリをインストールすることでテレビの大画面でインターネットを利用できます。
現在、Fire TV Stickで使える主なブラウザアプリはAmazon純正の「Silkブラウザ」のみ。
- Silk Browser(シルクブラウザ)
過去にはブラウザ世界シェア3位の「Firefox」も対応していましたが、「Firefox for Fire TV」は2021年4月を持ってFire TV向けのサポートを終了しています。
現在では実質的にFire TV 向けのブラウザはSilkブラウザ一択という状況ではありますが、純正アプリかつ無料で利用ができるので、ぜひインストールしておきましょう。
とくにジャニーズネットオンラインなど、ライブ配信サービスによってはブラウザ経由で視聴するシステムになっているものもあり、その場合はブラウザアプリのインストールは必須となります。
ジャニーズネットオンラインを利用するための詳しい設定手順については別記事で紹介していますので、是非こちらもあわせてご覧ください。
現在Amazonでは下記のキャンペーンを実施中!
とてもお得な内容なのでぜひこの機会にご利用ください。
Fire TV StickでSilkブラウザを検索する方法
Fire TV 向けに配信されているアプリは、Fire TV Stickのホーム画面上部にある「アプリ」メニューから検索できます。
Silkブラウザもこちらから検索を行います。
初期状態でホーム画面にSilkブラウザのタイルが表示されている場合は、直接そちらからインストールが可能です。検索する必要はないため、下記の検索手順は不要です。
まずはホーム画面のメニューから「アプリ」を選択。
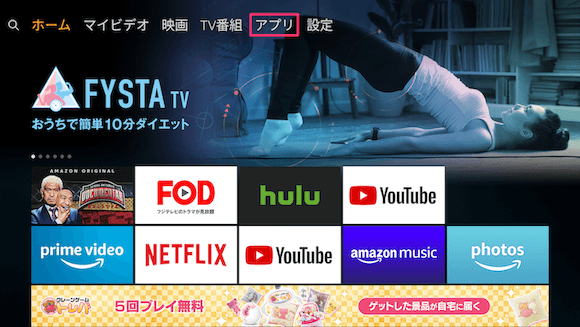
カテゴリからブラウザを選択します。
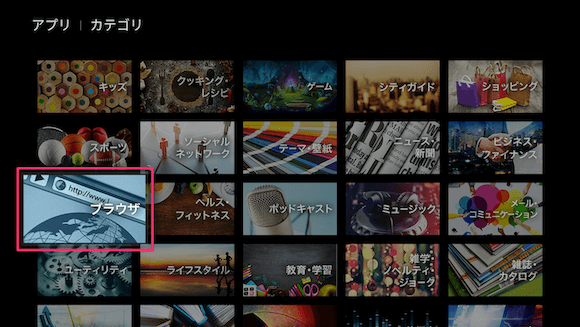
Amazonロゴっぽい「Internet」と書かれた緑のタイルが表示されますが、こちらがSilkブラウザです。
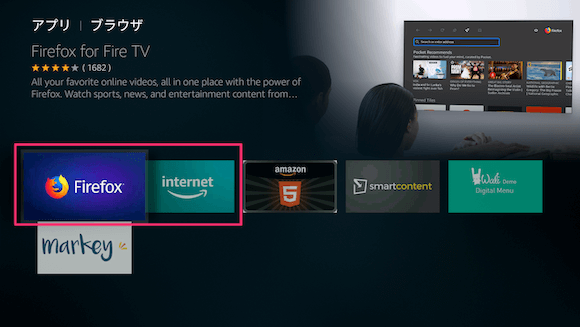
アプリの検索は音声検索やホーム画面の語句検索でも可能なので、そちらから検索してもOKですね。
またブラウザの一覧を見ると分かりますが、実はブラウザとして配信されているアプリは他にもいくつかあります。
たとえばPC用ブラウザとして有名なものだと下記のブラウザが配信されています。
- Opera
- Opera Mini
- iLunascape
それぞれ信頼できる配信元からリリースされていますが、アプリの最終更新日がかなり古く、最新の状況にどこまで対応済みか不安な部分があります。
あえて非純正ブラウザを不安定な対応状況で利用する理由はないため、あえて本記事では詳しく紹介していないことをご承知おきください。
Silkブラウザ(シルクブラウザ)について
ここからはAmazonのオリジナルブラウザであるSilkブラウザについて解説します。
Silkブラウザの画面について
まずはダウンロード画面です。
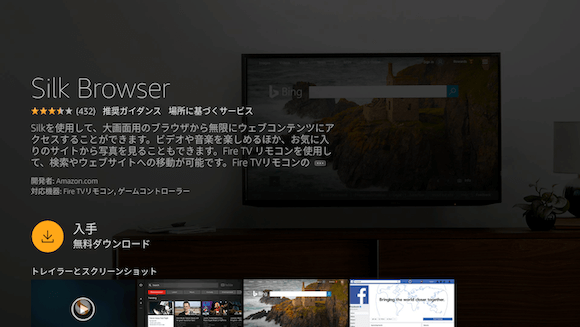
他のアプリと同様、ダウンロードすればそのままインストールされます。
初回に起動するとメニュー画面が開きます。
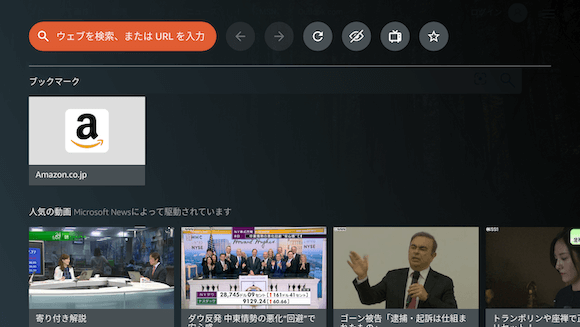
Silkブラウザを立ち上げているときにリモコンの「≡」ボタンを押すとこの画面になります。
こちらの画面では、ウェブ検索やブックマークの操作ができるほか、設定の変更なども行えます。
検索はデフォルトではスクリーンキーボードの設定になっており、下記のようにかな一覧から一語ずつリモコンで選択していくかたちになります。
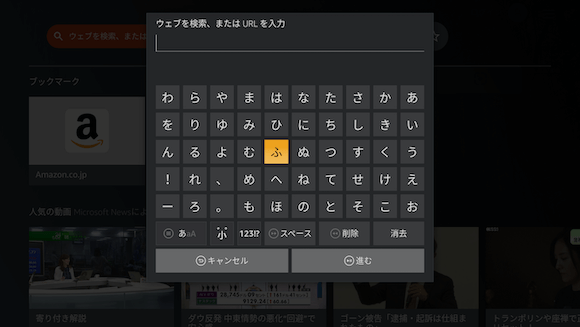
リモコンのキーでの操作はかなり面倒なので、音声検索に抵抗がない方はこちらを利用するのもよいかもしれません。
またSilkブラウザの検索エンジンはbingがデフォルトで設定されており、ホーム画面としてbingが表示されます。
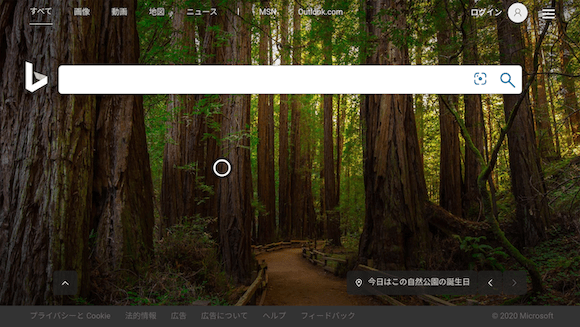
検索エンジンはbingの他にGoogleとYahoo!へも変えられるので、この辺りは使い慣れているものに変更するのもよいかもしれません。
試しにAlexaによる音声検索を実行してみます。
音声対応リモコンのマイクボタンを押しっぱなしにすると画面上部に青いラインが表示されます。
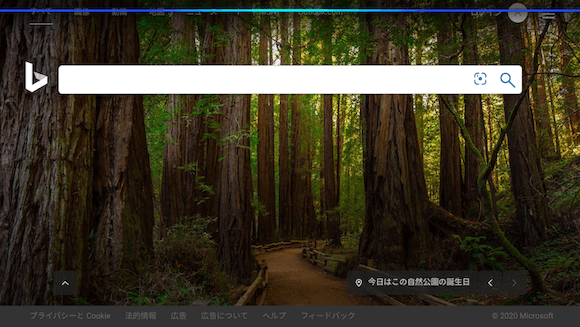
この青いラインは、Alexaの音声入力が受付状態であることを表しています。
この状態でマイク(リモコン)に向かって検索したい語句を話しかけると、音声を読み取ってそのまま検索結果を返してくれます。
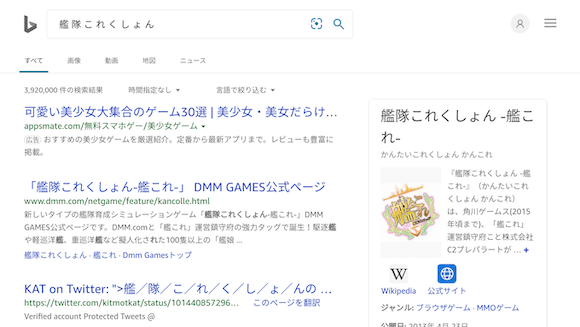
またページはこのように表示されます。
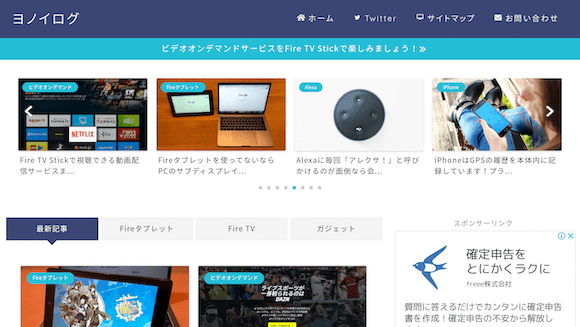
記事画面はこのような感じ。
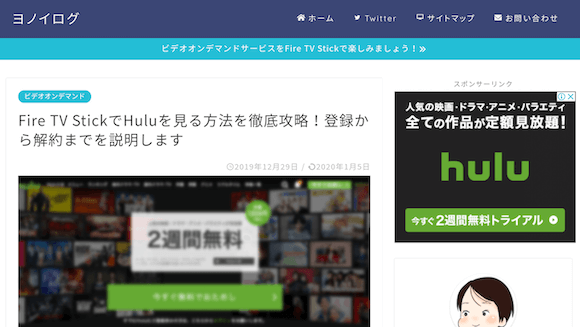
表示のレイアウトや文字の大きさはMacのSafariやChromeで表示させた場合とだいたい同じ。
再現度に問題はなく、表示だけであれば普通に使える感じです。
Silkブラウザの特徴
SilkブラウザはAmazonが作った純正ブラウザなので、Fireデバイスに最適化されています。
もっとも表示の再現性が高く、かつストレスなく使えるブラウザという認識でよいでしょう。
またブラウザとして標準的な設定項目もちゃんと用意されており、これらは画面上で簡単に設定できます。
設定できる代表的な項目は下記のとおり。
- Cookieの許可
- JavaScriptの許可ポップアップとリダイレクト設定
- 閲覧履歴データの削除
- トラッキングの可否
- セーフブラウジング
PINの設定やセーフサーチも選択できるので、子供の利用や誤操作にも安心です。
また音声検索にも対応していますが、一点ネックなのが、検索結果にプライムビデオの作品なども含まれてしまうこと。
Silkブラウザ上で音声検索してもFire TV Stick全体で検索されてしまうため、WEBの検索結果以外が混ざるなど、若干使い勝手がよくありません。
この辺りは今後の改善を期待したいところですね。
ミラーリング機能なら Fire TV Stick でスマホやPC画面も表示可能
インターネットをテレビの大画面で利用する方法としては、ミラーリング機能を設定するという方法もあります。
Fire TV にミラーリング用のアプリをインストールする必要があるほか、デバイス側での設定も必要になるため、やや手間はかかりますが、安価に大画面に映し出せる方法として検討の価値はあるかと思います。
下記の記事では詳しい設定方法を解説しているので、興味のある方はチェックしてみてください。
Fire TV Stickにインストールしたアプリを削除する方法
PCのブラウザからAmazon公式にアクセスし、左上のメニューアイコンより下記の管理ページへ移動します。
アカウントサービス>デジタルコンテンツとデバイス>アプリライブラリと端末の管理
「アプリライブラリと端末の管理」では、自分のアカウントにひもづいているAmazonアプリがすべて表示されます。
削除するアプリの「アクション」プルダウンから「このアプリを削除」を選択すれば削除完了です。
(参考)Fire TV Stickのブラウザでは艦これはプレイできませんでした
ちなみにFire TV Stickで艦これをプレイできるか試してみましたが、Silkブラウザではプレイできませんでした。
ブラウザ版にログインするまでは行けましたが、読み込み中の画面がちらちら見えただけで読み込み終了後はゲーム画面が真っ黒になったまま。
音声は聞こえますが、プレイは難しい状況でした。
ご参考までに。