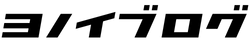Fireタブレットは最初の数分間のセッティングを終えたらそのまますぐに使い始められますが、当初の設定のままだと今ひとつ使い勝手が悪い部分があります。
そこで本記事では私がFireタブレットを使うなかで感じた、おすすめの設定変更やアクセサリの購入について紹介します。
主観によっている部分もありますが、参考にしていただけると幸いです。
現在Amazonでは下記のキャンペーンを実施中!
とてもお得な内容なのでぜひこの機会にご利用ください。
Fireタブレットを箱から出す前に準備したいこと
Fireタブレットの箱を開ける前に、下記について準備をしました。
アンチグレアフィルムの購入
事前に用意しておきたいのが、専用のアンチグレアフィルムです。
Fireタブレットは画面の映り込みが激しく反射もキツイので、個人的にはアンチグレアフィルムが必須です。
「画面はガラスっぽい方が映える!」という意見の方もいるとは思いますが、客観的に見てもAmazonタブレットのディスプレイの映り込みはかなり激しい方なので、貼っておくと画面が見やすくなります。
またスマホでも経験のある方もいると思いますが、最初に貼られている保護シールをはがすとすぐに細かいほこりが画面に付着します。
あとからキレイにフィルムを貼ろうとしてもほこりを取りきれずに残念な思いをすることになるので、本体とフィルムを同時購入しておくのがおすすめです。
おすすめの製品はASDEC社のもので、他社製品もいろいろと試しましたが、そのなかではアンチグレア感がもっとも優れているように感じます。
安く上げたい人は、100均に売っているフィルムを自力でカットする方法もあります。
Amazonベーシックのタブレットスタンドの購入
Fire 7やFire HD 8ではあまり気になりませんが、Fire HD 10はサイズも大きく重さもあるので、長い時間手持ちで何かをし続けるのが結構しんどいです。
そこでスタンド類を購入しておくと、一気に使いやすくなります。
特にプライムビデオなど、動画配信サービスの視聴が一気に捗ります。
純正のカバーはデザインがよい分、値段がそこそこ高め。
サードパーティ製のものなら2,000円台から購入できるので、お財布と相談して決めましょう。
ちなみにおすすめは、Amazonベーシックで売っているポータブルスタンド。
安いうえにアマゾン製だけあってサイズ感もぴったりと、かなりおすすめの製品です。
またFire HD 8 Plusなら純正のワイヤレス充電スタンドも用意されています。
やや値段は張りますが、ワイヤレスはやはり使いやすさが違います。できれば入手しておきたいですね。
Fireタブレットで初回起動後に行うべき初期設定
まずはFireタブレットでやっておきたい初期設定についてです。
ロック画面の広告の解除
Fireタブレットはデフォルトではロック画面に広告が表示される設定になっていますが、この広告表示を解除します。
広告をぜひ見たいという方はそのままでも構いませんが、個人的にはわずらわしいので解除しています。
ちなみに広告を解除することにペナルティはありません。
表示の切り替えは設定内に公式に用意されているので、そちらからオフにします。
手順は下記のとおりです。
①ホーム画面にある「広告」アイコンをタップします。
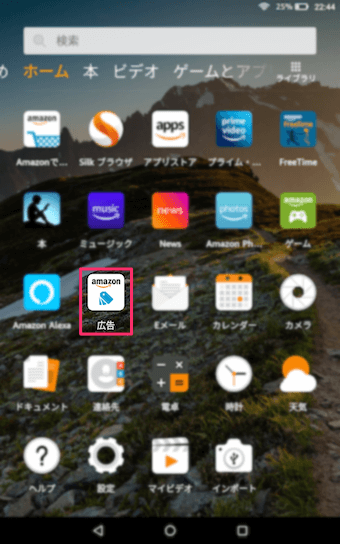
②次に「設定」の歯車アイコンをタップします。
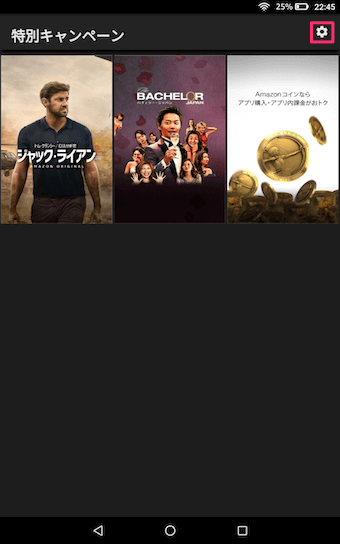
③「ロック画面の広告」スイッチをオフにします。
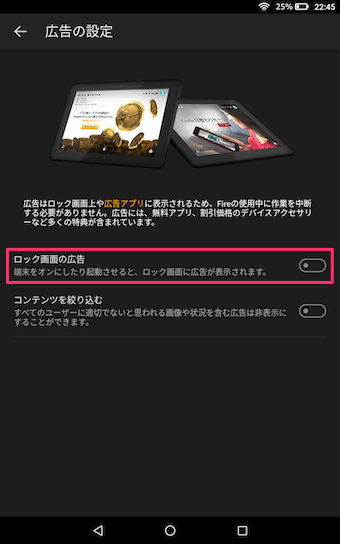
以上で広告の表示を停止できます。
すぐに終わるのでぜひやっておきましょう。
ホーム画面の「続行」「おすすめ」表示のオフ
初期設定では、画面上に利用中のコンテンツが表示されてしまいます。
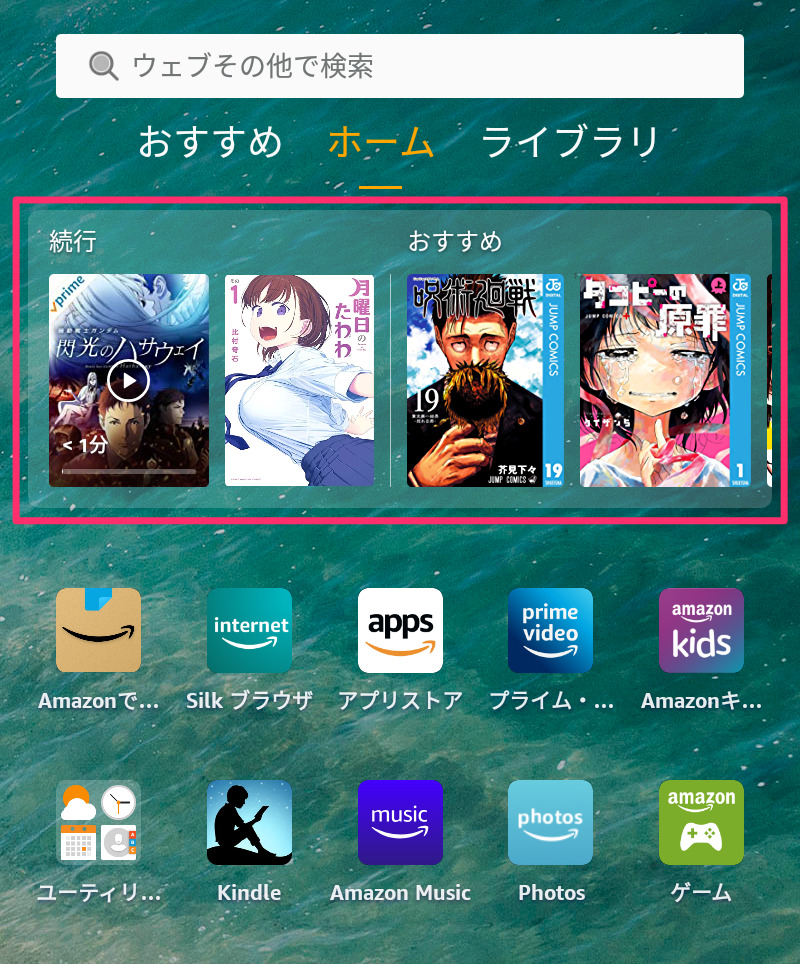
「続行」は利用中のコンテンツ、「おすすめ」は続刊があるコンテンツや履歴と関連性の高いコンテンツが表示されます。
プライバシー的にも微妙なので、非表示にします。
詳細は下記の記事で手順を解説しています。
Fireタブレットのデバイス名の変更
Fireタブレットを購入するとAmazonアカウントの情報をもとに初期設定としてあらかじめ情報が端末に登録されますが、その一環として、端末には名前が自動付与されています。
これは画面を上からスワイプすると表示されるメニューで確認できます。
デフォルトでは「自分の名前+Fireタブレットのモデル名」になっています。
(ヨノイのFire HD 10、とかそういった感じですね。)
一般的にはあまり気にならない部分かもしれませんが、他のデバイスと連携させる場合には重要なポイントです。
他にAlexaが搭載されたAmazonデバイスを持っている場合、デバイス間で指示を連携することが可能になるからです。
たとえば手元にあるFireタブレットに話しかけて、リビングのEchoで音楽をを再生するといった使い方ができます。
その際は「<デバイスの名称>でプライムミュージックを再生して」といったようにデバイスの名称で指示をするかたちになります。
そのためなるべくAlexaが認識しやすい名前に設定しておくと、聞き取りの失敗がありません。
たとえば「リビングのEcho」などにしておくと、ほぼ間違いなく認識してくれます。
僕はわかりやすく「モデル名+発売年」にしていますが、この辺りはAlexaが認識できれば何でも構いません。
以下、設定の手順です。
ちなみに画面のOSバージョンは、1世代前の「Fire OS 6」ですが、最新のFire OS 8でも大体の流れは同じです。
①画面を上からスワイプしてメニューを表示します。
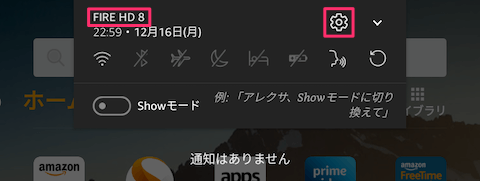
左上に表示されている「FIRE HD 8」がデバイス名ですね。もともとは「<僕の名前>のFIRE HD 8」となっていたところを変更しています。
②次に右上の「設定」アイコンをタップします。
③「デバイスオプション」をタップします。
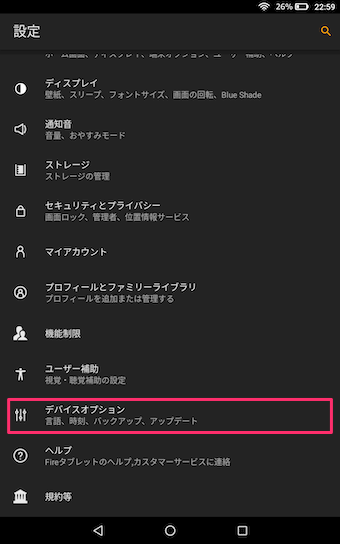
④「デバイス名を変更」をタップします。
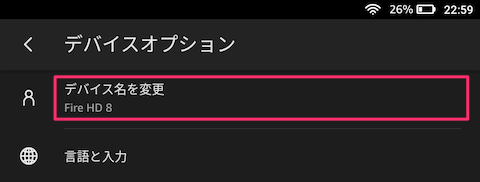
⑤任意の名称を入力します。
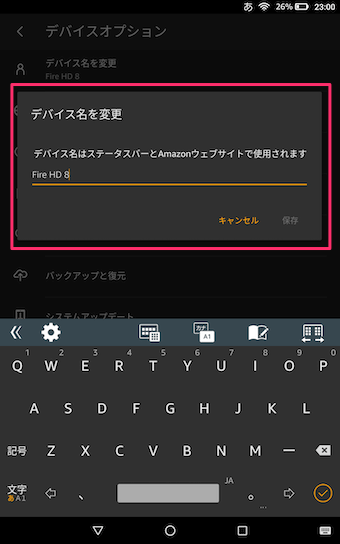
入力が終わったら、保存をタップして終了です。
プライムビデオの自動ダウンロード機能の停止
プライムビデオの自動ダウンロード機能を停止しました。
オンにしておくと、シリーズものの続きをどんどんダウンロードしてしまい容量を圧迫してしまうので、私の場合は常時オフです。
Echoがある場合は「Alexaハンズフリー」をオフにしておく
Amazonデバイスを複数お持ちで、他にAlexa搭載のデバイスがある場合は、「Alexaハンズフリー」をオフにしておくのがおすすめです。
Alexaハンズフリーとは、音声でAlexaを起動できるモード。
一見便利な機能なのですが、Alexaを搭載したAmazonデバイスが複数あると、「アレクサ!」の声にすべての端末が一斉に反応してしまいます。
さらにAlexaは発声した人間に一番近いデバイスで優先して応答する仕様になっています。
手元にFireタブレットがある場合、遠くにあるEchoに指示した音声を全てFireタブレットが回収し、応答してしまいます。
手元に近いものを音声操作する場面はほとんどないはずなので、FireタブレットのAlexaハンズフリーはオフにしておき、遠方のEchoに指示が通るようにしておいた方が合理的です。
また他の対応方法としては、先ほどご紹介した、デバイスにつけた名称を利用して対象デバイスを指定するという方法もあります。
両方の使い方を試してみて使いやすい方を採用するのもありですね。
なお、Alexaハンズフリーのオンオフは、メニューからアイコンをタップするだけで切り替えられます。
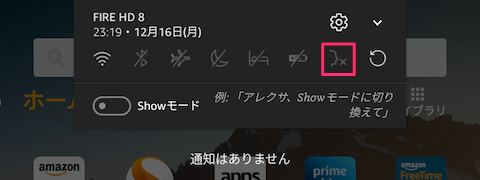
また「アレクサ!」という呼び声に当たる「ウェイクワード」をそれぞれのデバイスごとに別に指定して、同じワードに反応しないようにするという方法もあります。
Google Playのインストール(Fire OS 7以前)
Google Playストアをインストールすることで、FireタブレットでもGoogle Playのアプリが使えるようになります。
正規の使用方法ではないので、自己責任でということは念押ししておきますが、技術的にはこのような使い方も可能です。
なお最新のFire OS 8を搭載した現行モデルでは、Google Playをインストールすることで不具合が生じることが確認されています。
機能的には下位互換になりますが、代替の方法として「Aurora Store」をインストールするのがよいでしょう。
Aurora Storeのインストール(Fire OS 8以降)
Fire OS 8を搭載した現行モデルでは、Google Playのインストールで不具合が生じることがわかっています。
代わりとして「Aurora Store」をインストールするという方法があります。
Aurora Storeは、Google PlayからGoogle関連アプリ以外を使えるようにしたものです。
インストール手順もGoogle Playを入れるような複雑さはないため、一度試してみるのもよいかもしれません。
スマホの性能が十分に高機能化している昨今、あまり無理して挑むところではないかもしれませんが、この辺はベンチマークと相談しながらお好みで設定するといいでしょう。
ブラウザ「Silk」の検索エンジンをGoogleに設定
Fire OSのデフォルトブラウザ・Silkの検索エンジンをBingからGoogleへと変更します。
BingとGoogleでは検索アルゴリズムの違いも大きいので、Google、Yahoo!での検索フィーリングに慣れている方は変更しておくと違和感がありません。
Bingの方が使いやすいという人は、初期状態のままでももちろんOKです。
好みに応じてやっておきたい設定変更
ここからはやや専門的で知識の必要な事項が続きます。
ご自身の判断で設定してみてください。
開発者オプションをオンにする
隠しコマンドから開発者オプションをオンにします。
開発者オプションにより、次に紹介する高速化に関する設定をいじれるようになります。
高速化対応:アニメーションスケールをオフにする
操作にあわせたアニメーションの描画をオフにします。
高速化対応としていますが、実際には処理上の負荷は変わっておらず、見た目の軽さ、速さがあるというだけです。
本機能を使う場合は、まず開発者オプションをオンにする必要があります。
まとめ:Fireタブレットを使いやすく設定変更して稼働時間を増やしましょう
デバイスは設定を使いやすく変更しておくことで、より稼働率が上がります。
少しの手間でぐんと使いやすさが変わるので、できることから導入してみるとよいでしょう。
また触っている時間が増えると、いろいろな気づきが出てきます。
「ちょっと使いづらいかも」と思う場面があれば、ぜひいろいろな設定を試してみることをおすすめします。