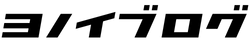最新世代のFireタブレットでは、Google Playのインストールが不可能という情報が出てきています(参考記事)。またインストールができてもまともに動かないなどの情報もあるようです。Google Playの利用を想定した新規購入を考えている場合は、十分に注意してください(現状では、Google Play使用を前提とした購入自体をおすすめしません)。 Google Playの代替アプリとして「Aurora Store」の利用も浸透してきており、Googleの関連アプリを使わなくてもよいということであれば、こちらもおすすめです。
本記事では、AmazonのFireタブレットシリーズにGoogle Playをインストールする方法を解説します。
Google PlayはAmazonアプリストアで配信されておらず、正規の方法ではFireタブレットにインストールはできません。
しかし今回ご紹介する方法は、Amazonアプリストアを経由しないインストール方法。
これを使うことで、Fireタブレット上でGoogle Playを利用することができます。
正規の方法ではないため、諸々の規約的に微妙なところでは残りますが、Google Playが動くだけでデバイスとしての使い勝手は格段に上がります。
Fireタブレット上でAndroidアプリを動かしてみたい方は、ぜひこの記事でご紹介する方法を参考にしてみてください。
- Fire 7(2019)
- Fire HD 8(2018)
- Fire HD 8(2020)
- Fire HD 8 Plus(2020)
- Fire HD 10(2017)
- Fire HD 10(2019)
- Fire HD 10 Plus(2021)
Google Playをインストールする前提
FireタブレットにGoogle Playをインストールするにあたり、前提として理解しておきたいことがいくつかあります。
【前提①】Google非認証端末でGoogle Playを利用することに是非がある
まず前提として、Google Playは正規の方法ではFireタブレットにインストールできません。
というのもGoogle PlayはAmazonアプリストアで配信されてないからです。
なぜ配信されてないかというと、Google PlayはGoogleの認証を受けたAndroid端末にしか使用が許されておらず、Fireタブレットは認証を受けていないから。
これはFireOSがAndroidのカスタムOSで、Googleの求めるGoogle Playを使うための条件を満たしてないことが理由だと見られています。
つまり、FireタブレットでGoogle Playを利用することは規約違反ということになるのですが、技術的には利用可能な状態が放置されています。
現状ではAmazonが厳格に取り締まってないところでお目こぼし的に成立しているということを、良く理解しておく必要があります。
【前提②】想定外の使用状況を生み出すことの各種リスク
FireタブレットでGoogle Playを使用するという状況は、Google Play、FireOSの双方で予定されていないことです。
想定されてない状況を作るということは、セキュリティリスクを含んだ予期せぬリスクがありえます。
利用に当たっては、何が起きても「自己責任」であることを、あらかじめ承知しておいてください。
【前提③】APKMirrorからダウンロードできる4つのファイルを使う
Google Playのインストールでは、APKMirrorというサイトからダウンロードできる4つのAPKファイルを利用します。
Amazonアプリストアを経由せずにファイルをインストールすることになるため、ダウンロード元についてきちんと理解し、信頼性について判断しておく必要があります。
APKMirror(APKミラー)は、AndroidアプリのAPKファイルが公開されているサイトです。
海外のAndroid情報サイト「Android Police」によって運営されており、その名のとおりPlayストアのミラーサイトになっています。

ユーザーはここから任意のアプリのAPKファイルを自由にダウンロードでき、Android端末へインストールすることが可能です。
正規のアプリでも野良アプリのような方法でインストールが可能です。
このようなサイトで気になるのが、ファイルの改ざんなどのセキュリティ面の信頼性。
APKMirrorはその辺りの対応も厳重で、APKファイルの公開時にアプリ製作者の署名の改ざんがされてないかなどをチェックしています。
またapkファイルのハッシュ値も公開されているので、Playストアで公開されているファイルと同じものかどうかも確認できます。
ハッシュ値とはデータをアルゴリズムに通すことで変換された文字列のこと。同一のハッシュアルゴリズムを通した場合、データが改変されていれば異なる文字列として現れるため、改ざんをチェックできます。
このようにAPKMirrorでは安全性を確認した上でアップロードされており、またユーザー側でも確認できるようになっています。
Google Playのインストールを行う前に
Google Playのインストール作業に入る前に、Fireタブレット側で準備しておくべきことについて説明します。
【事前準備①】FireタブレットからSDカードを抜いておく
FireタブレットでSDカードを使用している場合は、インストールの作業の前に抜いておきます。
挿入したままGoogle Playのインストールを行うと、作業終了後にGoogleアカウントへログインできないという不具合が生じます。
作業終了後は通常通りSDカードを使えるようになるので、元どおり差し込んで大丈夫です。
【事前準備②】設定を変更してAPKのインストールを許可しておく
Google Playをインストールするためには、APKと呼ばれる類のファイルを4つダウンロードし、それぞれをインストールする必要があります。
デフォルトの状態ではAPKのインストールは許可されてないため、設定変更でインストールできるようにしておきます。
Fireタブレットの「設定」>「セキュリティとプライバシー」>「不明ソースからのアプリ」のスイッチをONにします。
設定はスワイプで現れるメニューに歯車アイコンとして表示されます。
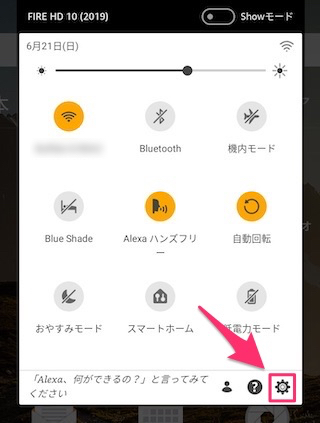
なおAPKファイルのインストールを許可することで、信頼性に疑義のあるファイルでもインストールが可能になります。
悪意のあるファイルに対する防御力が下がるため、作業が終了したら再びスイッチをオフに戻しておきましょう。
Google Playのインストール作業
以下、Google Playのインストール作業の手順についてです。
①Fire OSのバージョンを確認する
Fireタブレットの設定から「システムアップデート」の画面を表示することで確認できます。
ホーム画面をスワイプして出てくるメニューより歯車のアイコンをタップします。
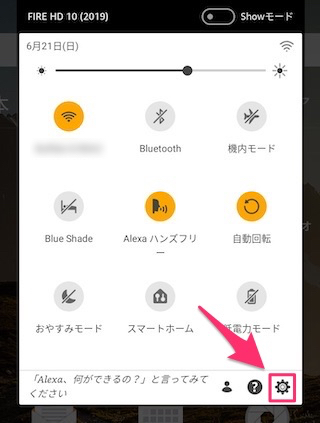
画像はFireOS 7が搭載された第9世代モデル(2019)、第10世代モデル(2020)を例にしています。
次に「端末オプション」から「システムアップデート」をタップします。
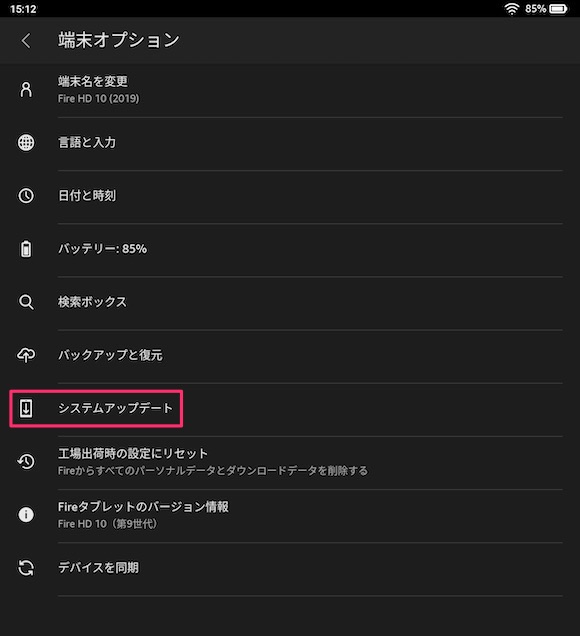
このようにOSのバージョンが表示されます。
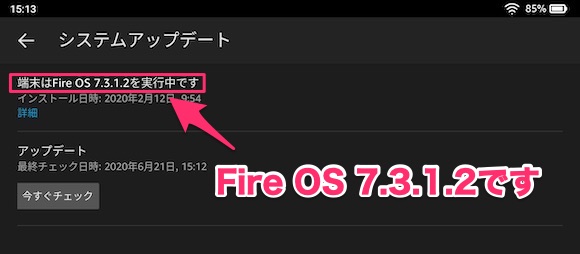
Fire OSのバージョンによって少しメニューのデザインが違いますが、すべて「設定」は歯車アイコンです。
②Fire OSのバージョンごとのAPKのダウンロード
FireタブレットのSilkブラウザでアクセスし、所定のファイルを選択します。
Fire OSのバージョンによってダウンロードすべきファイルが異なりますが、本記事では最新版のFire OS 7用に限定してご紹介します。
またダウンロードの際は、「Verified safe to install」という表示がされているかを必ず確認してください。
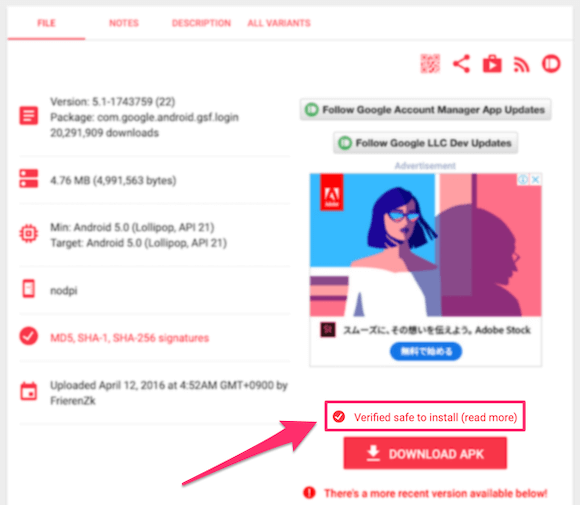
「Verified safe to install」は、ファイルの署名が正規の作者と一致しており、改ざんされてないことを示す証拠。
必ずチェックしておきましょう。
ファイルをタップすると、「この種類のファイルはお使いの端末に悪影響を与える可能性があります。」と警告が出ますが、無視して「OK」を押します。
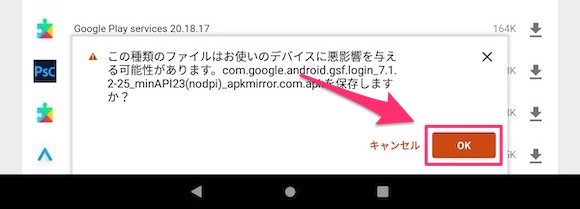
ダウンロードが終了すると、画面下部にポップアップが表示されますがここでは開かず、右上の×で閉じます。
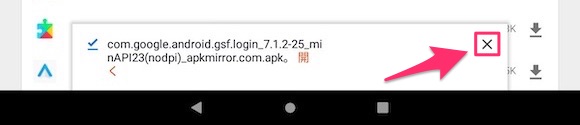
この手順を繰り返し、4つのファイルを全てダウンロードします。
APKファイルのインストール
4つのファイルをダウンロードし終わったら、Silkブラウザのメニューから、ダウンロードを開きます。
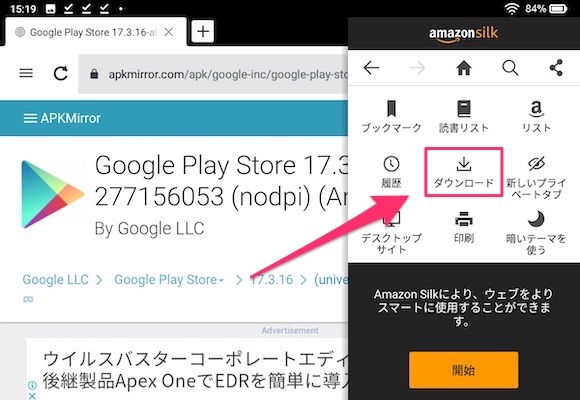
ダウンロードしたファイルが一覧で表示されるので、タップしてインストールしていきます。
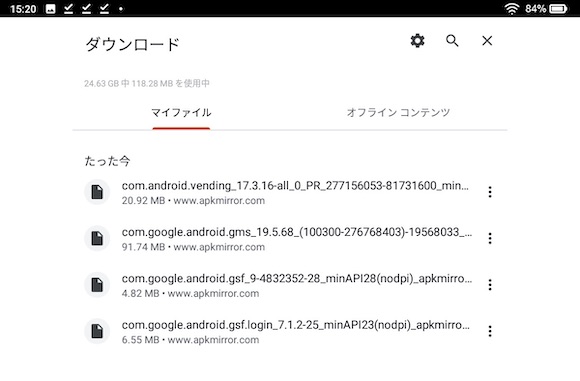
ファイルにはインストールする順番があるので、下記の順に間違えずにタップしてください。(自分で検証済みです)
またファイル名が見間違えやすいため、ファイル名が判別しやすいように、部分的に色をつけています。
| インストールする順番 | アプリ名 | ファイル名 |
|---|---|---|
| 1 | Googleアカウントマネージャー | com.google.android.gsf.login_7.1.2-25_minAPI23(nodpi)_apkmirror.com.apk |
| 2 | Googleサービスフレームワーク | com.google.android.gsf_9-4832352-28_minAPI28(nodpi)_apkmirror.com.apk |
| 3 | Google Play開発者サービス | com.google.android.gms_19.5.68_(100300-276768403)-19568033_minAPI28(armeabi-v7a)(nodpi)_apkmirror.com.apk |
| 4 | Google Playストア | com.android.vending_17.3.16-all_0_PR_277156053-81731600_minAPI16(armeabi,armeabi-v7a,mips,mips64,x86,x86_64)(nodpi)_apkmirror.com.apk |
これら4ファイルを正常にインストールし終わると、ホーム画面にPlayストアのアイコンが表示されます。
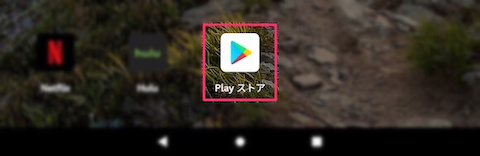
なおFireOS 6、FireOS 5でのGoogle Playのインストールに関しては、下記のサイト様にて詳しく解説されています。
是非こちらをご覧ください。

Googleアカウントの設定をしておく
ホーム画面にPlayストアのアイコンが表示されたら、初期設定します。
既存のアカウントを利用したい場合はログインします。
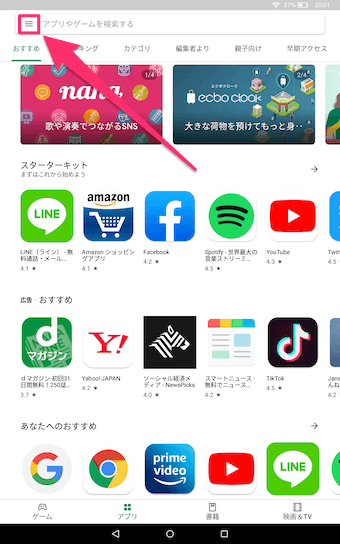
新規に作成する場合は、グーグルアカウントを作成する要領で進めてください。
Playストアの「アプリの自動更新」はオフが推奨
Google Play(Playストア)のインストール後は「アプリの自動更新」はオフが推奨です。
というのも、Google Playのアプリの自動更新機能により、プリインストールされているアプリ(Kindle、プライムビデオなど)に不具合が発生するケースが多発しています。
これはGoogle Playが誤ってAmazonアプリに対しても自動更新をかけてしまうため。
停止後は自動更新されなくなるので更新の通知が来るたびに手動で更新していくことになりますが、不具合が出ることがわかっているため、オフにしておくことをおすすめします。
Playストアの「アプリの自動更新」をオフにする手順
以下、自動更新をオフにする手順です。
まずPlayストア>「設定」>「アプリの自動更新」>「アプリの自動更新をしない」を選択します。
Playストアの設定をタップします。
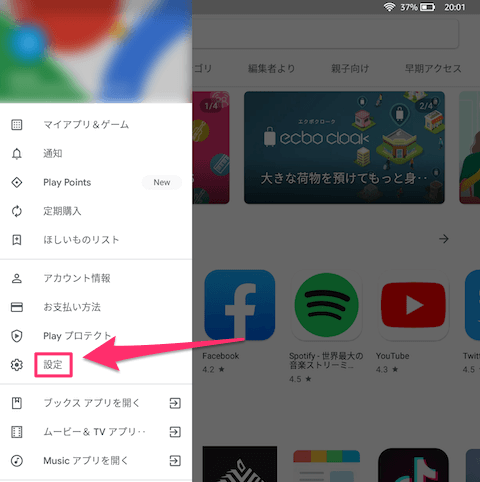
設定から「アプリの自動更新」をタップします。
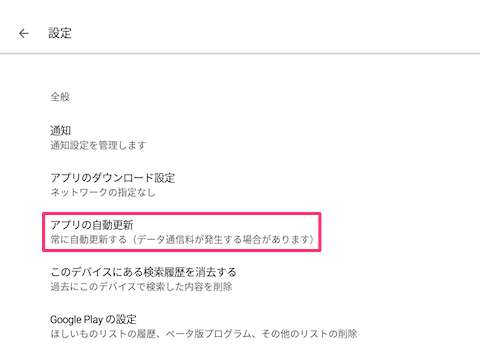
「アプリを自動更新しない」を選びます。
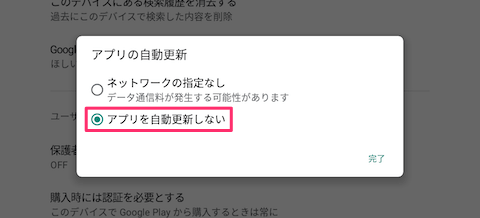
以上ですべての手順は終了です。
Google設定を表示させるためには別途アプリを使った設定が必要
FireOS 6以降、FireタブレットにGoogle Playをインストールしても、Google設定のアイコンが表示されない仕様となりました。
当然FireOS 7でも表示されないのですが、Google設定を経由しないと設定できないことがあるため、あわせて表示設定をしておくと後々慌てなくてすむかと思います。
ランチャーアプリより、Google開発者サービス>Googleを選択してアイコンを表示させるなど方法はいろいろあるので、ぜひ参考にしてくみてください。
下記は外部のサイトさんですが、かなり詳しく説明をしてくれています。
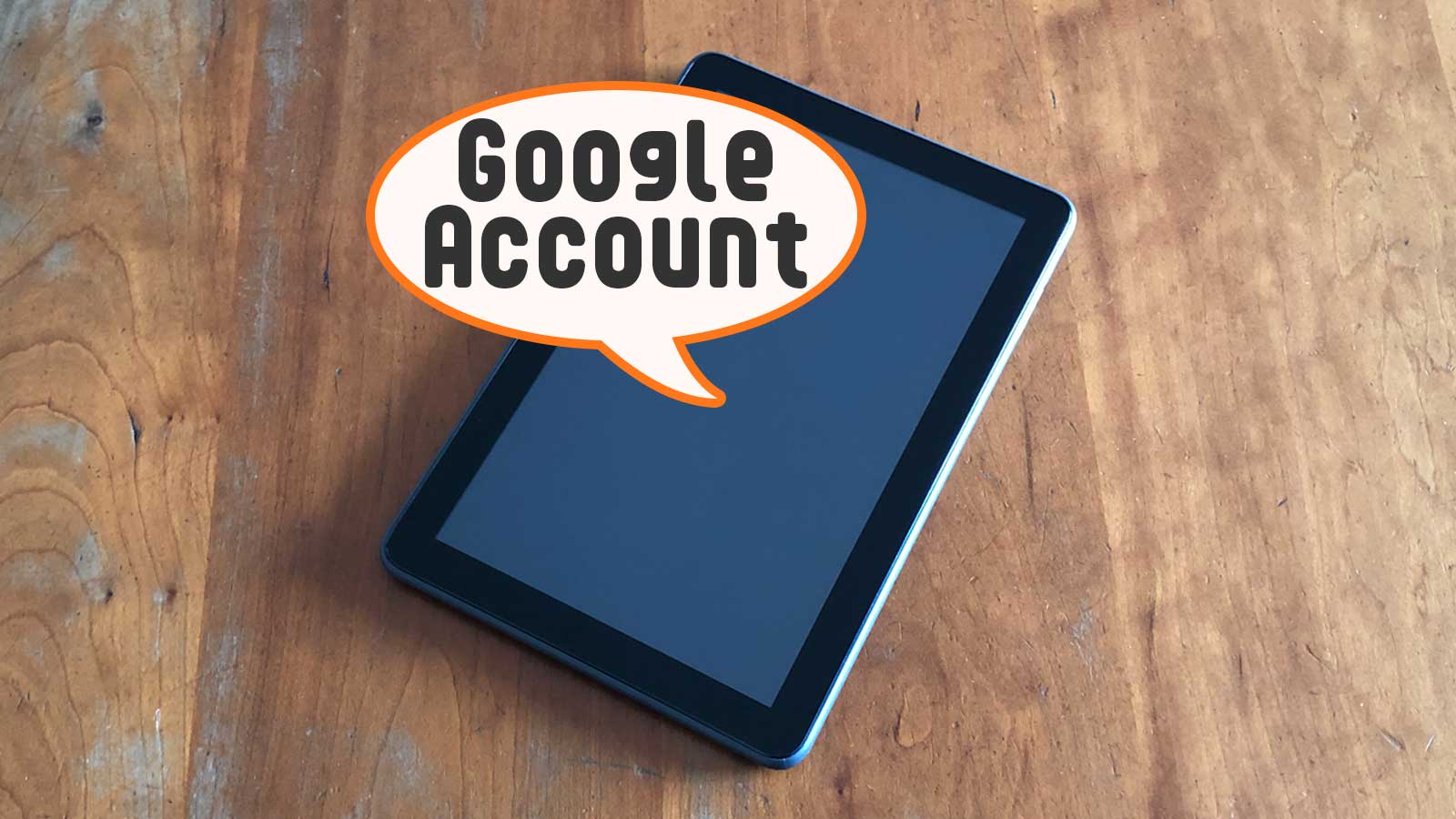
Google Playは自動更新されるのでAPKファイルのバージョンは古くてもOK
小見出しですべてなのですが、ググるとインストール対象のAPKファイルのバージョンはまちまちだったりします。
海外サイトを見ても同様だったりするので、どれが最適なファイルかわからなくなりますが、インストールさえ出来ればその際に自動的に最新版まで上げてくれているようです。
また自動更新がオンになっていれば、その後もそのままデバイスに最適な最新版を更新してくれます。
Google Playのアンインストールは初期化が無難
抜け道的な方法でインストールしているため、Google Playが入っている状態はFire OSで想定していない状況です。
また、アプリのインストール・アンインストールに関わるなど、わりとシステム本体と密に絡む存在っぽいので、アンインストールするなら個人的には初期化の一択です。
初期化を行わないでアンインストールする手順もあるようですが、Fireタブレットが起動しなくなったなどの現象も起きているとのこと。
どうしても初期化したくない場合は、よく調べたうえで作業されることを強くおすすめします。
» Fireタブレットを初期化して購入時の状態へリセットする方法
再起動したら初期設定を再度しておきましょう。
» Fireタブレットをより使いやすくする!購入したらやっておくべき9つの初期設定
まとめ:不具合のないように手順を確認しながら作業を行いましょう
この記事では、検証して追記できそうな項目があれば随時書き足していく予定です。
FireタブレットもFire 7からFire HD 10まで全て手元に揃ったので、実際の検証作業にもとづきながら追記をしていきます。