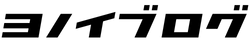OldTweetDeckユーザー向けに、旧版のTweetDeckの使い方を残しておきます。
PostDeckに馴染めない方は旧版のTweetDeckを使い続けましょう。
TweetDeckとは
TweetDeck(ツイートデック)はTwitter, Inc.社が提供するTwitter公式クライアントの一つです。
本家のTwitterにはない様々な機能が搭載されているのが特徴で、複数のカラムを一画面に並べて表示できる他、強力なフィルター機能を組み合わせることで、大量のツイートやメンションを効率的に閲覧できます。
Twitterで日々追いかけている話題やテーマ、ユーザーが多岐にわたる方にとっては、ツイッターライフを効率化できる必須ツールと言えるでしょう。
TweetDeckの登録方法
TweetDeckの公式サイト(https://tweetdeck.twitter.com/)にアクセスし、TwitterアカウントでログインすればすぐにTweetDeckの利用を開始できます。
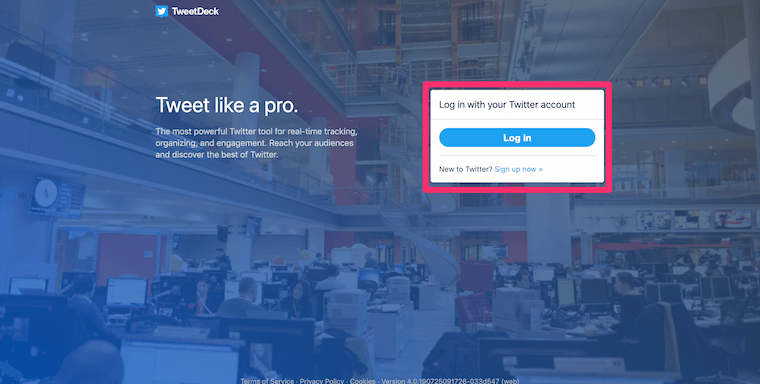
赤枠の箇所からログインをして利用を開始します。
TweetDeckのインターフェイス(画面構成)について
TweetDeckの画面レイアウトはこのような感じです。
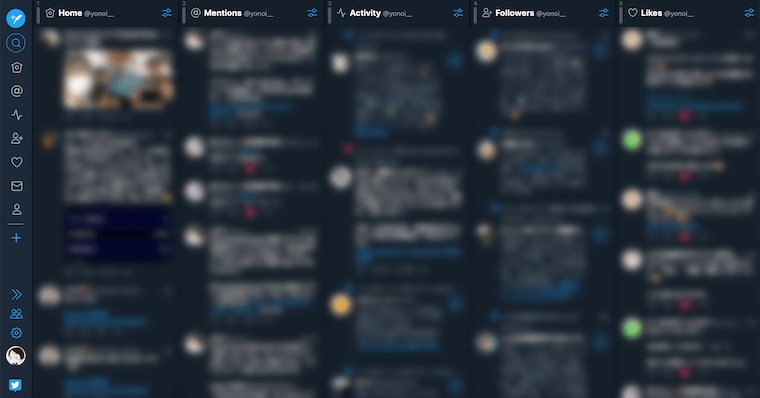
TweetDeckの特徴は画面が複数のカラム(列)で構成されていること。
カラムにはタイムラインを始め、様々な種類があり、特定のユーザーやリスト、また特定のユーザー宛のメンションなど、表示する内容を自由に設定できます。
カラムとツイートエリア
TweetDeckの画面左端にはアイコンが並んでおり、カラムやメニューに対応しています。
上半分にあるアイコンは各カラムを示しており、下側の青色で示されているものは設定やアカウント系のメニューに対応しています。
ツイートの投稿画面は通常は画面左側にしまわれており、最上部のペンのアイコンをクリックすることで入力エリアが展開します。
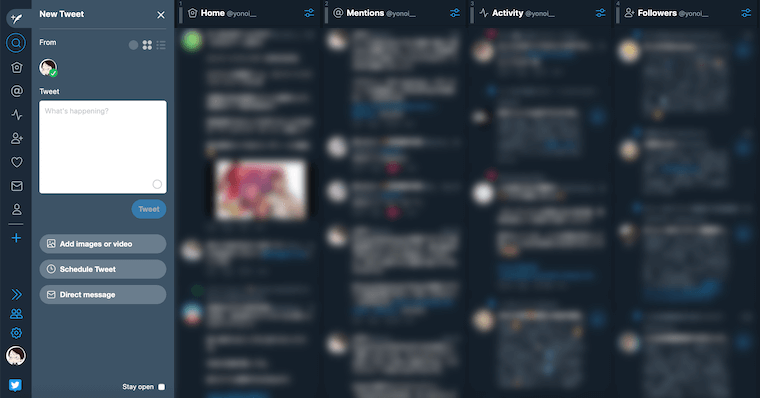
ツイートの入力エリアが開くとカラム全体が右にスライドするので、使用しないときはたたんでおいた方が画面を有効活用できます。
また画面下部の「»」アイコンを押すと左端のアイコン領域全体が右にスライドし、アイコン名が表示されます。
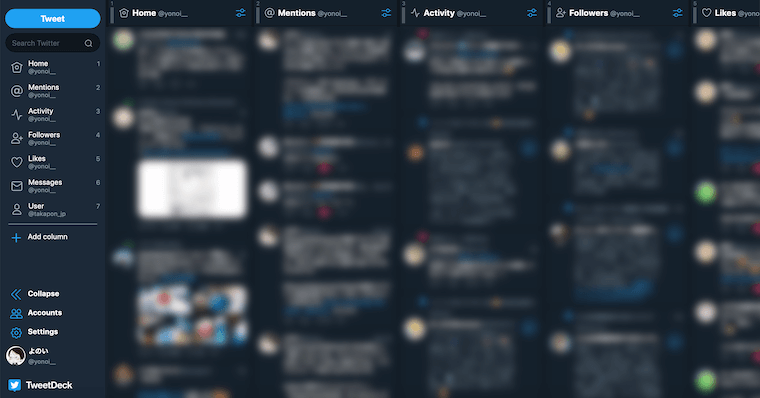
右側のカラム領域は犠牲になってしまいますが、アイコンとカラムの対応は認識しやすくなります。
ダークモードとライトモード
なお、画面のデザインにはダークモードとライトモードがあります。
これまで見てきた黒基調の画面はダークモードで、ライトモードでは画面のかなりの面積が白基調になります。
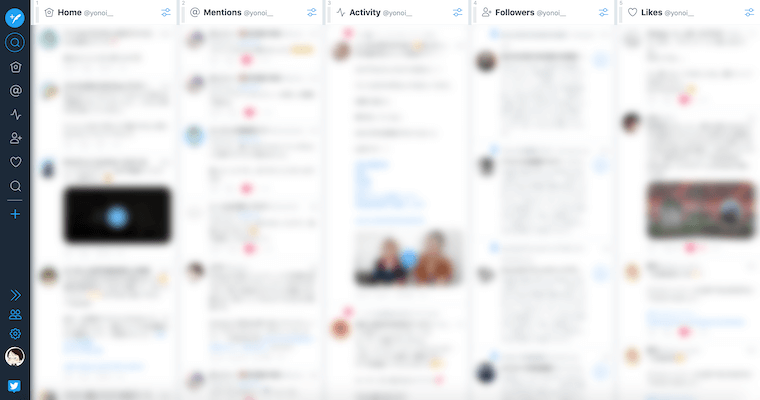
正直ライトモードはかなり眩しいので、基本はダークモードにしておいた方が使いやすいかと思います。
なおダークモードとライトモードはSettings(設定)で変更可能なので、好みに合わせて設定しましょう。
TweetDeckで新規にツイート・メッセージを送る
ここからはTweetDeckでツイートする場合の使い方、DMの送付方法について解説していきます。
ツイートの方法
ツイートエリアは画面左最上部のペンのアイコンに対応しています。
こちらのアイコンをクリックすると、画像のとおりツイートの入力エリアが開きます。
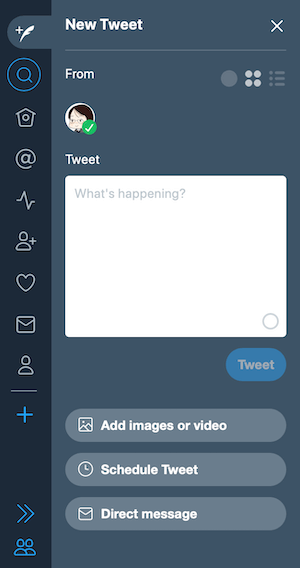
中央のエリアに入力し「Tweet」ボタンを押すとツイートできます。
画像や動画を添付する
ツイート入力エリアの下部の「Add images or video」を押すと、画像や動画を添付できます。
ファイルの選択を要求されるので、ツイートしたい画像などを選択します。
予約投稿を送る方法
ツイート入力エリアの下部の「Schedule Tweet」を押すことで予約投稿が可能です。
下記の画像のように時刻とカレンダーが表示されるので、それぞれを指定することで予約投稿ができます。
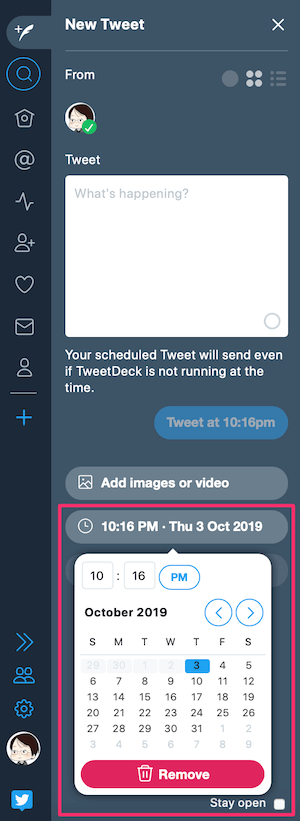
現行のTweetDeckでは絵文字への対応はなし
Twitter公式が絵文字への対応を行なってしばらく経ちますが、TweetDeckではいまだに公式に対応していません。
導入の気配はありましたが、試験的な導入にとどまり結局は削除。
その後復活する気配はありません。
拡張機能のBetter TweetDeckを導入すると使えるようになるので、絵文字をよく使われる方はこちらの導入がおすすめです。

ダイレクトメッセージ(DM)を送る方法
「Direct message」を選択するとダイレクトメッセージ(DM)の送付画面に切り替わります。
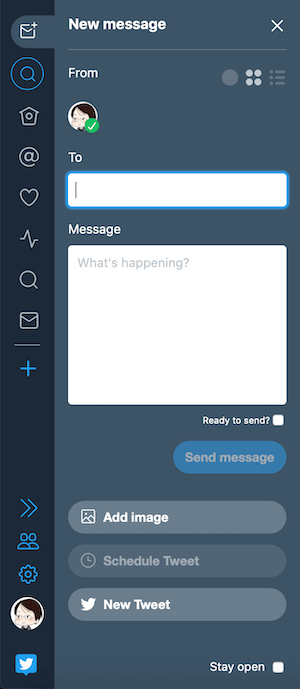
入力画面の上部に宛先入力欄(To)が表示されるので、DMを送りたいユーザー名(@で始まるID名)を指定します。
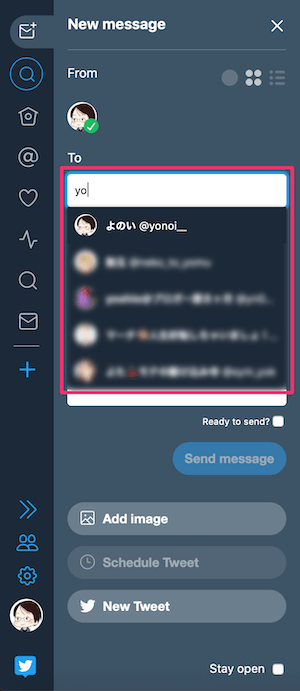
フォローリストの中からユーザーがサジェストされるのでDMの送付先を選択します。
Message欄にDMの内容を入力し、「Send message」で送付できます。
タイムライン上の各ツイートメニューについて
タイムライン上に表示されている各ツイート欄のメニューアイコンを押すと、下記のようなメニューが表示されます。
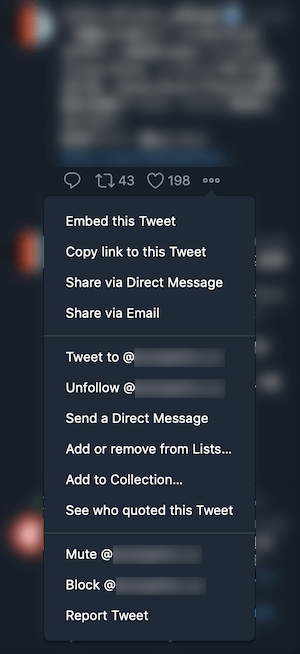
それぞれの意味は下記の表のとおりです。
| メニューの種類 | 内容 |
|---|---|
| Embed this Tweet | ツイートの埋め込みコードを表示 |
| Copy link to this Tweet | リンク用URLをコピーする |
| Share via Direct Message | ツイートをDMでシェアする |
| Share via Email | ツイートをEメールで送信する(メールソフトが起動します) |
| Tweet to @ユーザー名 | ユーザーにリプライを送付する(ツイート入力画面が開きます) |
| Unfollow @ユーザー名 | ユーザーのフォローを外す |
| Send a Direct Message | ダイレクトメッセージを送付する(DM入力画面が開きます) |
| Add or remove from Lists… | リストに追加・削除する |
| Add to Collection… | コレクションに追加する(コレクション:ピックアップしたツイートをまとめるTweetDeck独自の機能) |
| See who quoted this Tweet | そのツイートを引用したツイートを検索する |
| Mute @ユーザー名 | そのユーザーをミュートする |
| Block @ユーザー名 | そのユーザーをブロックする |
| Report Tweet | ツイートを報告する |
それぞれの項目をクリックすることで、メニューを実行することができます。
TweetDeckのメイン画面にカラムを追加・削除する
TweetDeckの特徴的な機能として、複数のカラムの並列表示があります。
カラムは自由に選んで増やすことができ、また並びも使いやすい順番に変えることができます。
カラムの種類
カラムを追加したい場合は、画面左端の「+」アイコンにカーソルをあわせると、「Add Column」の表示が出ます。
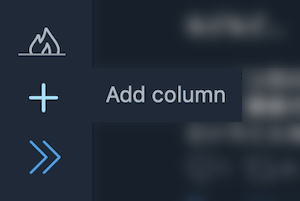
アイコンを押すと、メニューが開きます。
画像はこのような感じです。
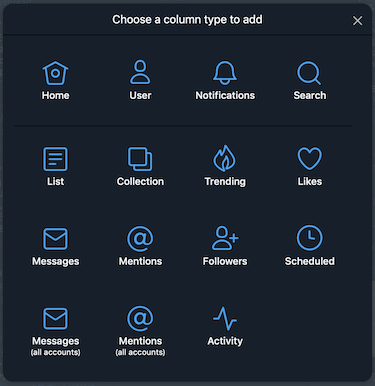
カラムの種類は以下のとおりです。
| カラムの種類 | 表示される内容 |
|---|---|
| Home | 自分のアカウントのホームタイムライン |
| User | 特定のユーザーのツイートやリプライのみを表示 |
| Notifications | 自分のアカウントの通知(リツイート、いいね、@ツイート、フォローされたときなど) |
| Search | 特定の語句を検索 |
| Lists | リストを作成またはすでにフォローしているリストを登録 |
| Collection | 自分がピックアップしてまとめたツイートの一覧。他の人と共有することが可能(TweetDeck独自機能) |
| Activity | フォローしているユーザーのフォロー、いいね、リストへの追加などの一覧(TweetDeck独自機能) |
| Likes | 特定のユーザーがいいねしたツイート |
| Messages (one account) | 特定のユーザーからのダイレクトメッセージ |
| Mentions (one account) | 特定のユーザーに@ツイートがあったとき |
| Followers | 特定のユーザーのフォローアクティビティ |
| Scheduled | 予約投稿するツイート |
| Messages (all accounts) | 複数アカウントで運用している場合、それぞれのアカウント宛てに送付されたダイレクトメッセージを一覧表示 |
| Mentions (all accounts) | 複数アカウントで運用している場合、それぞれのユーザーに対する@ツイートを一覧表示 |
| Trending | 世界のトレンド |
上記のいずれかのカラムを選んで、追加をしていきます。
太字で強調している「Collection」「Activity」はTwitterの公式UIにはないTweetDeckの独自機能です。
以前は「Scheduled」もTweetDeck独自の機能でしたが、現在ではTwitter公式でも予約ツイート機能が実装されています。
TweetDeck独自機能①:Collectionについて
Collectionはブックマークやモーメントに似た機能ですが、下記の点で機能がやや異なります。
- 共有できるか
- 鍵アカウントでも作成できるか
- 好きな順番に並べられるか
Collectionは鍵アカでも作成することが可能で、またツイートをCollectionに入れる際に好きな順番に並べられます。
またチーム機能で一つのアカウントを共有している場合、Collectionの内容も共有されます。
Collectionを作成した時点では外部には非公開の設定になっていますが、情報の保護の観点からはやや注意しておきたい部分です。
またCollectionはURLで書き出すことも可能です。
他のユーザーにCollectionのURLを教えることで、Collectionの内容を簡単に共有できます。
TweetDeck独自機能②:Activityについて
フォローしているユーザーが行った「いいね」や「フォロー」、「リストに追加」したユーザーが一覧になって表示されます。
注目度の高いツイートがわかりやすく、フォロワー数を増やしたい場合にフォローしているユーザーのフォローを参考にすることができます。
Search(検索)カラムは検索コマンドが利用可能
SearchカラムではTwitterの検索コマンドを利用することができます。
» 【2021年版】Twitterの検索コマンド60種類全まとめ!ユーザー指定や日付指定など使い方を解説
また、以下で説明するフィルター機能も同時に使えるので、複雑な検索もかなりコンパクトにわかりやすく記述できます。
それぞれのカラム単位でさらに詳細なフィルター設定が可能
それぞれのカラムはさらに細かいフィルター設定をすることが可能です。
たとえばNotificationであれば、リツイートとフォローのみを表示させてそれ以外のいいねなどは表示しないなど、かなり条件を絞り込めます。
詳細は後ほど詳しく説明します。
カラムの移動、削除について
カラムの順番を入れかえたいときは上部のメニューバーをドラッグするか、左端のカラムアイコンをドラッグすることで簡単に移動できます。
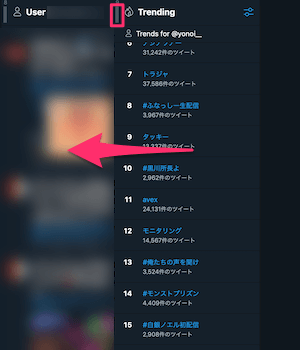
画像ではややわかりづらいですが、カラム上部のアイコンの左隣「Ⅲ」をドラッグすることでカラム全体を動かせます。
ドラッグしたまま移動すると、カラムの場所が順に入れ替わっていきますので、目的の場所でドロップすればその位置に納まってくれます。
また画面左端のアイコンをドラッグ&ドロップすることでも、カラムの順番を入れかえることができます。
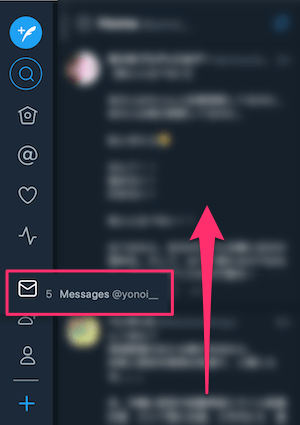
カラムを削除したい場合は、上部右端の設定アイコンからRemoveを押せば、カラムが丸ごと削除されます。
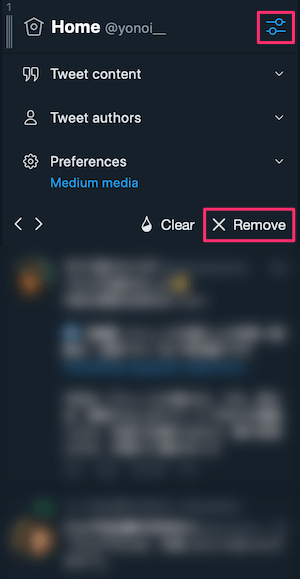
Collectionへのツイートの追加方法について
Collectionを利用する場合は、まずCollectionのカラムを作成することから始めます。
Collectionカラムの作成方法
メニューからCollectionを選択すると、下記のようなポップアップが表示されますので、Create Collectionを選択します。
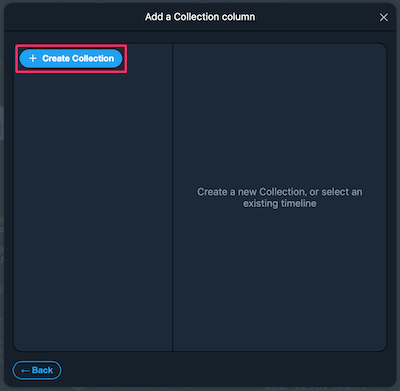
次に名前(Name)と概要(Discription)の入力を求められますので、任意の内容で入力します。
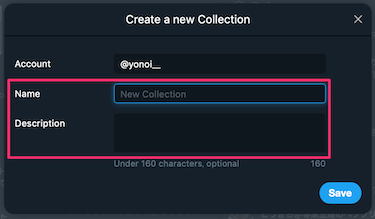
Saveするとカラムの一番最後にColloctionが追加されます。
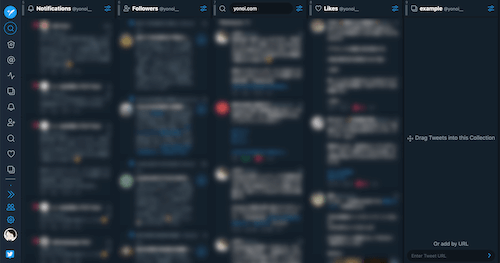
Collectionの名前、概要は任意ですが、チーム機能を利用している場合は複数のユーザーでCollectionを共有します。
チームの運用ルールに沿って、名前と概要の入力をしっかり行っておくことをおすすめします。
Collectionへのツイートの追加方法
Collectionにツイートを追加する場合、方法は下記の3種類から行います。
- 他のカラムから該当のツイートをCollectionカラムまでドラッグしてドロップする
- カラム上の追加したいツイートのメニューから「Add to Collection…」を選択する
- 追加したいツイートのURLを指定する
どの方法でも大きくは変わりませんが、Collectionカラム上でツイートの並び順を自分で決めたい場合は、ドラッグ&ドロップの方法でしかできません。
後で並び順を分かりやすくするため、例として自分のこのツイートをCollectionするとします。
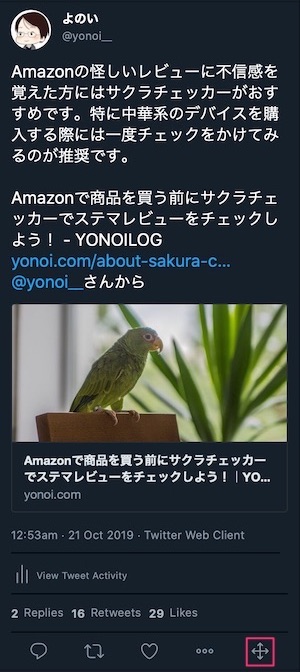
メニュー右端の十字アイコンをドラッグ&ドロップすることでCollectionへ追加できます。
位置も自由に決めることができ、ドラッグで挿入したいツイートとツイートの間まで持っていくことで、任意の位置に挿入ができます。
ドラッグしている位置にAdd hereと表示され、青く反転します。
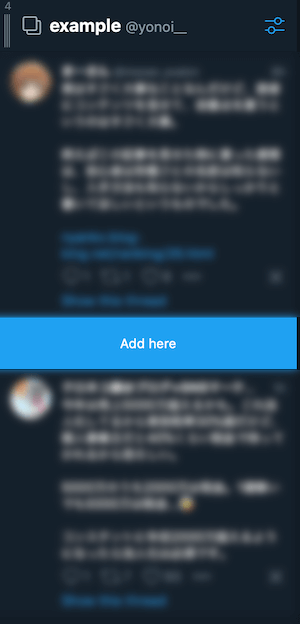
ドロップするとコレクションされているツイートの間に挿入されました。
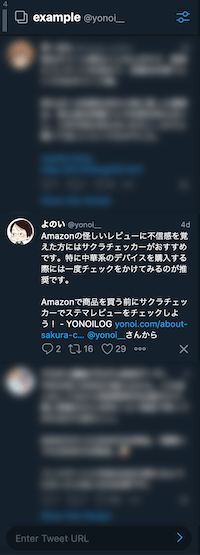
なお一度場所を決定すると移動できないので、コレクションする際はよく位置を確認しておきましょう。
またメニューから追加する場合は、ツイートメニューから選択します。
「ADD to Collection」でコレクションに挿入できます。
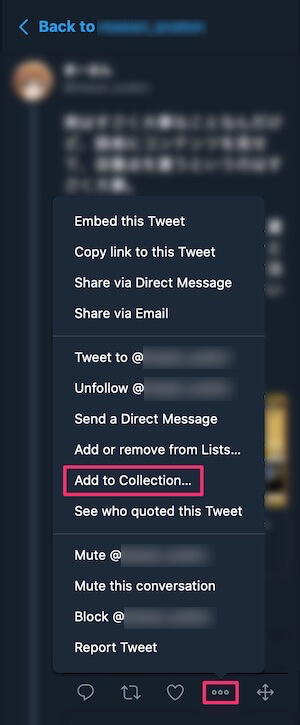
また、URLから追加する場合も、ツイートメニューからツイートのURLがコピーできます。
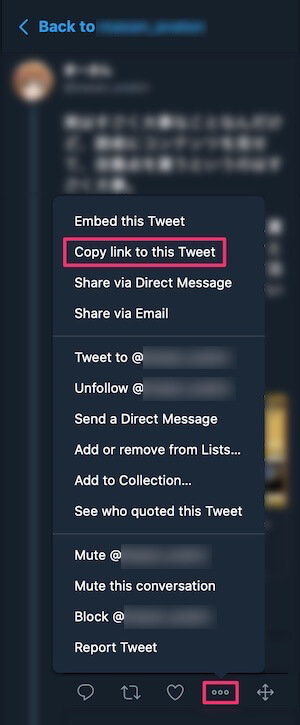
コピーしたURLへCollectionカラムの一番下にある欄へ入力します。
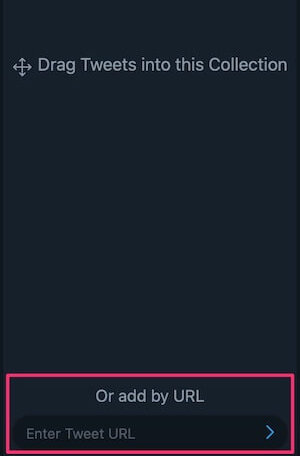
メニューやURLから追加した場合は、時系列順に最新の位置へ追加されるかたちになり、カラムの最上部に配置されます。
TweetDeckのカラムをカスタマイズする
カラムの右端のメニューボタンを押して表示される設定項目は、カラムによって異なります。
| カラムの種類 | 設定項目の種類 | イメージ |
|---|---|---|
| Home User Lists Collection Likes Messages (one account) Scheduled Messages (all accounts) Mentions (all accounts) | Tweet content Tweet authors Preferences | 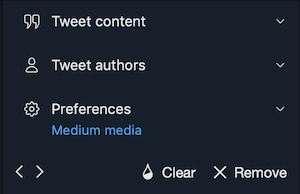 |
| Notifications Activity Mentions (one account) Followers | Notification types Tweet content Tweet authors Preferences | 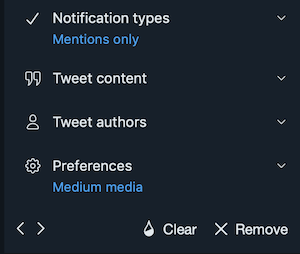 |
| Search | Tweet content Location Tweet authors Engagement Preferences | 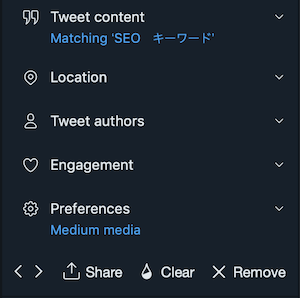 |
| Trending | Trends source | 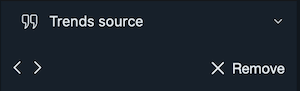 |
Tweet content
ツイートの内容に対して条件を設定することで、該当のツイートを表示するかしないか指定します。
Tweet contentはメニューによって表示される項目が若干違います。
こちらがHomeやUserなどで表示される内容。
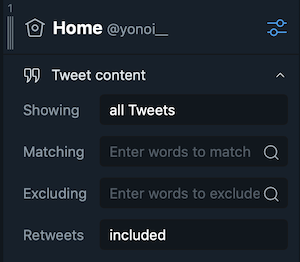
こちらはSearchで表示される内容です。
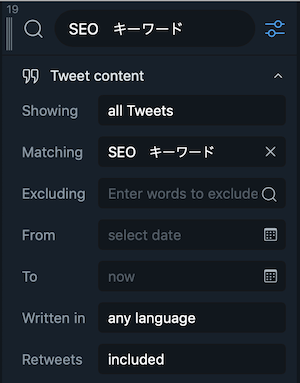
From、to、Written inの項目が増えています。
以下、それぞれの項目についての説明です。
- Showing…画像付きツイートやURL付きツイートを含むか含まないか
- Matching…指定した語句を含む
- Excluding…指定した語句を除外する
- From…ツイートを年月日で抽出する際の始期
- To…ツイートを年月日で抽出する際の終期
- Written in…ツイートの言語コードを指定
- Retweets…リツイートを含むか含まないか(含む:included/含まない:excluded)
MatchingとExcludingは同時に設定できます。
Matchingで指示した語句のうち、特定の文字列を含むものをExcludingで除外するといった指示ができます。
Tweet authors
どのユーザーのツイートを表示するか指定します。
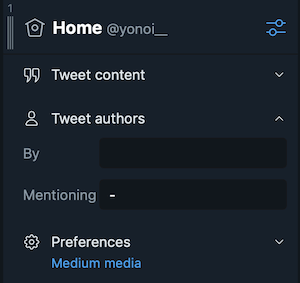
- By…ツイート主を指定
- Mentioning…自分もしくは特定のユーザー宛のメンションのみに限定
Preference
通知の方法やタイムライン内のメディアプレビューの大きさを設定できます。
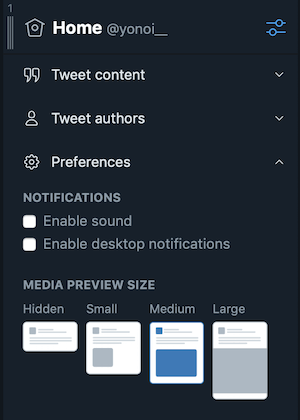
「NOTIFICATIONS」は通知について指定します。
- Enable Sound…通知の際に音を鳴らすか
- Enable desktop notifications…デスクトップにプッシュ通知を表示するか
「MEDIA PREVIEW SIZE」はメディアプレビューの大きさを指定します。
画像の大きさを表示の有無も含めて4段階で設定できます。
Notification types
カラムに表示する通知の種類を選ぶことができます。
Notification typesもメニューによって設定できる通知の内容が異なります。
こちらがNotifications、Mentions(one accout)、Followersで表示される内容。
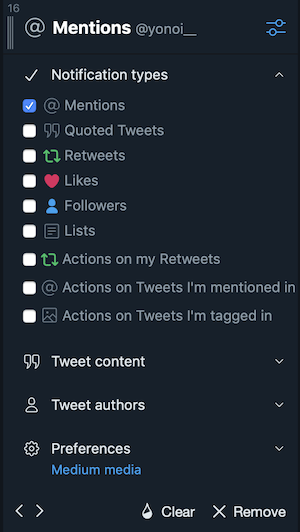
こちらがActivityで表示される内容です。
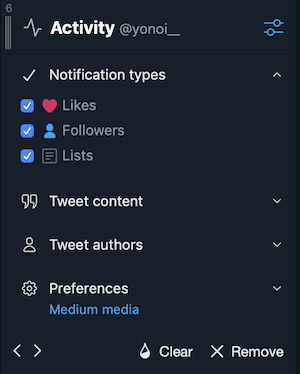
以下、通知の種類とその内容です。
| 通知の種類 | 内容 |
|---|---|
| Mentions | 自分への@ツイート |
| Quoted Tweets | 自分のツイートを引用したツイート |
| Retweets | リツイートされたツイート |
| Likes | いいねされたツイート |
| Followers | 自分をフォローしたユーザー |
| Lists | どのユーザーの何というリストに追加されたか |
| Actions on my Retweets | 自分のリツイートに対するリツイートいいね |
| Actions on Tweets I’m mentioned in | 自分にされた@ツイートに対するリツイート・いいね |
| Actions on Tweets I’m tagged in | 自分のタグ付けされたツイートに対する |
Engagement
リツイート数やリプライ数、いいねされた数でツイートを絞り込みます。
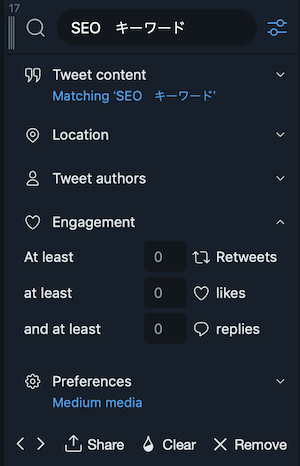
条件は「○○以上」という指定になりますので、入力欄で指定した任意の数字を含む、それ以上のリツイート等がされたツイートのみが表示されます。
Location
位置情報でツイートを抽出します。
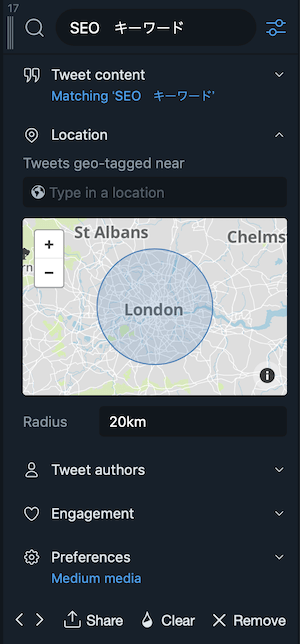
Type in a locationに地名を入力することで、その地点を基準にツイートを絞り込むことができます。
Radiusに距離を入力することで、基準とした地点から半径何キロメートルを対象とするかを指定できます。
Trends source
トレンドの表示をどのアカウントに対して行うか、またトレンドの地域を指定します。
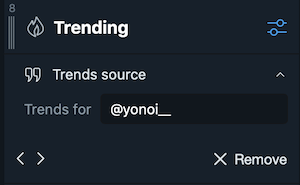
TweetDeckで複数のアカウントを管理・運用する
TweetDeckでは複数のアカウントを登録し、運用することが可能です。
複数アカウントの運用で起こりがちな誤爆を防止する仕組みも備えているため、安心して運用できます。
アカウントを追加する
画面の左端下部のAccountsアイコンをクリックします。
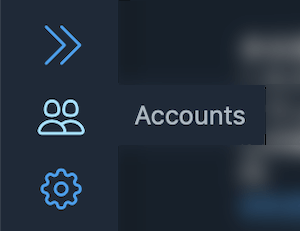
「Link another accout you own」をクリックします。
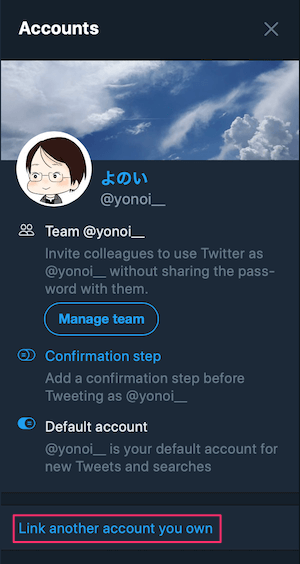
他のアカウントをいまTweetDeckでログインしているアカウントにリンクして、管理できるようにする旨の確認メッセージが出ます。
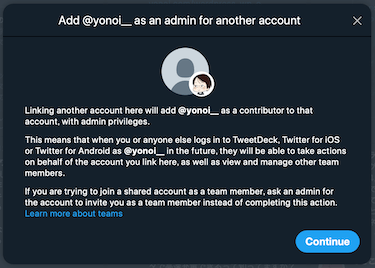
認証のための画面が別タブで開くので、登録したいユーザー名とパスワードを入力します。
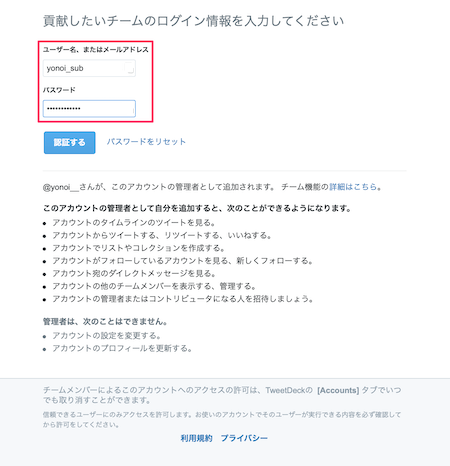
登録が終わると、このように追加したアカウントがAccounts欄に表示されます。
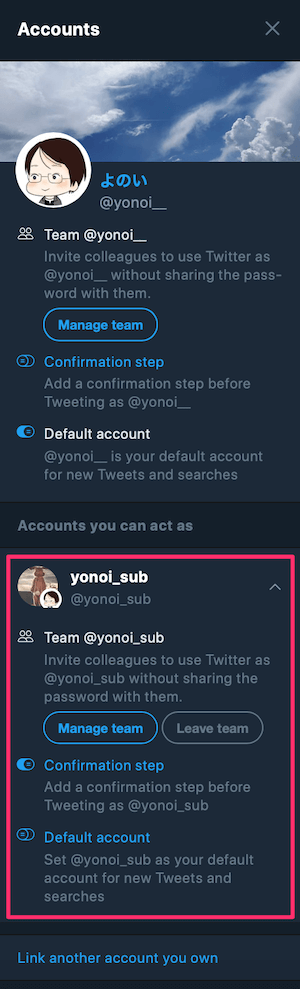
ツイート入力画面を開いてみます。
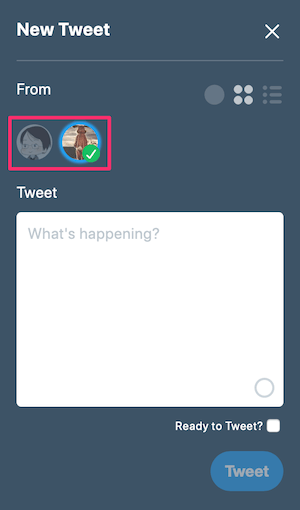
このようにツイートの際に、登録されたアカウントの中からどのアカウントでツイートするのか選択できるようになります。
ツイートの誤爆を防ぐためのチェックを活用する
Accountsの設定で、Cofirmation stepにチェックを入れることで、ツイート前に確認のメッセージが出ます。
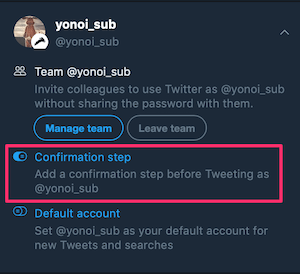
このように「Ready to Tweet」のボックスにチェックを入れないとツイートが送信できないため、ツイート前のチェックとして効果を発揮します。
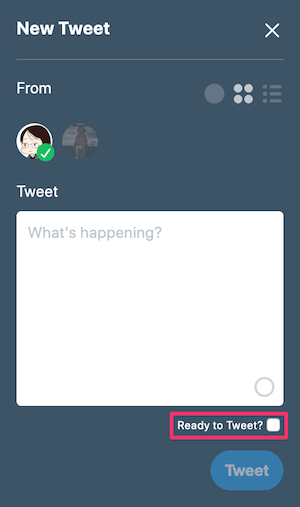
TweetDeckの「チーム機能」で特定のアカウントを複数のユーザーで運用する
TweetDeckのチーム機能を使用することで、特定のアカウントの利用を他の複数のユーザーに許可することができます。
TweetDeckのチーム機能では、それぞれのユーザーが共通のパスワードを利用することなく、それぞれのパスワードで共通のアカウントを利用することができるのが特徴です。
そのためパスワードの漏洩などが起こりにくい仕様になっています。
チーム機能を利用する際の手順
チームで使用するアカウントのユーザーは画面左端下部のAccountsから、Manage teamを選択します。
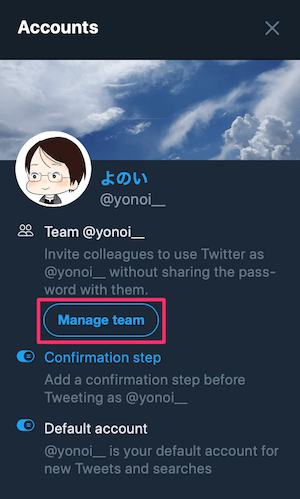
追加したいアカウントを検索します。
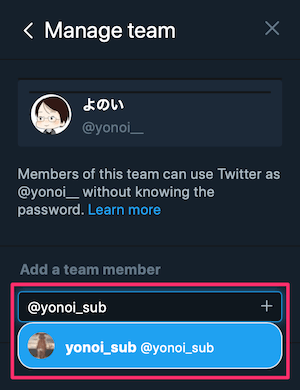
アカウントを選択して、Authorizeをクリックします。
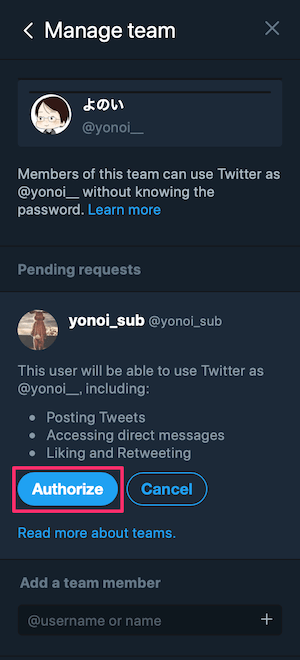
これで追加の要求が出されたことが、追加されたユーザーのアカウント宛てに通知されます。以下、追加された側のユーザーアカウントの画面です。
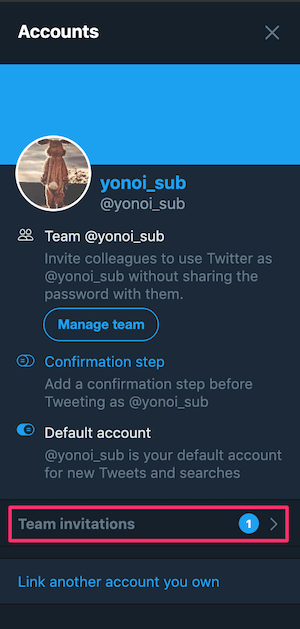
Accountsを開くと、Team invitationsにチームへの招待を受けたことについての通知の数が表示されています。
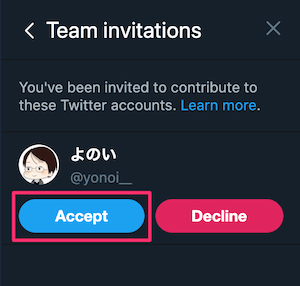
追加されたユーザーはAcceptを選択して、チームに追加されたことを受け入れれば、チーム機能を利用したアカウント運営に参加できます。
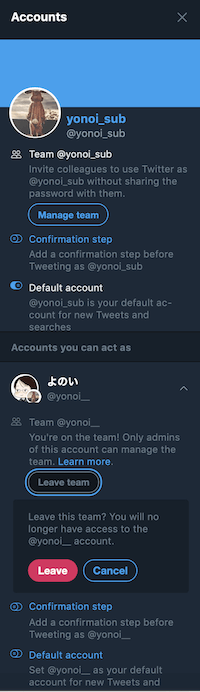
画面中央に「Accounts you can act as」とあるように、チームに招待された「@yonoi_sub」は、今後「@yonoi__」としてツイートなどを行うことができるようになります。
なおチームから離脱する際は、チーム運用アカウントである「@yonoi__」の方にある、Leave teamボタンをクリックします。
チームのアカウントに権限を付与する手順
チームに追加されたアカウントは、当初は「Contributor」という権限が割り当てられており、ツイートしか行うことができません。
権限は「Contributor」の他に管理権限を持つ「Admin」があり、チームに追加されたアカウントの権限を「Admin」へ変更することも可能です。
- Admin(管理者):管理者権限を持つアカウント。アカウントのチームへの追加と削除が可能
- Contributor(投稿者):ツイートの投稿のみ可能
「Admin」はチームへの追加と削除を行うことができるため、チームの管理を他のユーザーにも任せたい場合には便利です。
アカウントの権限の変更を行う場合は、Accountsより「Manage Team」をクリックします。
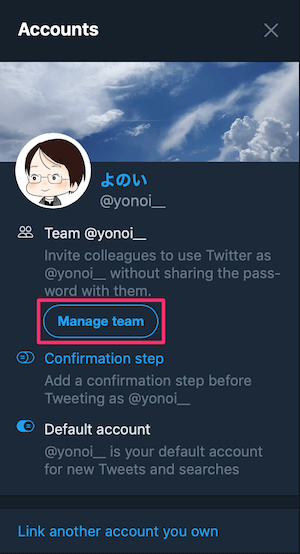
Manage Teamを選択すると、次のように権限変更を行う対象のアカウントが表示されますので、「Change role」をクリックします。
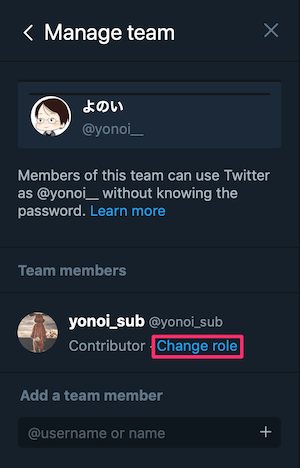
次のように権限を選択するためのボタンが表示されますので、「Contributor」から「Admin」に変更し、Confirmをクリックします。
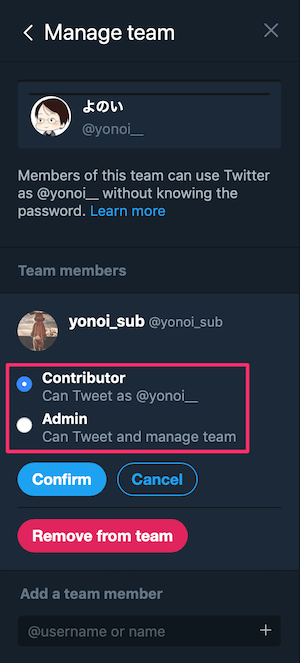
なおこの画面で「Remove from team」をクリックすると、チームから削除されます。
「Admin」への変更が終了すると、下の画像の赤枠の箇所が「Admin」に変わります。変更前の画像では「Contributor」となっているので比較してみてください。
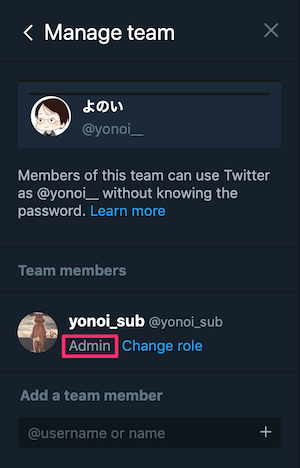
「Admin」権限が付与された以降は、追加された側のアカウント(この例では@yonoi_sub)のAccounts画面に「Manage team」が追加されます。
新たなアカウントをチームに追加したり、削除することも可能ですが、チームで管理するアカウント(この例では@yonoi__)は削除できないようになっています。
なおチームからアカウントを削除したい場合は、「Manage team」の画面からダイレクトに削除できます。
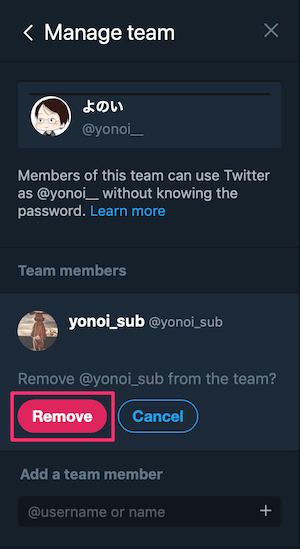
TweetDeckのその他設定全般
メイン画面左下部のアイコンから、設定やTips集、キーボードショートカットの一覧などにアクセスできます。
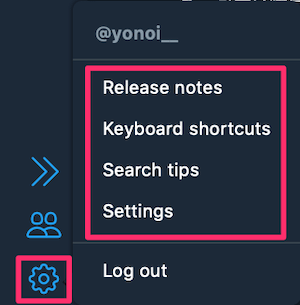
Release notes(リリースノート)について
TweetDeck公式のリリースノートにアクセスできます。
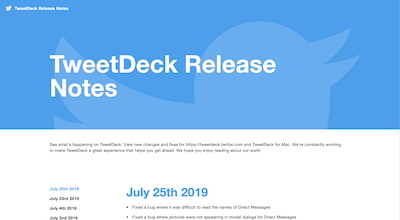
英文のままではありますが、不具合対応やバグ修正、機能強化についてこちらで確認できます。
Keyboard shortcuts(キーボードショートカット)について
キーボードショートカットの一覧が用意されています。
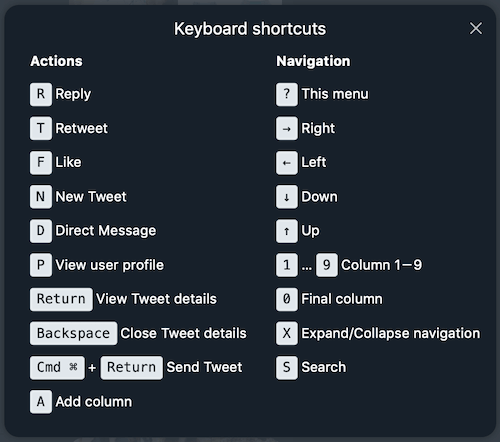
キーボードショートカットを覚えると操作を高速で行うことができるようになり、作業効率が上がります。
TweetDeckのショートカットは英文の頭文字にきれいに割り付けられているので、比較的覚えやすいのではないかと思います。
慣れてくるとすぐにカラムも増えていき、操作も煩雑になっていくので、ショートカットはぜひマスターしておきたいところです。
以下、ショートカットの一覧です。
| アクション系ショートカット一覧 | キー |
|---|---|
| リプライ欄を開く | R |
| リツイート | T |
| いいね | F |
| 新しいツイート | N |
| ダイレクトメッセージ欄を開く | D |
| ユーザープロフィールを見る | P |
| ツイートの詳細を開く | Return |
| ツイートの詳細を閉じる | Backspace |
| ツイートを送信 | Cmd + Return |
| カラムを追加する | A |
次はナビゲーション系。
| ナビゲーション系ショートカット一覧 | キー |
|---|---|
| ショートカット一覧の表示 | ? |
| 右へ移動 | → |
| 左へ移動 | ← |
| 下へ移動 | ↓ |
| 上へ移動 | ↑ |
| 1〜9番目のカラムへ移動 | 1...9 |
| 最後のカラムへ移動 | 0 |
| 左端メニューの詳細表示の開閉 | X |
| 検索ウィンドウを開く | S |
以上は公式に紹介されているショートカットですが、実際にキーをいろいろ触っていくと隠されたショートカットをたくさん発見できます。
| 公開されてないショートカット一覧 | キー |
|---|---|
| 検索ウィンドウを開く | ? |
| 右へ移動 | L |
| 左へ移動 | H |
| 下へ移動 | J |
| 上へ移動 | K |
| 設定を開く | , |
| ツイートメニューを開く | . |
| ダイレクトメッセージ欄を開く | M |
| キャンセル | Esc |
「,」と「.」は比較的、使用頻度は高そうですね。
「Esc」あたりと一緒に覚えておくと便利ではないかと思います。
ショートカットについてはその他のものが見つかり次第、随時追加していきます。
Search Tips(検索のTips)について
検索に関するTipsも掲載されています。
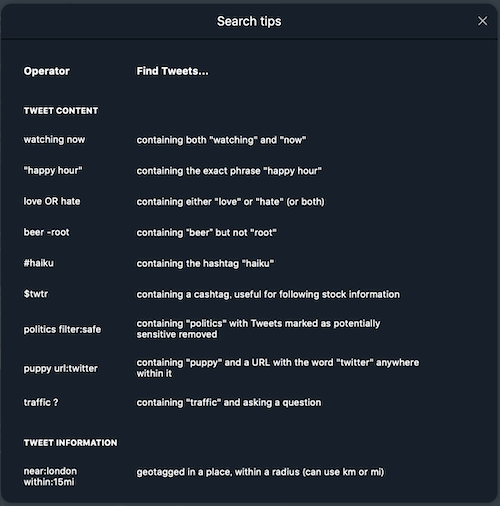
上のスクリーンショットに掲載されている内容は全体の一部分で、画像だと分かりにくいですが、Tipsの一覧は下へスクロールで続いています。
またそれぞれの説明にカーソルをあわせると「Try」の表示が出ますが、クリックすると説明に記載の検索条件でSearchカラムが起動します。
記載の内容をワンクリックで実際に試すことができるので、とても便利です。
Setteings(設定)について
文字の大きさやカラムの幅、またライトモード・ダークモードの設定など、アプリケーション全体に関する設定ができます。
メニューはGeneral(全般)、Link Shortening(短縮URL)、Mute(ミュート)の3種類に分かれています。
Generalはタイムラインのストリームのリアルタイム設定や、gif画像の自動再生、ライトモード・ダークモードの設定、カラム幅やフォントサイズについて設定が可能です。
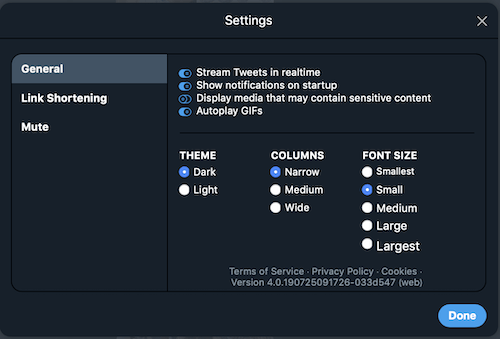
Link Shorteningは短縮URLを利用する際に、Twitterの短縮URLサービスを利用するか、bit.lyを利用するか選択できます。
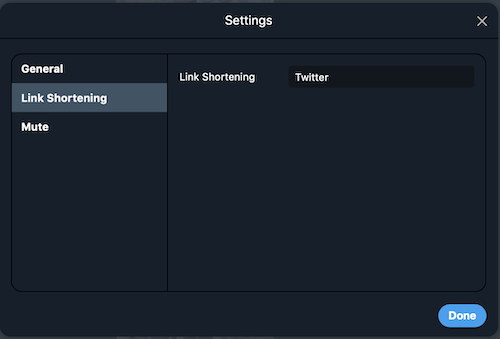
Muteはミュートする条件を細かく選べます。
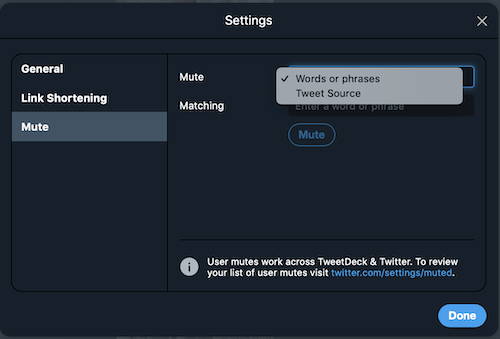
最新のバージョンでは、語句や文章もしくは何のクライアントからツイートされたかの2種類の条件が設定可能です。
TwitterをリサーチするならSearchカラムの複数立てと検索コマンドの併用が高威力
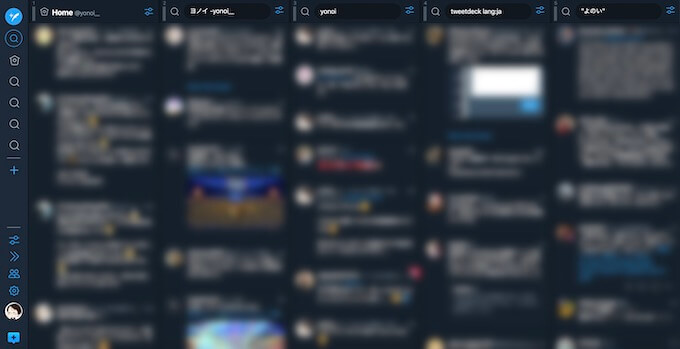
Twitterをマーケティング的にリサーチしたいなら、Searchカラムと検索コマンドの併用が便利です。
Searchカラムは複数立てることができ、それぞれに検索ワードやコマンドを設定できます。
そのため関連ワードを入力し直す必要がなく、また検索コマンドを上手に使うことでノイズ的なツイートを取り除きながら並列で動向を見ていくことができます。
また、TweetDeckは検索結果も自動読み込みされていくため、常に最新の情報が表示されるのも大きなメリットの一つです。
» 【2021年版】Twitterの検索コマンド60種類全まとめ!ユーザー指定や日付指定など使い方を解説
Chrome版TweetDeckを使用するなら、拡張機能「BetterTweetDeck」がおすすめ
Chrome版のTweetDeck向けに、BetterTweetDeckという拡張機能が開発されています。
TweetDeckはそれ単体でも高機能なアプリケーションですが、BetterTweetDeckを導入することで、さらに細かい設定が可能になります。
Chrome版TweetDeckを使用されている方でまだインストールしてない場合は、導入を強くおすすめします。
BetterTweetDeckを導入することでどのようなことが可能になるかについては、「Chrome拡張機能「BetterTweetDeck」でTweetDeckをもっと便利に!設定と使い方を解説」でまとめていますので、ぜひご覧ください。
TweetDeckをスマホでアプリとして使いたい場合はMTDeck
TweetDeckをスマホでアプリのように使いたい場合は、MTDeckがおすすめです。
MTDeckはTweetDeckをスマホブラウザに適合させるためのユーザースクリプトで、ブラウザにスクリプト設定することで利用できるようになります。
MTDeckはAndroidとiOSに対応しているので、ディープなTweetDeckユーザーはぜひ挑戦してみましょう。
» GitHub – Compeito/MTDeck: TweetDeckをスマホアプリのように使えるようにするUserScript
以下の記事では、MTDeckの紹介と、僕が実際にiOSで導入した手順や感想についてまとめています。
» TweetDeckをスマホアプリ化するユーザースクリプト、MTDeckの導入方法を詳しく解説
ぜひ参考にチャレンジしてみてください。