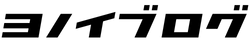困っている人
困っている人プライムビデオって再生速度を変えられないのかな?見たい作品もたくさんあるし、倍速再生したい!
本記事ではこのような疑問にお答えします。
Amazonのプライムビデオは再生速度の変更ができず、できるのは単純な早送りと巻き戻しだけ。
1.2倍速や1.5倍速などの再生はできません。
しかし下記の方法によって、プライムビデオを倍速再生してテレビに出力することが可能です。
- Chromeの拡張機能「Video Speed Controller」を使う
- テレビにミラーリングで出力する
以下、方法を詳しく解説していきます。
U-NEXTの無料トライアルをすでに利用ずみだけど、もう一度利用したいと考えていませんか?本ブログでは、U-NEXTの無料トライアルを2回、3回と利用する方法を解説しています。
無料トライアルの2回目利用に興味のある方は、ぜひ下記の記事を参考にしてみてください。
【前提】アマゾンプライムビデオには再生速度の変更機能はない
まず前提ではありますが、プライムビデオには動画の再生速度を変える機能がありません。
これは対応する全てのデバイスで共通です。
下記のどのデバイスで再生しても、再生速度は標準のスピードから変更できません。
- PC(Windows/Mac)
- スマホ(iPhone/Android)
- タブレット(iPadその他)
- Fire TV Stick・Chromecast
- Fireタブレット
- ゲーム機(PS5・PS4)
これはプライムビデオの公式アプリに再生速度の変更機能がないためです。
上記のうちPC以外のデバイスでは、プライムビデオの再生はアプリを使って行いますが、アプリ自体に再生速度の変更機能が用意されていないため、標準速度の再生しかできません。
Amazonプライムビデオで倍速再生する方法
プライムビデオを倍速再生する方法としてまず候補に挙げられるのが、PCのChromeブラウザに「Video Speed Controller」という拡張機能をインストールするという方法です。
- Chromeに拡張機能「Video Speed Controller」をインストールして再生する
Chromeブラウザの拡張機能としてVideo Speed Controller をインストールすることで、Chrome上の動画の再生スピードを自由に変えられるようになります。
Googleの提供するブラウザ・Chromeの拡張機能で、インストールすることで、Chrome上で再生する動画の再生速度を自由に変えられるようになる。
前述のように、アプリで動画を再生する場合は、アプリにない機能は使えません。
しかしブラウザで再生する場合は、ブラウザの機能も再生に影響します。
そのため、ブラウザの機能を広げる拡張機能を使うことで、再生速度を変更できます。
ちなみに拡張機能はChromeウェブストアで配布されており、ユーザーが自分のChromeに自由に追加できます。
MicrosoftのEdgeなど、Chrome以外にもChrome拡張機能を使えるブラウザが増えています。Chrome以外のブラウザをメインで使っている場合は、Chrome拡張機能に対応しているかチェックしてみましょう。意外にも使用できる場合がありますよ!
Video Speed Controllerの使い方
ここからは Video Speed Controller の使い方を解説していきます。
インストール方法
まずはインストール方法から説明します。
Video Speed Controller のインストールは、ChromeブラウザでChromeウェブストアにアクセスするところから始まります。
手持ちのPCにChromeブラウザが入ってなければ、まずインストールします。
左サイドバーの検索ボックスから、「Video Speed Controller」で検索します。
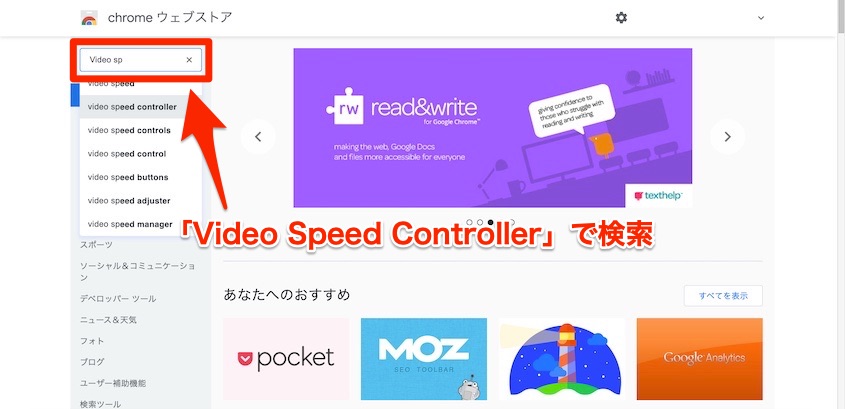
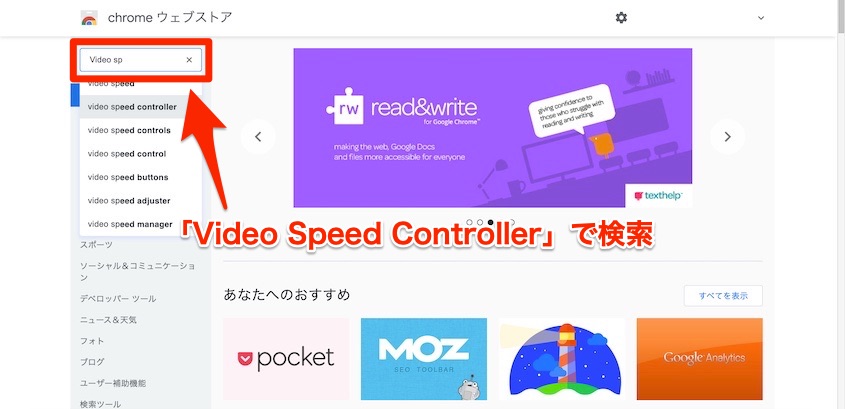
検索結果が表示されます。
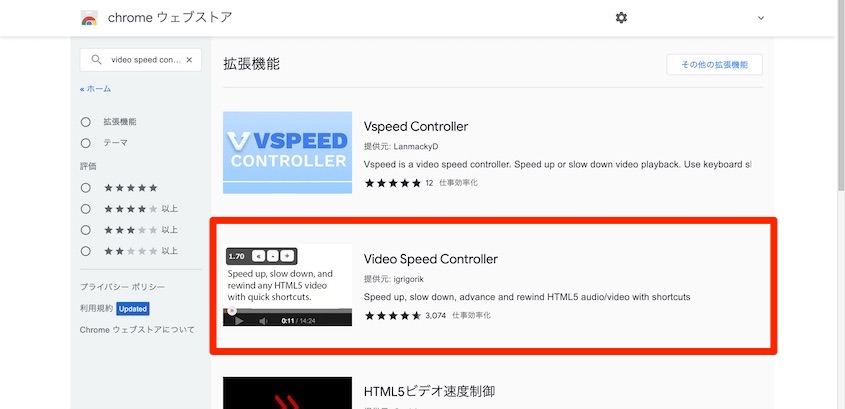
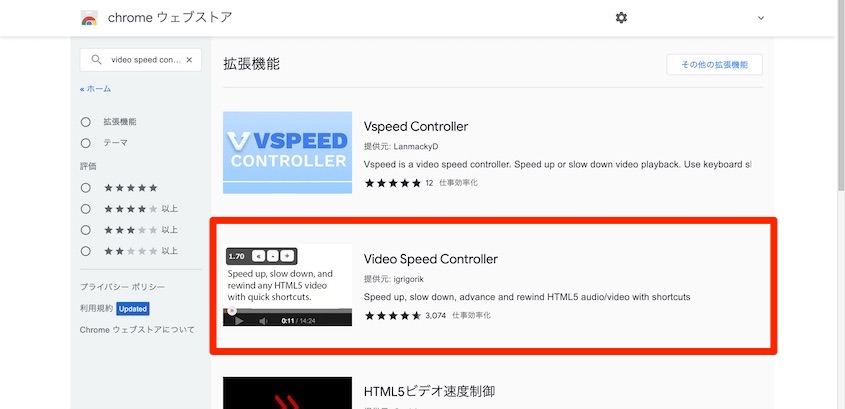
Video Speed Controller を選んでインストールします。
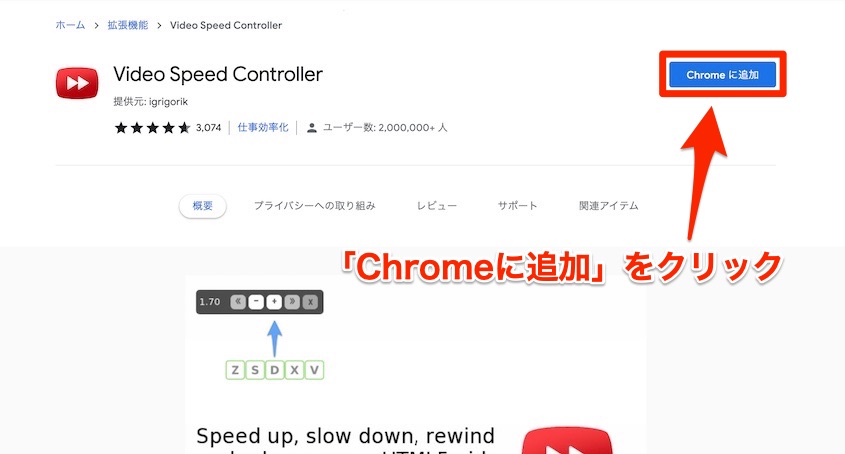
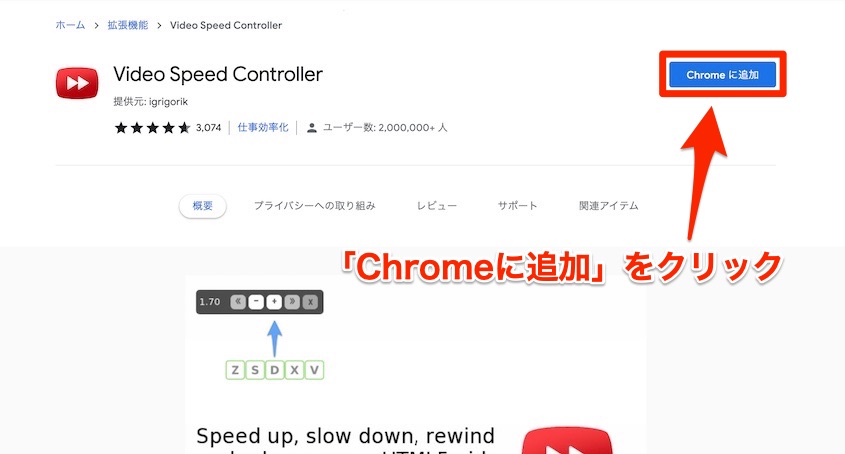
無事に追加されると、Chromeの右上に小さくアイコンが表示されます。
Chromeウェブストアを「Video Speed Controller」で検索すると、似た名前の拡張機能が上に出てきます。
似たよう機能を持っているようですが、無視して正しい「Video Speed Controller」をインストールしてください。
実績のない怪しい拡張機能は使わない方が無難です。評価数が低いものを使うのはやめましょう。
操作方法
ここからは Video Speed Controller の操作方法です。
ChromeでAmazonへログインします。
Chromeでプライムビデオの作品ページへアクセスします。
プライムビデオの再生ボタンをクリックします。
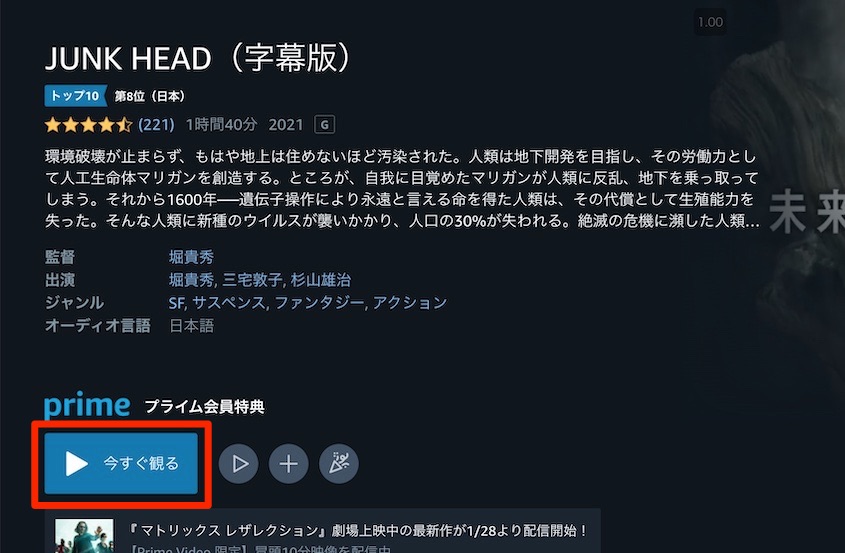
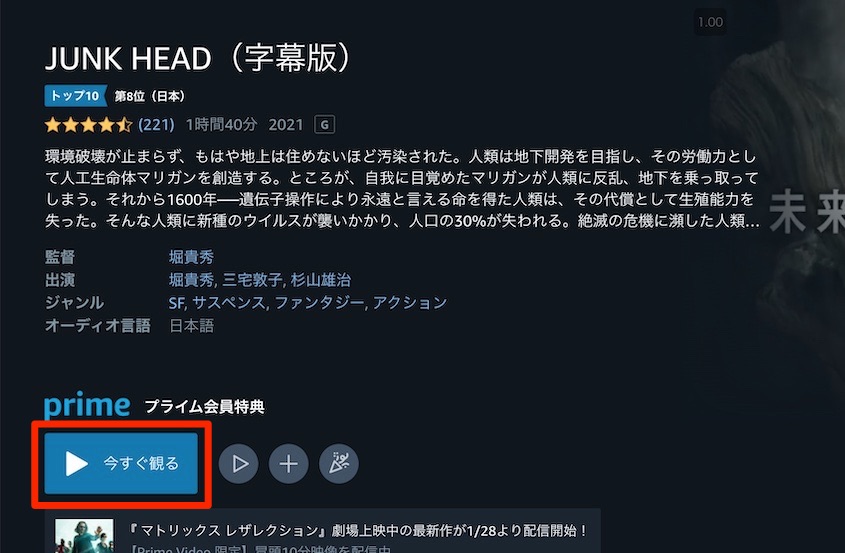
キーボードのD、Sを押すことで再生速度を変えられます。
| キー | アクション |
|---|---|
D | 再生速度が上がる |
S | 再生速度が下がる |
初期設定では、D、Sを押すごとに0.1ずつ速度が変わります。


ちなみに設定できる最高速度は16倍速。
最低速度は0.7倍速です。
ただし再生速度を極端に上げると読み込みが追いつかなくなり、画面に読み込みのぐるぐるが表示されるようになります。
また再生も突っかかるようになるため、4倍速くらいまでが実用的な範囲かと思います。
再生速度にどこまで耐えられるかは、使用回線の速度などとも関係していると思われます。
再生速度に間に合わせるために画質が下がるパターンも見受けられたので、自宅の環境にあわせてベストな設定を探ってみてください。
設定方法・便利な使い方
Video Speed Controller でいつも使う速さが決まっていれば、初期値として設定できます。
Chromeの右上のジグソーパズルのピースのようなアイコンをクリックすると、拡張機能が表示されます。
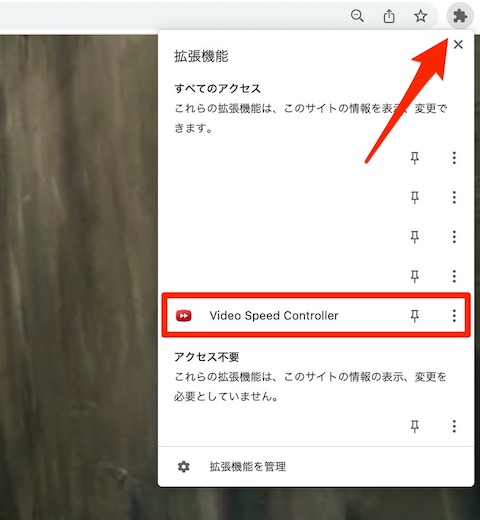
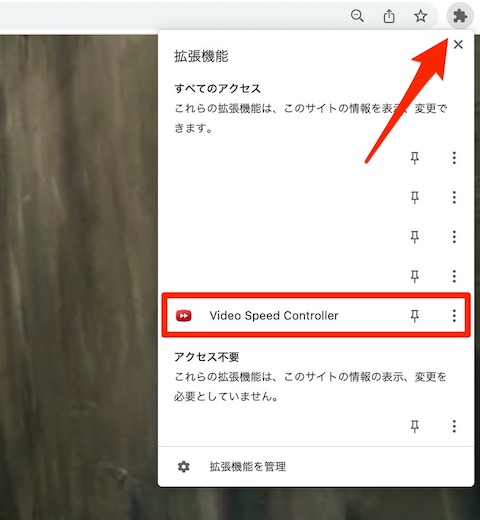
Video Speed Controller のアイコンをクリックすると、メニューが表示されます。
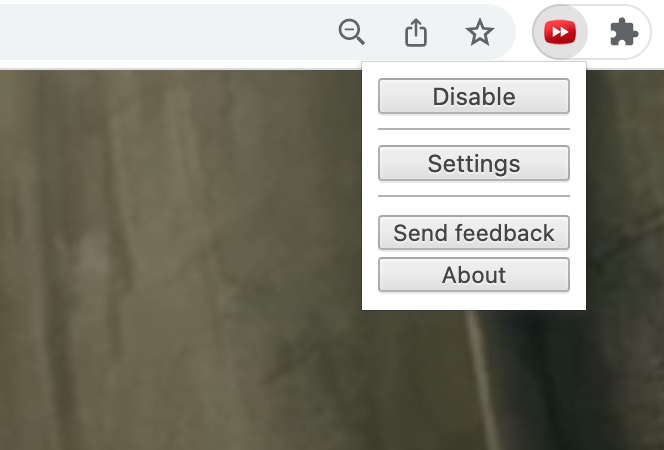
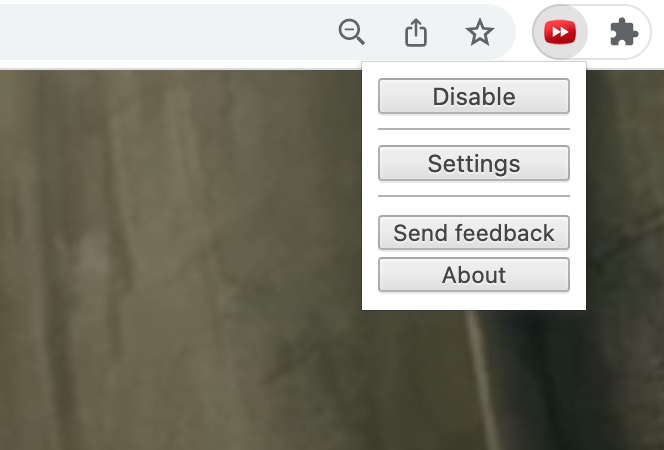
Settingをクリックし、設定画面を開きます。
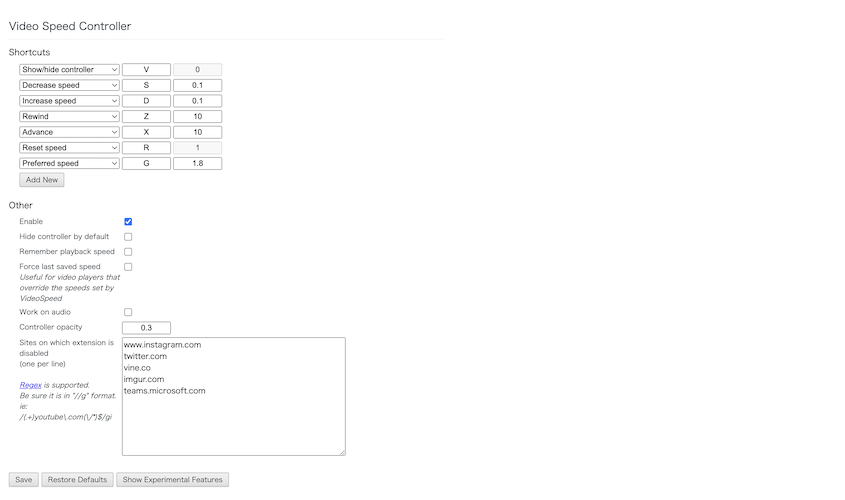
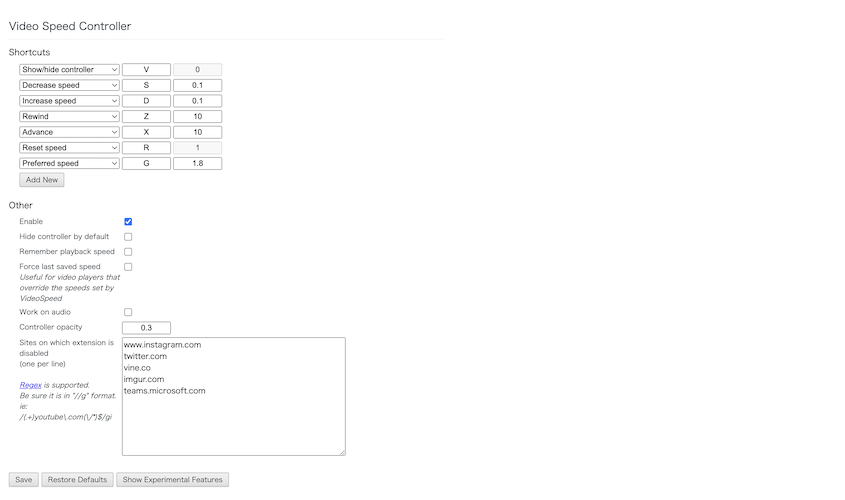
Shortsuts(ショートカット)の「Preferred speed」に好きな値を入れます。
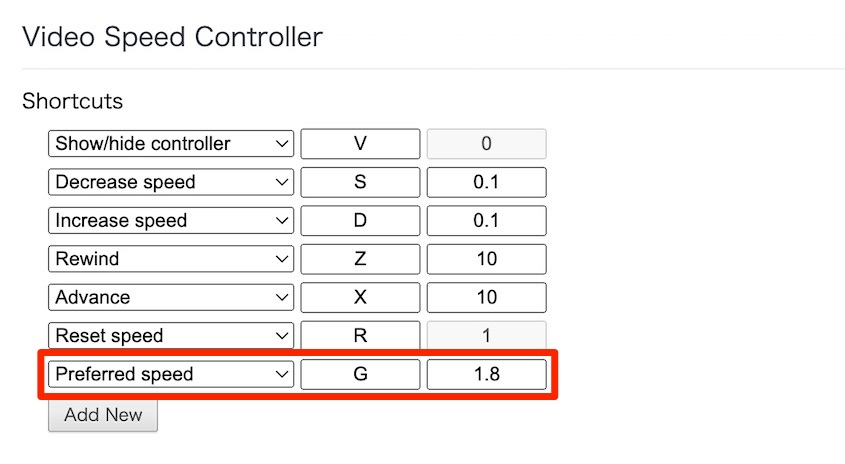
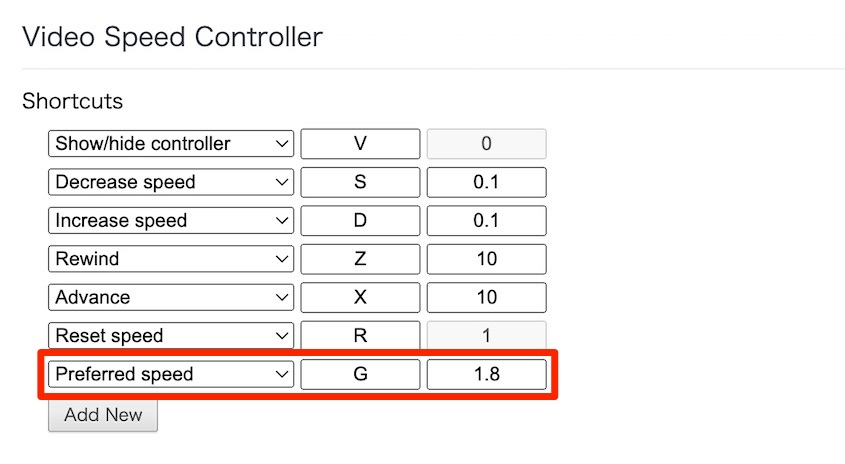
初期値では「1.8」(1.8倍速)が設定されています。
ちなみに他のショートカットの対応は下記のとおり。
以下にあわせてそれぞれ好みの値を設定できます。
| ショートカットの種類 | 内容 | キー | 初期値 |
|---|---|---|---|
| Show/hide controller | コントローラー表示のオンオフ | V | ー |
| Decrease speed | 再生速度を下げる | S | 0.1 |
| Increase speed | 再生速度を上げる | D | 0.1 |
| Rewind | 巻き戻し | Z | 10 |
| Advance | 早送り | X | 10 |
| Reset speed | 再生速度のリセット | R | ー |
| Preferred speed | 再生速度の初期値 | G | 1.8 |
設定が終わったら画面下の「Save」で保存してください。
プライムビデオの倍速再生をテレビで視聴する方法
ここまで紹介してきたプライムビデオの倍速再生は、PCのブラウザでしか利用できないのが難点。
プライムビデオの倍速再生をテレビで見るためにはやや工夫が必要です。
それは、
PCで再生しているプライムビデオをテレビにミラーリングする
という方法です。
ミラーリングとは、あるデバイスで表示されている画面を別の画面上に出力すること。鏡のように全く同じ映像が表示されるので、ミラーリングと言います。
ミラーリングの方法は主に下記の2つ。
- PCやスマホからHDMIケーブルを使ってテレビに出力する
- Fire TV Stick を使ってミラーリングする
それぞれ詳しく解説していきます。
PC・スマホからHDMIケーブル経由でテレビ出力する
もっともシンプルな方法が、PCやスマホとテレビをHDMIケーブルで接続するという方法。
テレビの画面を入力を、ケーブルを差し込んだHDMI端子に切り替えれば、デバイス側の画面がテレビに出力されます。
ただし欠点として、
- ケーブルの物理的な長さに取り回しが制約される
- ミラーリング中はPCやスマホが使えない
という点はありますが、安く簡単かつ確実に実現できる方法です。
Fire TV Stick を使ってミラーリングする
Amazonの Fire TV Stick があれば、PCとテレビを簡単にミラーリングできます。
たとえばMacとFire TV Stick をミラーリングする方法は下記の記事のとおり。
この方法での難点は3つ。
それは、
- ミラーリング中はPCやスマホが使えない
- Fire TV Stick 側でミラーリング用アプリの購入が必要
- ミラーリングに非対応の動画が増えてきている
ということです。
2つ目のアプリは350円程度で買えるので負担にはなりませんが、やや苦しいのは3つ目。
最近では、動画側で意図的にミラーリングできなくするケースが増えてきています。
せっかくデバイスを揃えたのに再生できないというケースもありえるので、このためだけにFire TV Stick を購入するのはややリスキーかもしれません。
拡張機能による倍速再生はEdgeなどでも可能
本記事で紹介したプライムビデオの倍速再生は、Chromeの拡張機能を利用したもの。
しかしChrome以外のブラウザでも、拡張機能で同等の機能があれば、倍速再生は可能です。
例えばマイクロソフトのブラウザEdge(エッジ)では、下記のEdgeアドオンをインストールすることで、再生速度を操作できます。
ちなみにこのHTML5ビデオ速度制御はChromeでも拡張機能として提供されています。
倍速再生を使うなら他の動画配信サービスがおすすめ
ここまでAmazonプライムビデオで倍速再生する方法を解説しました。
一度ブラウザに設定をすればOKではありますが、テレビへの出力の手間などを考えると、やはり少々面倒です。
他の動画配信サービスでは標準機能になっている倍速再生に手間をかけるのはあまりスマートではありません。
(しかも使いづらい)
- たくさんの本数の映画を消化したい
- 英会話学習のために再生速度を自由に変えたい
という方は、他の動画配信サービスの利用も検討してみましょう。
倍速再生、再生速度の変更は、U-NEXTやHulu、Netflixなどで当たり前に使える機能です。
また配信本数もこれらのサービスの方がだんぜん豊富なので、サービスの乗り換えを検討するのは理にかなっています。
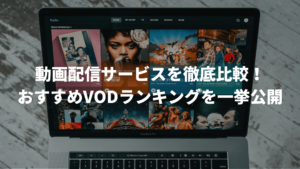
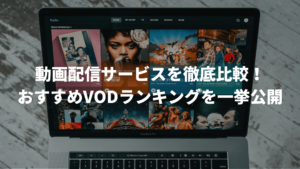
倍速再生のできる動画配信サービスのおすすめは、U-NEXTです。
配信本数も見放題だけで240,000本以上、また同時視聴も最大で4台まで可能なので、家族の利用にも向いています。
倍速再生をもっと利用したい方は、ぜひU-NEXTの無料トライアルを試してみてください。
\240,000本の動画が見られる/
31日以内に解約すれば料金はかかりません