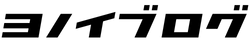これまでのFireタブレットでは、Google Playを非公式にインストールできたため、Androidタブレットとしてのウラの需要も少なくありませんでした。
しかし最新のFire OS 8以降、FireタブレットにGoogle Playをインストールすることで、純正アプリを巻き込んだ不具合が生じるようになっており、未だこの現象は解決していません。
実質的にGoogle Playが締め出されてしまったかたちで(もしくはGoogleによってAmazonが締め出された?)、今後の利用の回復を期待するのは難しそうな雰囲気です。
そこで本記事では、Google Play利用の代替案として、アプリ「Aurora Store(オーロラストア)」を利用する方法を紹介します。
Aurora Storeはインストールも簡単で、手順だけを見れば、複数のAPKファイルを順番にインストールしなければならなかったGoogle Playよりもはるかに短時間で作業が終わります。
画像付きで誰にでも分かるように解説しているので、ぜひ作業の参考にしていただければと思います。

Aurora Store(オーロラストア)とは
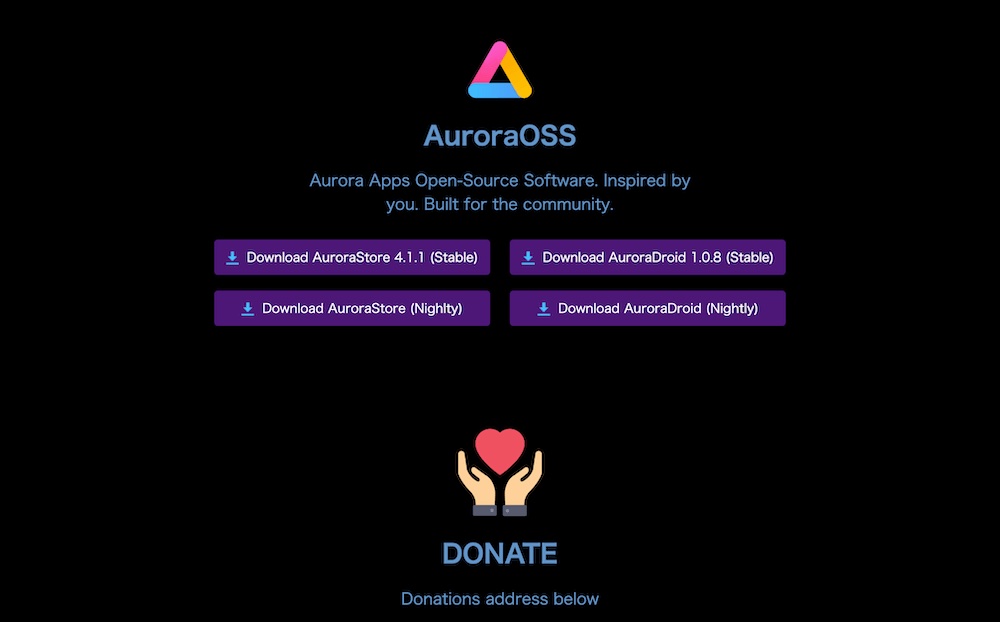
「Aurora Store(オーロラストア)」とは、オープンソースソフトウェアのひとつで、AuroraOSSと呼ばれるプロジェクトによって開発されている、Google Playの代替アプリです。
Aurora StoreはGoogle Playの非公式クライアントとして、Google独自のフレームワークなどのインストールなしに、Playストアに並ぶアプリのダウンロードやインストールを可能にしてくれます。
その一方でGoogle関連のアプリを扱えないのがポイントで、いわゆるGMS(Googleモバイルサービス)と呼ばれるGoogle純正アプリ系を使えません。
これはGoogle系のアプリを動かすためには、Google開発者向けサービスが必須なためです。
Google開発者向けサービスのAPKを入れると、Fire OS 8にGoogle Playをインストールした際の不具合が再現されるというジレンマがあり、根本的な解決がないため現状では利用をあきらめるほか選択がありません。
このように、Google Playと比べると一種の下位互換ではありますが、それでもFire OS 8で動くという現状での最適解のひとつとして利用の価値は十分にあるアプリです。
インストール作業に移る前に
本記事で紹介する作業では、いわゆる野良APKをインストールします。
次に挙げる事項についてあらかじめご承知おきください。
インストール作業はすべて自己責任で行う
Aurora Storeのインストールでは、扱うAPKファイルの数もひとつだけと少なく、Google Playの場合と比べると作業として非常に簡単です。
ただし正規ルートからではないインストールになるため、APKファイルの信頼性が重要なポイントとなります。
公式サイトからのインストールでも、マルウェアが仕込まれる可能性はありえます。
アクシデントがないとは限らないため、何があっても自己責任の精神で臨むようお願いします。
公式サイトからAPKファイルを使用してインストールする
Aurora StoreはAmazonアプリストアでは配信していないため、APKファイルの形式でダウンロードし、インストールを行います。
Aurora StoreのAPKファイルがダウンロードできるサイトは複数ありますが、本記事では公式サイト(https://auroraoss.com)を使用します。
公式以外で信頼性の高いサイトとしては、F-DroidやAPKMirrorからもファイルをダウンロードできます。
それぞれややクセがあるため今回は紹介しませんが、公式からダウンロードできない場合はこれらのサイトも利用の候補です。
また個人的に避けておいた方がいいと思うのは、Google検索からaurora storeで検索することです。
uptotownなどのかなり怪しいサイトが公式よりも上に来ていたりするので、信頼性の低いファイルを誤って落としてしまいかねません。
マルウェアなどが仕込まれている可能性も低くはないため、ダウンロード元サイトは直接アクセスできる、信頼性の担保できるところにしてください。
Aurora Storeのインストールの準備作業
前置きが長くなりましたが、ここからは実際にインストールする流れを解説していきます。
「不明ソースからのアプリ」のインストールを許可する
作業に入る前に、設定から「不明ソースからのアプリ」のインストールを「許可」に変更します。
初期設定では許可になっていませんが、野良ファイルをインストールするため、この設定を一時的に許可に変更します。
具体的な手順は次のとおりです。
Fireタブレットの「設定」>「セキュリティとプライバシー」>「不明ソースからのアプリ」のスイッチをON
詳しくは下記の記事をご覧ください。

公式サイトからAPKファイルをダウンロードする
Silkブラウザから公式サイトへアクセスし、対象のAPKファイルをダウンロードします。
AuroraOSSの公式サイト(https://auroraoss.com)へアクセスします。
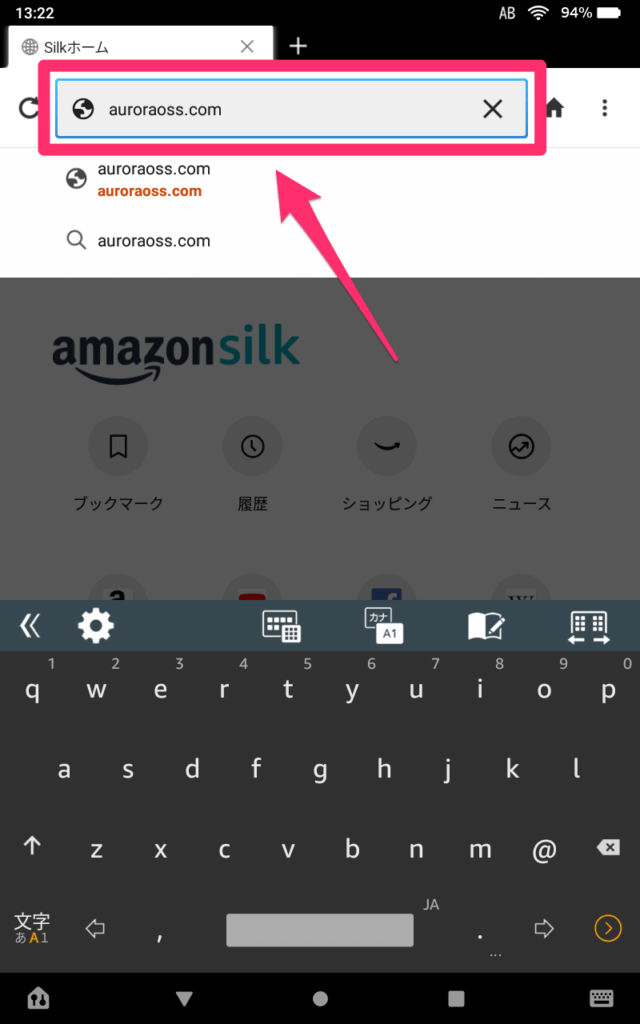
一番上の「Download AuroraStore X.X.X (Stable)」からダウンロードします(Xには数字が入ります)。
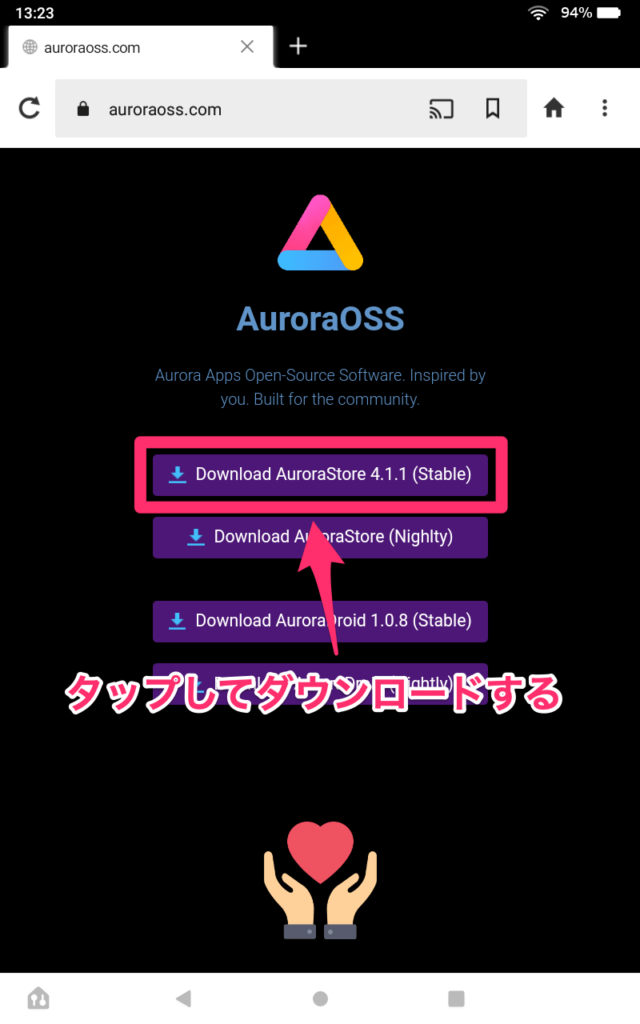
「ファイルをダウンロードするには、Silkがストレージにアクセスできるようになっている必要があります」のメッセージが出るので、「続行」をタップします。
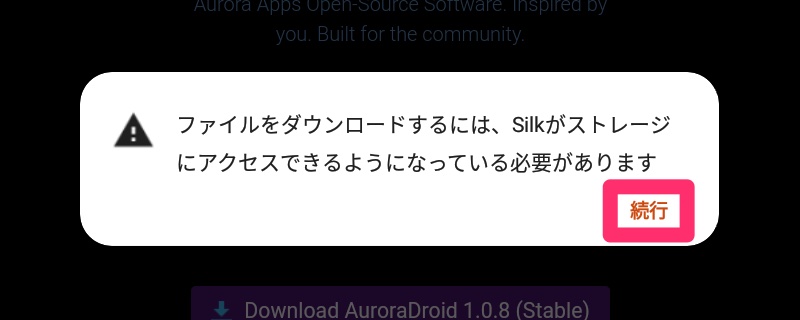
「Silkブラウザがデバイスの写真、メディアおよびファイルにアクセスすることを許可しますか?」のメッセージが表示されるので、「許可」をタップします。
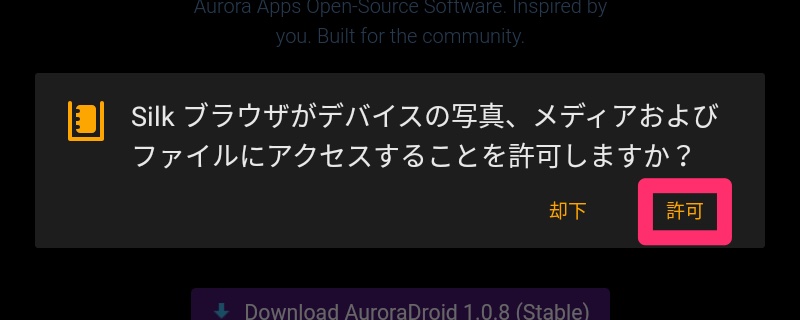
「有害なファイルの可能性があります」と警告が表示されますが、「ファウンロードを続行」をタップしてダウンロードを継続します。
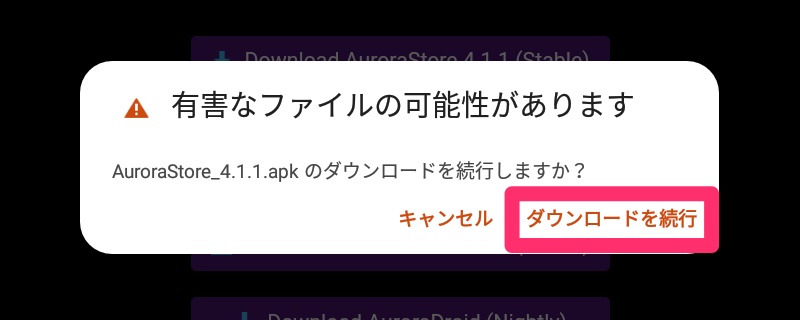
これでダウンロードが終了したので、次にインストールに移ります。
ちなみにダウンロードファイルの「Nightly」はベータ版のようなもので、とりあえずの最新版として公開されているものです。
安定性が担保されていないバージョンなので、インストールには使いません。
Aurora Storeのインストール
ここからは実際のインストール作業の解説に入っていきます。
APKファイルをダウンロードしたら、画面を上からスワイプして、ダウンロードしたファイルをタップして展開します。
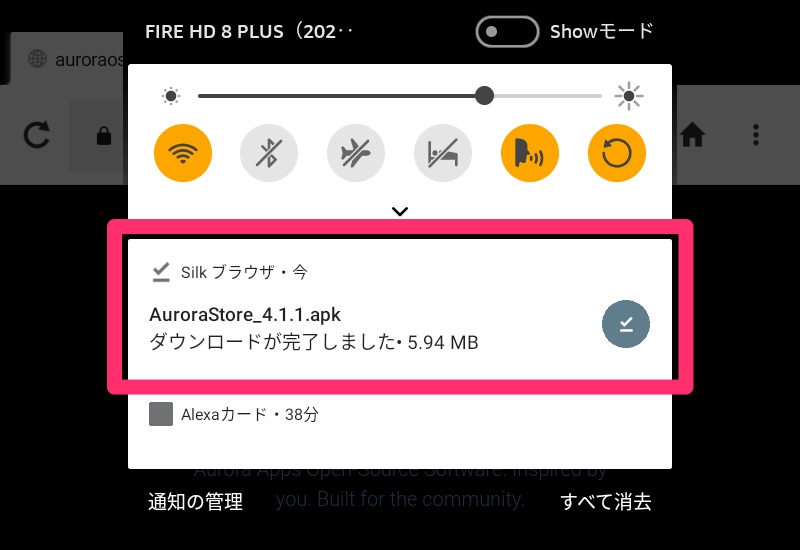
Silkブラウザのメニューにあるダウンロードからも開けます。
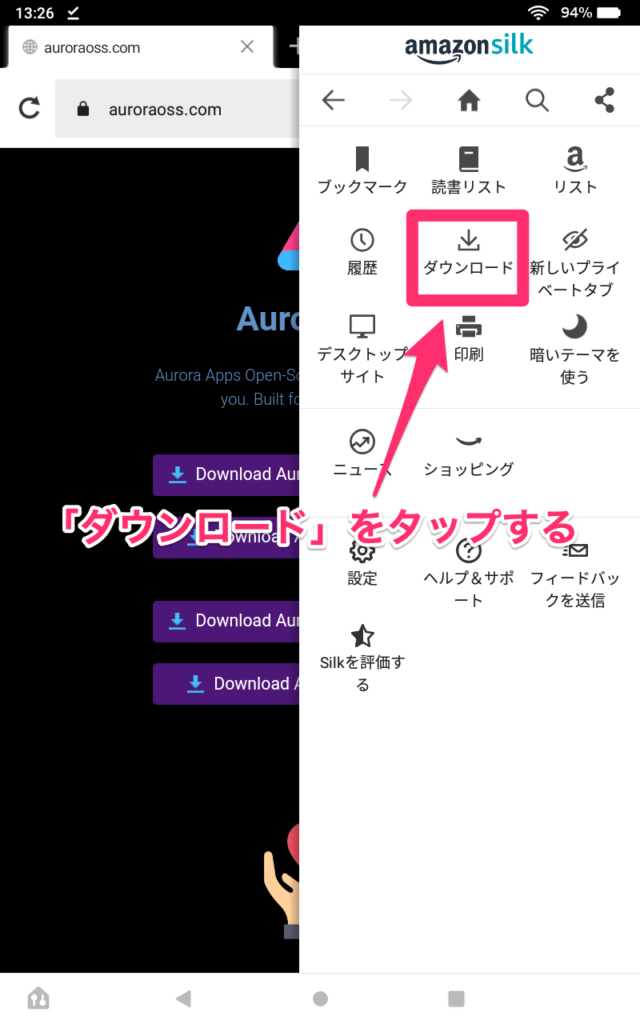
対象のファイルをタップします。
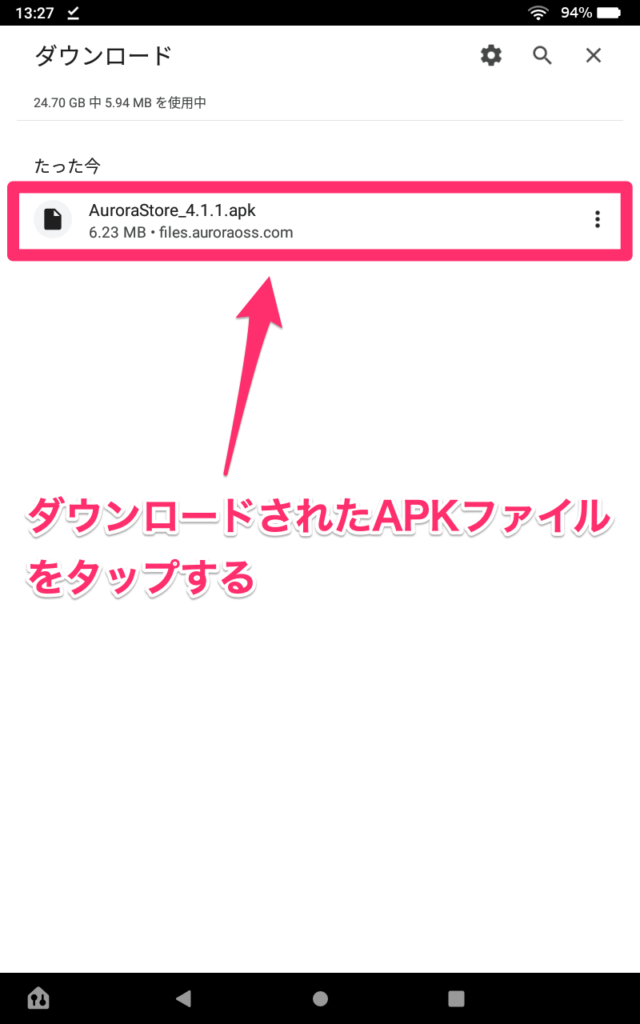
「このアプリケーションをインストールしますか?このアプリは他のアイテムへのアクセスを必要としません」のメッセージが表示されるので、「インストール」をタップします。
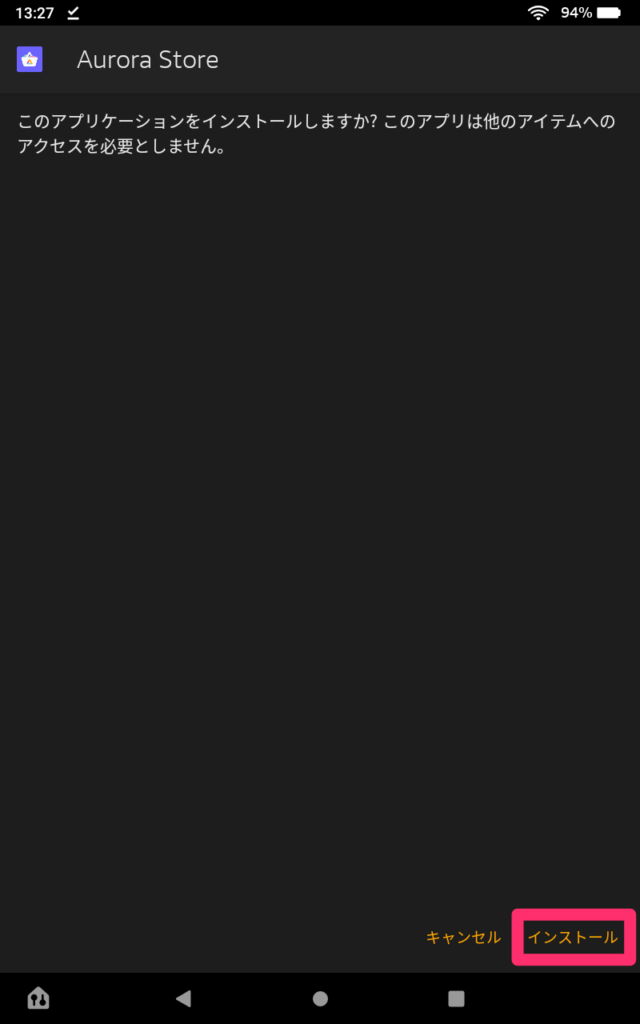
「不明ソースからのアプリ」のインストールを許可してないとここで警告が入るので、前述の手順どおりにインストールを許可してください。
「アプリがインストールされました。」の表示が出るので、「完了」をタップします。
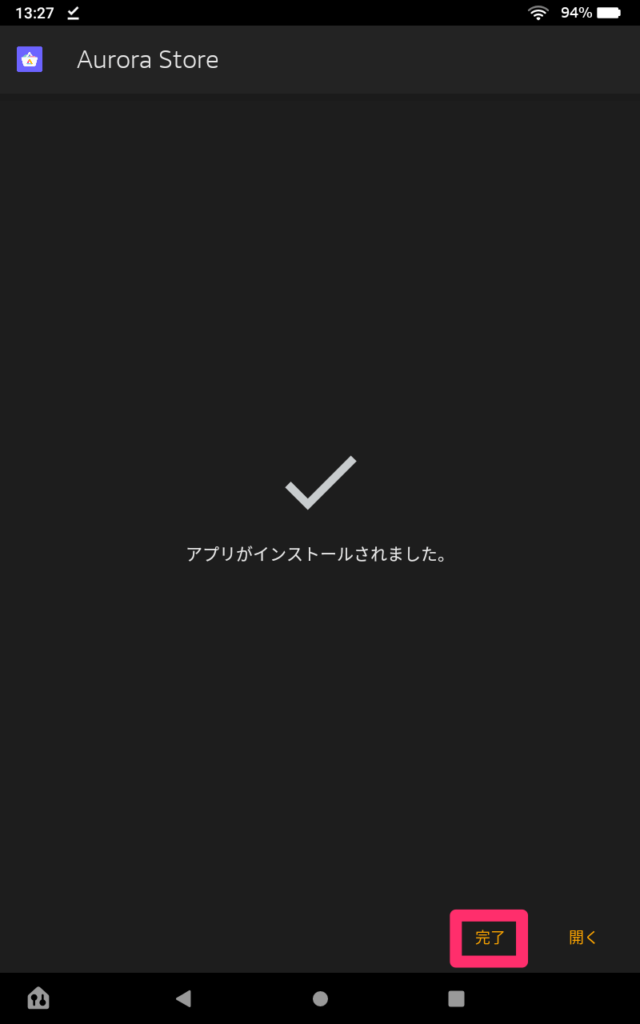
Google Playでは4つのAPKファイルをOSのバージョンにあわせてダウンロードして、ただし順番で展開していく……という非常に面倒なものでしたが、Aurora Storeは単純明快です。
手順としては単独のアプリをただインストールするだけなので簡単かと思います。
Aurora Storeの設定作業
次にAurora Storeを起動して設定を進めていきます。
Aurora Storeをインストールしたらホーム画面にアイコンが表示されるので、タップして起動します。
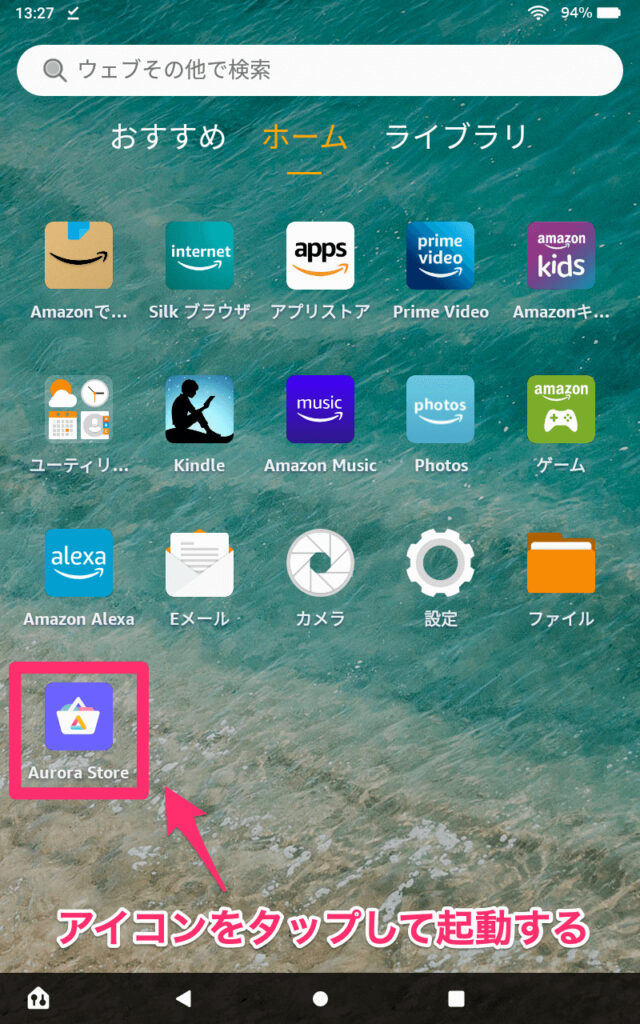
①利用規約への同意
「Aurora Storeを使用する前に利用規約を読み、同意してください。」のメッセージが表示されます。
「Aurora Storeの利用規約を読みました。」のチェックボックスを入れて、「承認」をタップします。
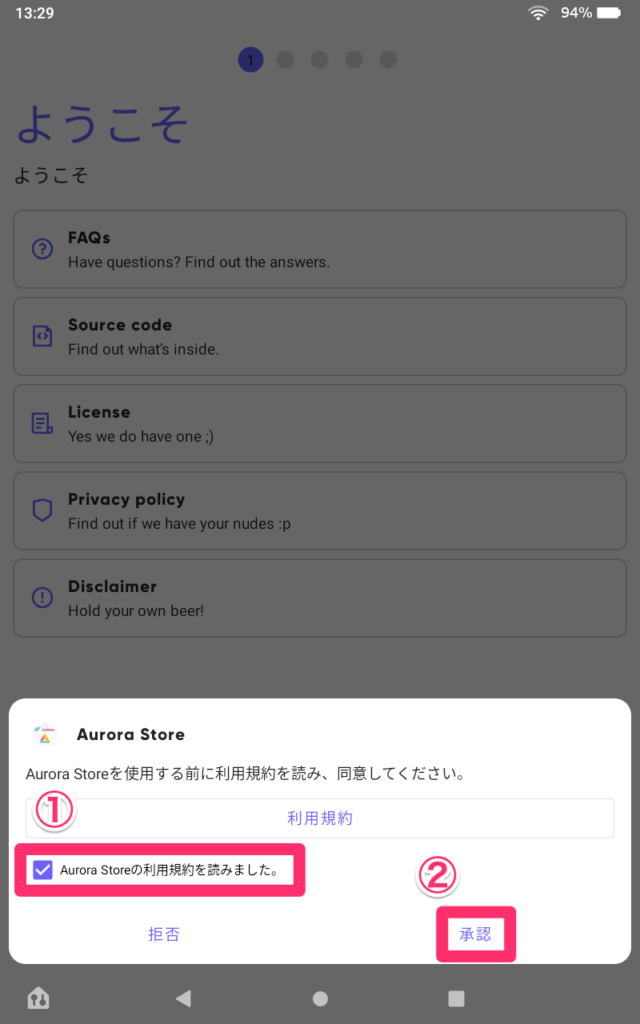
②【ようこそ】FAQ・ライセンス・プライバシーポリシーの確認
大きく「ようこそ」と表示され、FAQやライセンス、プライバシーポリシーへのリンクが表示されます。
ここでは画面右下の「進む」をタップして進みます。
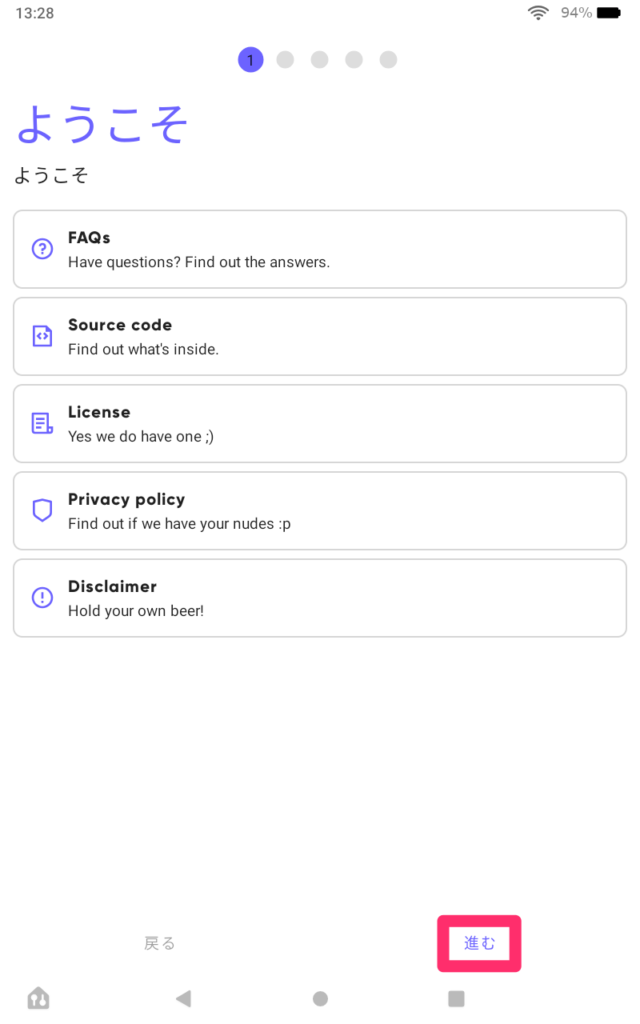
③【インストーラ】インストーラの選択
次にインストーラの画面に移ります。
一番上の「Session Installer」にチェックが入っていることを確認し、「進む」をタップします。
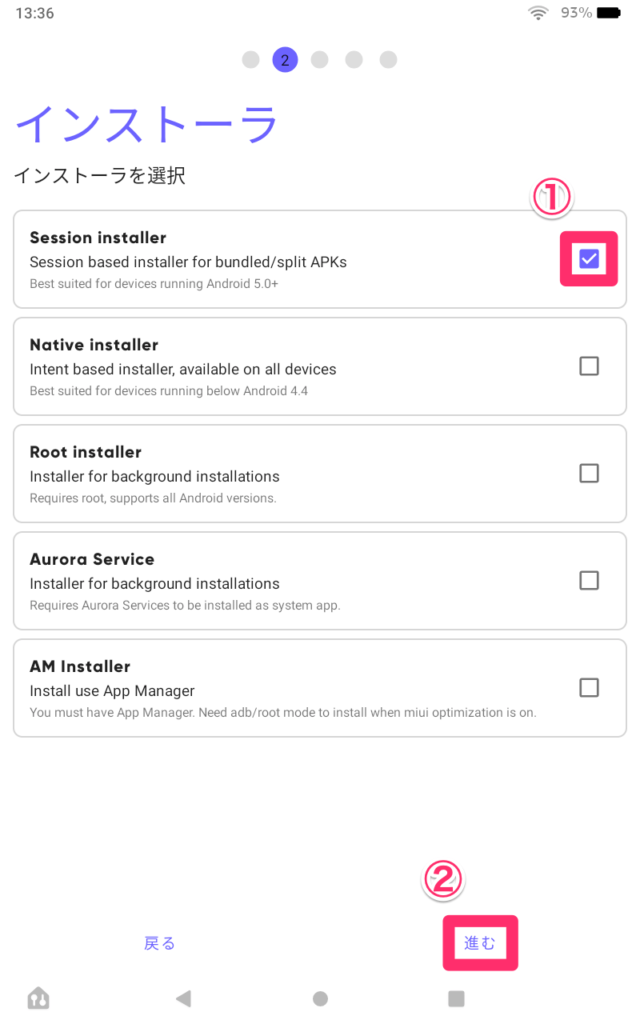
④【テーマ】テーマの選択
次に「テーマ」を選びます。
あとで変更できるので、とりあえずは一番上の「System」でよいかと思います。
Fire OSのダークモード設定に連動してくれます。
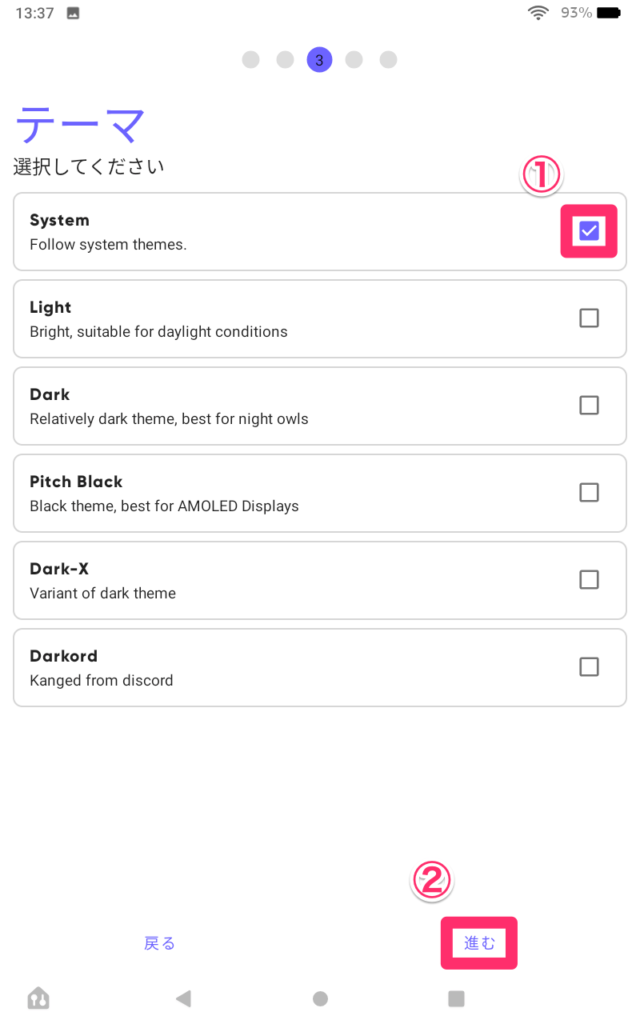
⑤【アクセント】アクセントカラーの選択
「アクセント」で好みのカラーを選び、「進む」をタップします。
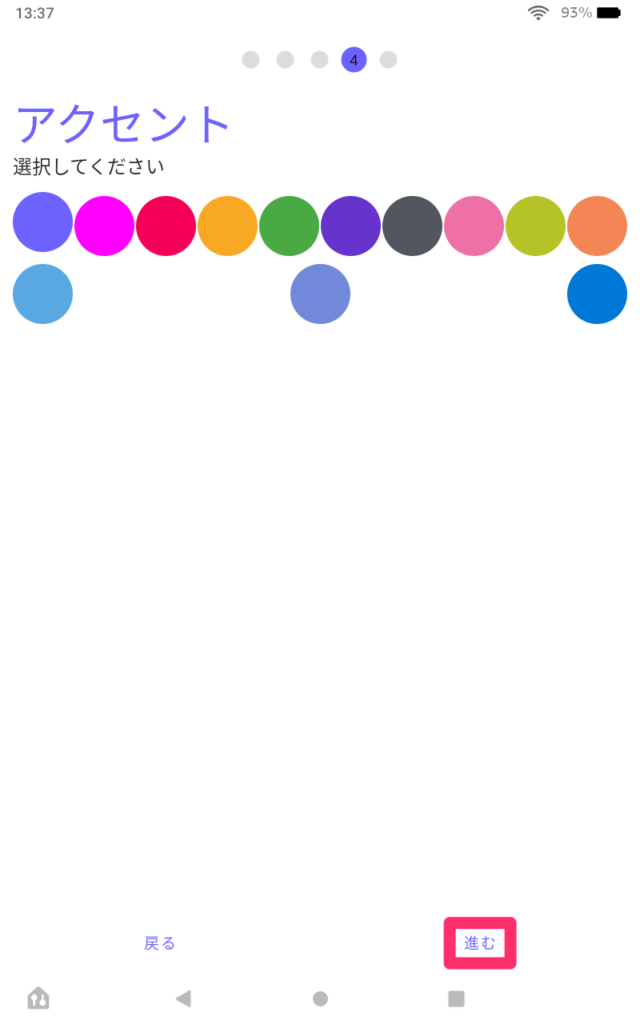
⑥【インストーラ】アクセス権などの承認
最後にインストーラに戻り、アクセス権限などの承認をしていきます。
「外部ストレージのアクセス」を「承認」します。
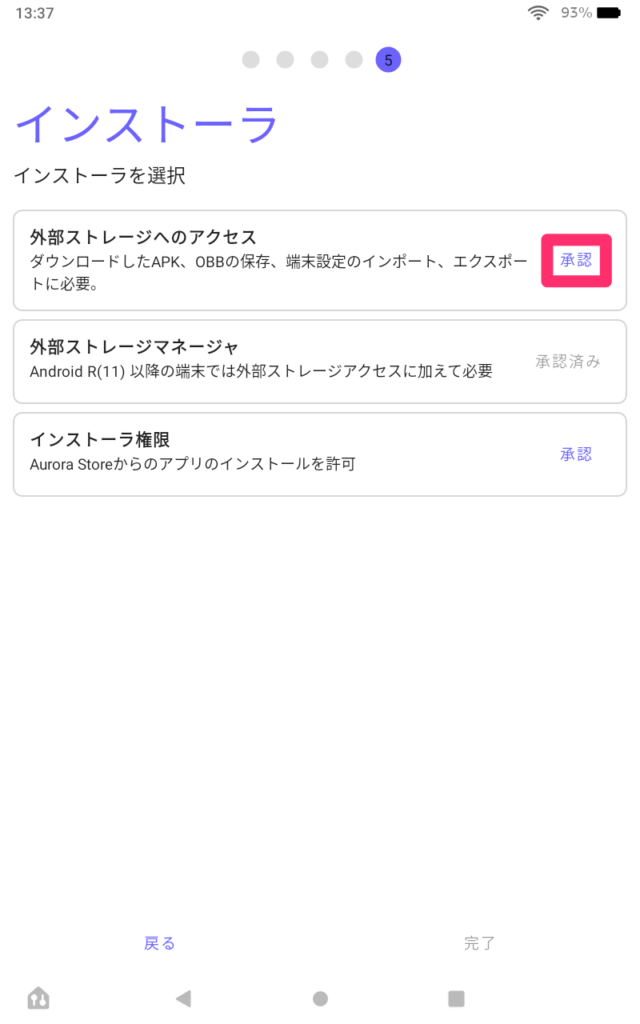
「許可」をタップします。
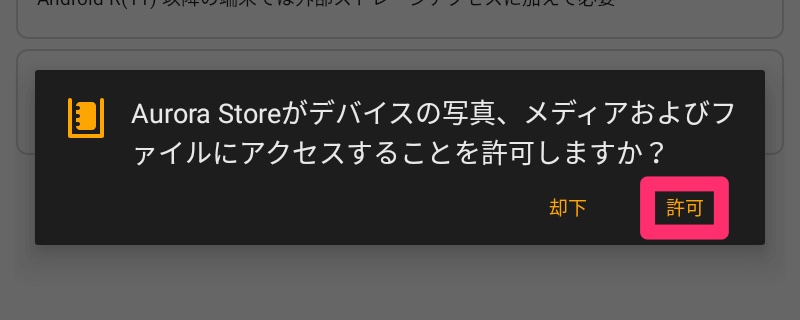
次に外部ストレージマネージャの承認をします。
下記の画像はFire OS 7のデバイスで実施したものですが、最初から「承認」されています。
Android11相当の最新のFire OS 8では、承認作業が必要です。
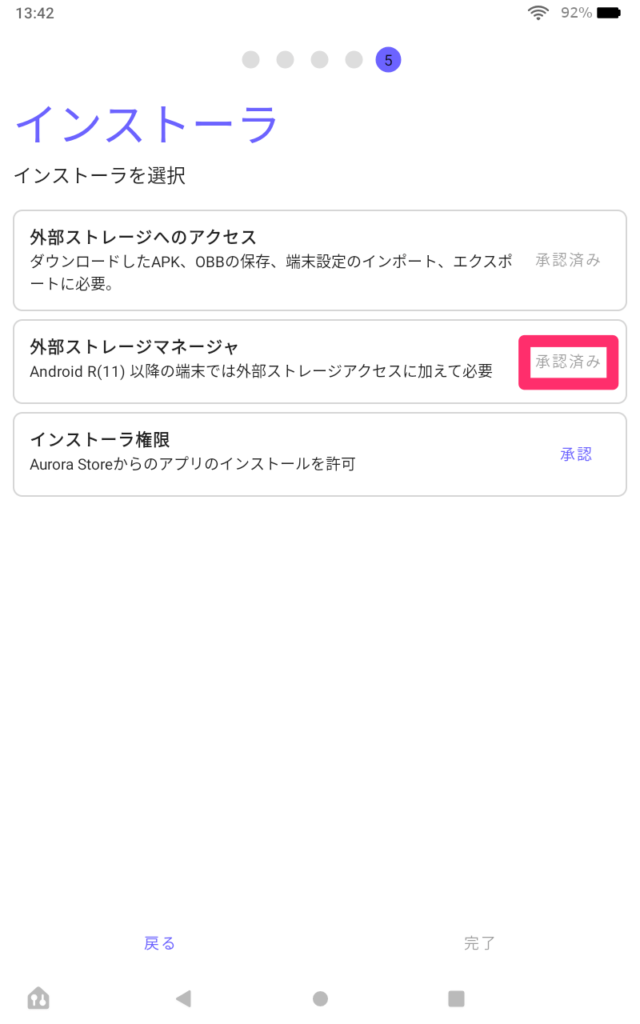
こちらも「承認」をタップして「Aurora Store」をタップして、「すべてのファイルを管理するためのアクセスを許可」をオンにします。
最後に「インストーラ権限」を「承認」します。
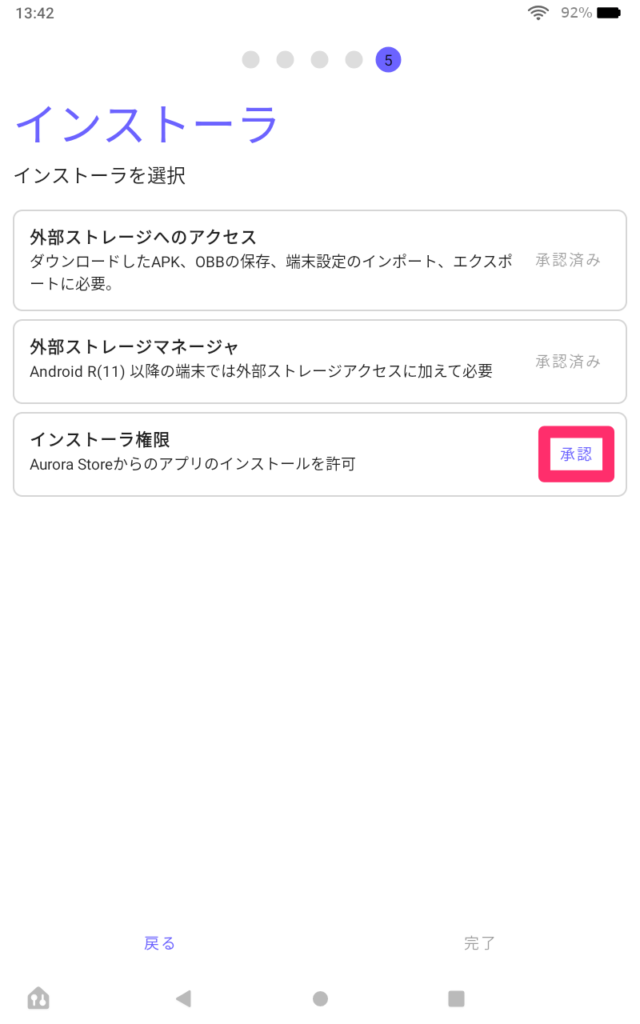
「このアプリ提供元を許可」をオンにします。
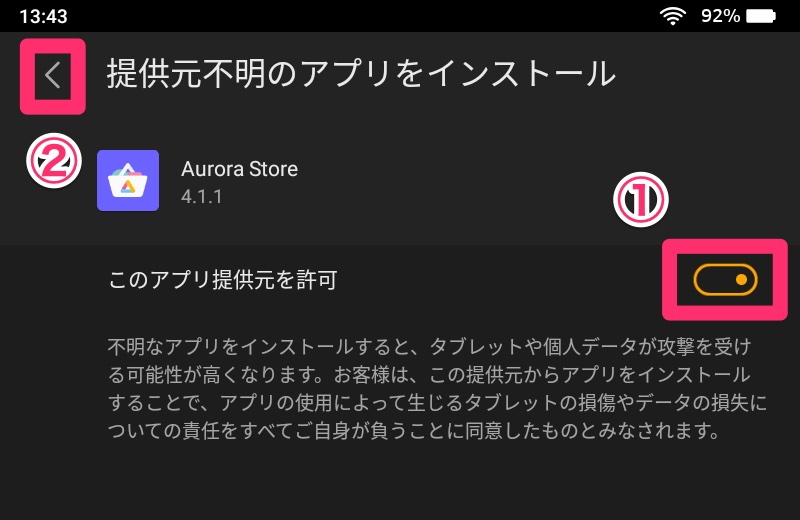
画面左うえの「<」で前画面に戻ります。
すべてが「承認」に変わったら、「完了」をタップします。
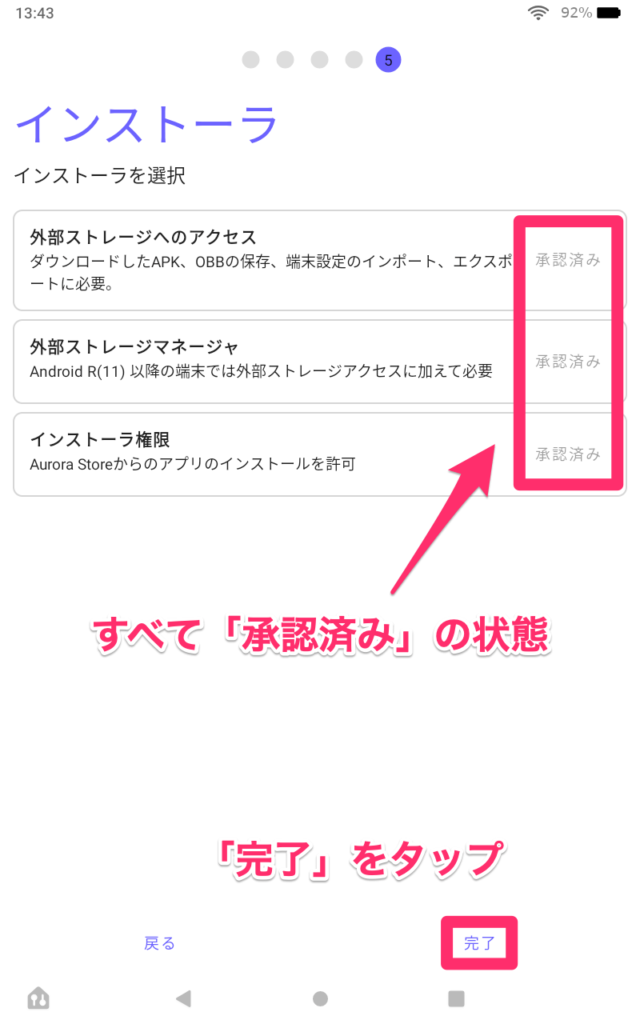
Aurora Storeの使い方
ここからはAurora Storeの使い方を簡単に紹介していきます。
ログインは「匿名」選択を推奨
Aurora Storeを起動するとログイン画面が表示されます。
「次の方法でログイン」から「匿名」をタップします。
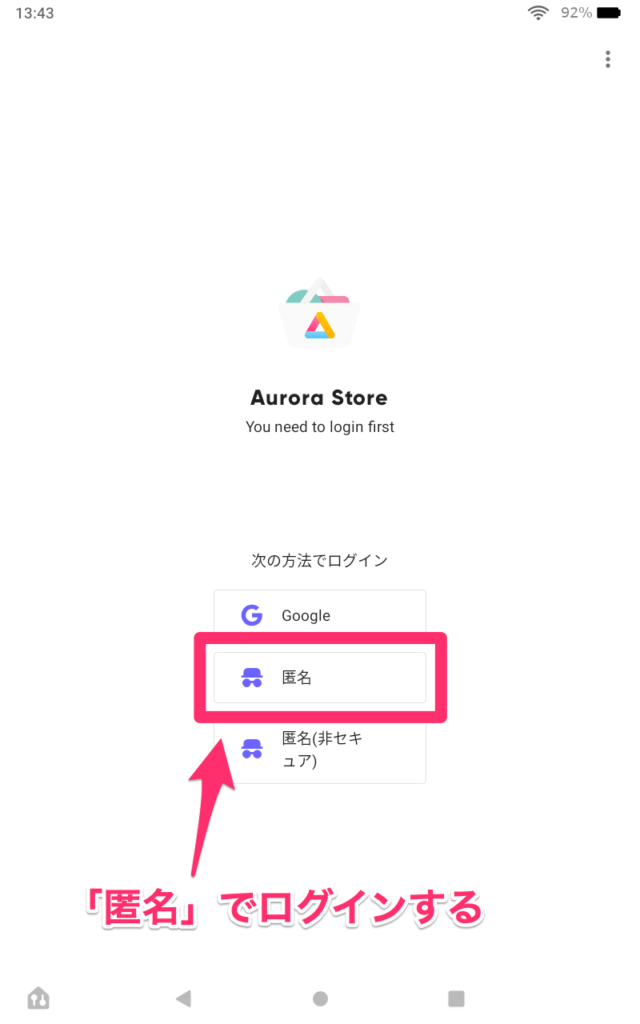
Googleアカウントでもログインできますが、アプリの性質からも非推奨です。
アカウントBANの可能性もあるようなので、捨てアカウントも含めて推奨はしません。
アプリの画面レイアウト
Aurora Storeのトップページです。
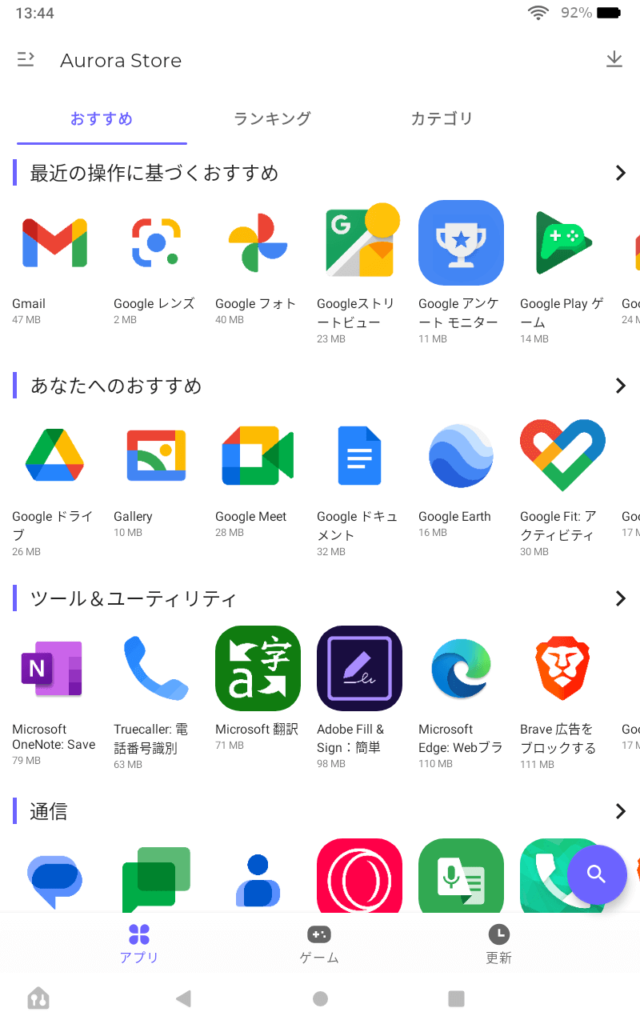
大体Google PlayのPlayストアとレイアウトは同じです。
比較的スッキリしています。
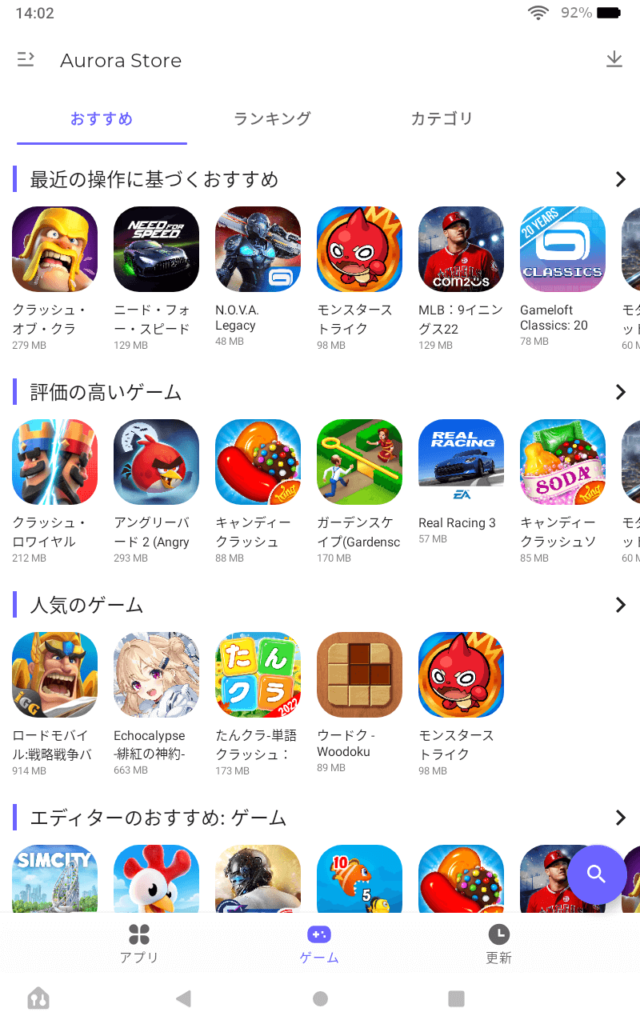
各項目ごとにアプリを見ていくこともできますが、実際の利用と同じくランキングや検索などを使いながら、気になるアプリを探していくかたちになるかと思います。
アプリのインストールと起動例①(Echocalypse)
お試しで話題のゲーム『Echocalypse』をインストールしてみます。
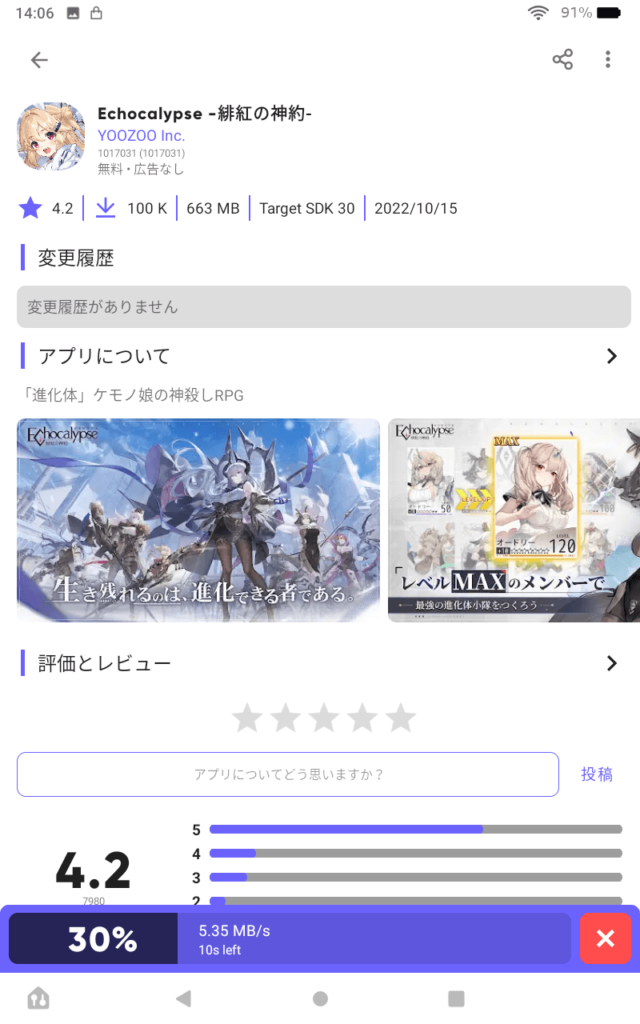
ダウンロードも比較的サクサク進みます。
起動しました。

あとはログインアカウントでゲームを開始できます。
アプリのインストールと起動例②(ブルーアーカイブ)
ブルアカをインストールしてみます。
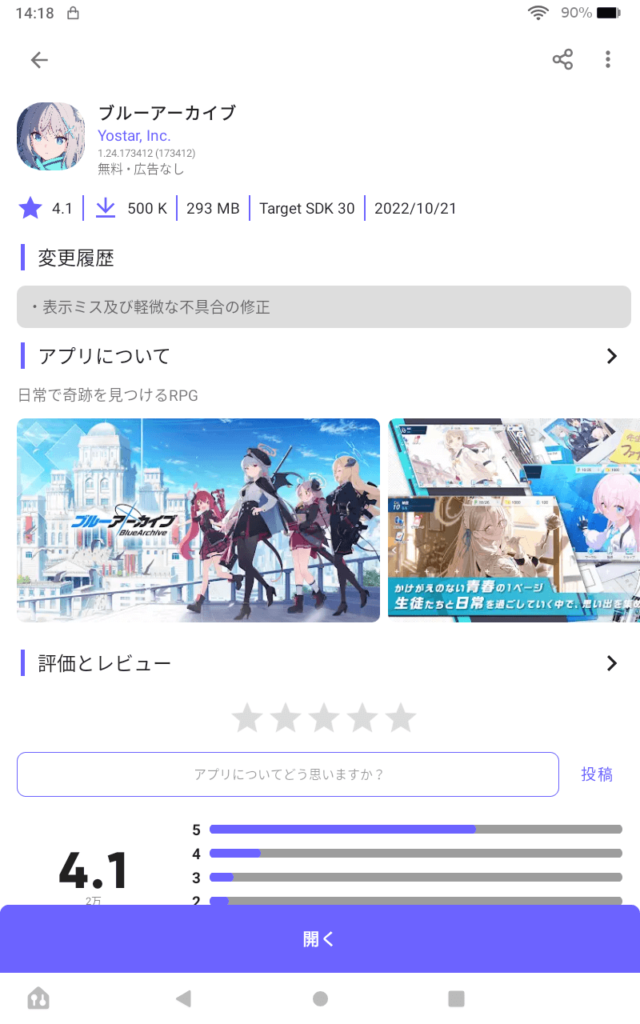
こちらも待ち時間は大してありません。
インストールが完了しましたが、起動で通信エラーを繰り返したため、本体の再起動を行いました。
再起動後はオープニングムービーが問題なく流れました。


Aurora Storeインストール方法まとめ
Aurora Storeのインストール手順は非常に簡単です。
今後のGoogle Playが再度インストールできるようになる可能性はかなり怪しいので、Fire OS 7持ちの人も、Aurora Storeの使い方に慣れておくのもよいかと思います。
ぜひこの機会に試してみてください。