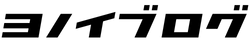現在Amazonでは下記のキャンペーンを実施中!
とてもお得な内容なのでぜひこの機会にご利用ください。
Fireタブレットが好きで、日々ちょこちょこいじってます。
 ヨノイ
ヨノイとは言え、スマホやPCほど触りまくってるかというとそういうわけではないし、プライムビデオもテレビがメインだし…。
といった具合で、タブレットってせっかく買っても案外がっつりとは使ってなかったりするんですよね。
何かいい使い方はないだろうかということで、この記事では、FireタブレットをEcho Showをスマートディスプレイとして利用できる「Showモード」についてご紹介したいと思います。
FireタブレットでShowモードを使用すると、ディスプレイが全画面表示に切り替わり、Echo Showと同様の使い方が可能になります。
ShowモードはFire HD 8と10の2機種で利用可能ですが、Fireタブレットシリーズ最大のディスプレイを持つFire HD 10は、よりShowモードに適したモデルです。
とりわけ現時点では、Echo Showはユーザー評価がわりと微妙だったりしますが、Showモードにすることで、Fireタブレットを使ってEcho Showを疑似体験できます。
もし、Fire HD 10を買ったけれどいま一つ持て余しているようであれば、利用方法の一つとしてShowモードを試してみるのがおすすめです。
AlexaのShowモードとは


Showモードとは、FireタブレットをAmazonのスマートディスプレイであるEcho Showのように利用するモードです。
Showモードを起動すると通常のホーム画面から全画面表示に移行し、Echo Showと同様の画面が表示されます。
Showモードに移行すると、スマートディスプレイとして、天気予報やニュースなどの各種情報を表示してくれます。
さらに、後ほど説明するAlexaハンズフリーを有効化しておくことで、Showモードでも音声指示が可能になります。
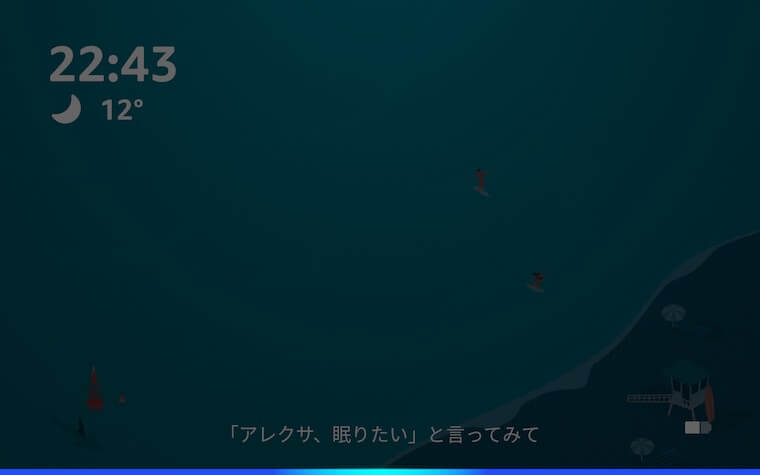
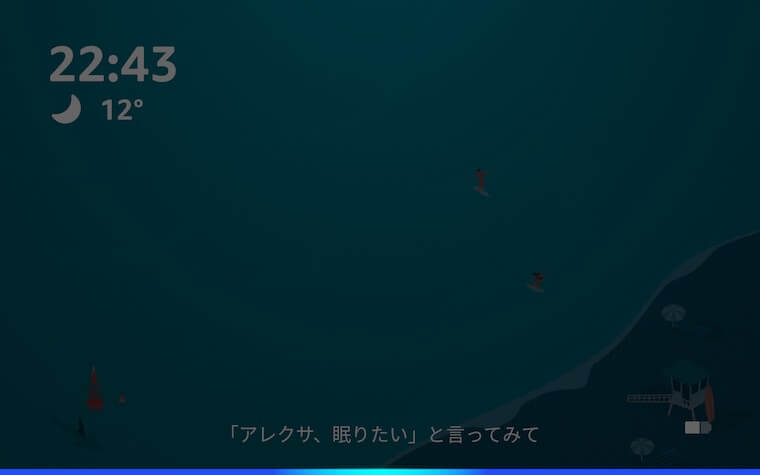
Showモード中でもニュースなどのちょっとした情報を音声で要求できるため、何かと便利です。
FireタブレットをShowモードで使用する場合は、スタンドタイプに変形するカバーなどを利用するのがおすすめです。
スタンド状にして設置して部屋の目立つところに置いておけば、常にニュースや天気予報が表示されているディスプレイとして活用することができます。
Fire HD 10をShowモードで利用するメリットとは
ShowモードはFire HD8と10で利用可能ですが、Fire HD 10で利用する最大のメリットは画面サイズの大きさと解像度です。
Fire HD 10のディスプレイの大きさはFire HD 8のおよそ1.58倍もありますので、遠目からでも単純に見やすいという利点があります。
また解像度もFire HD 8の1280px x 800pxと比較して1920px x 1200pxと、Fire HD 10の方がより滑らかな画像を表示することができます。
Fire HD 8は手元用、Fire HD 10は定位置でスマートディスプレイとして利用、といった使い分けもできそうです。
ShowモードはFireタブレットがEcho Showになるようなものなので、よほどEcho Show固有の性能にこだわりがなければ、Showモードで代用するのもありだと思います。
Showモードとハンズフリーモードについて
Showモードを利用する際に必須とも言える機能としてハンズフリーモード「Alexaハンズフリー」があります。
Alexaハンズフリーは、Alexaが音声で起動するモードのことを指します。
Alexaハンズフリーを有効化すると、「アレクサ」というウェイクワードだけでAlexaが反応するようになります。
» 遠くのAlexaに声をかけたいのに近くのAlexaが反応して困る場合はウェイクワードを設定しましょう
スリープ状態であってもホームボタンなどを押す必要がなく、音声だけで起動するようになるためとても便利な機能です。
AlexaハンズフリーはShowモードに限定した機能ではなく、Fireタブレットのホーム画面からでも使用可能です。
その場合は、「アレクサ」と呼びかけると画面下にEchoのライトリングのような青色のバーが表示され、通常のAlexaと同様に指示を出せます。
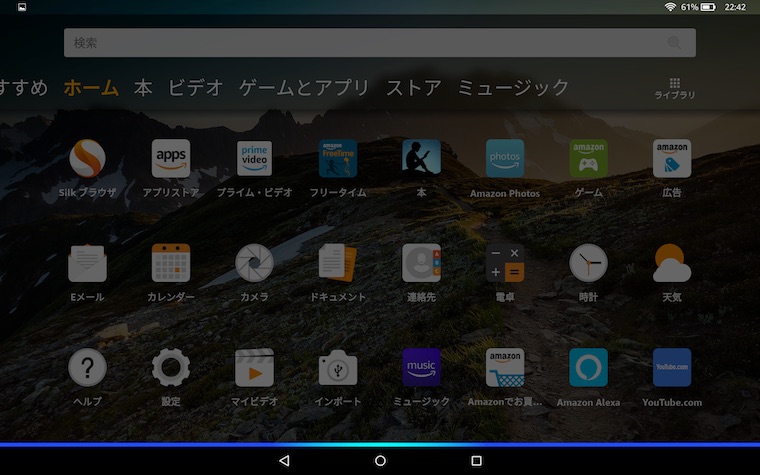
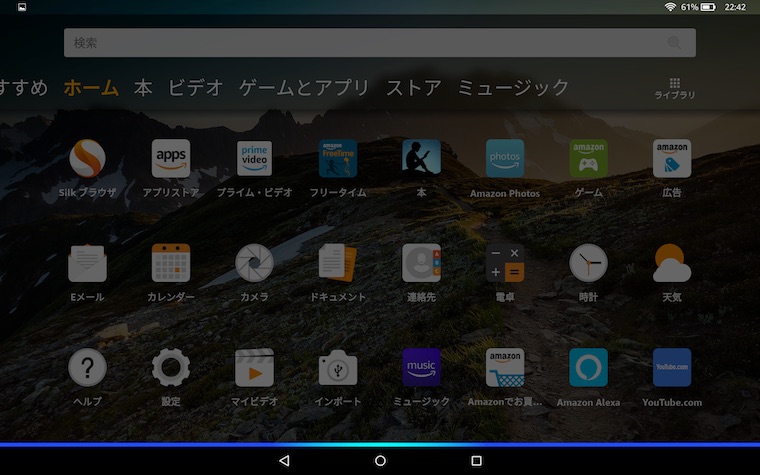
Showモードの使い方
Showモードは次のように設定します。
まず、ホーム画面で上から下へスワイプし、メニューを表示します。
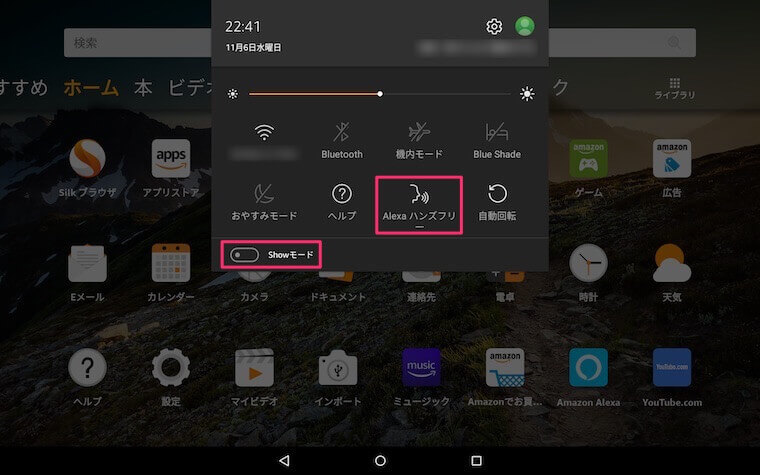
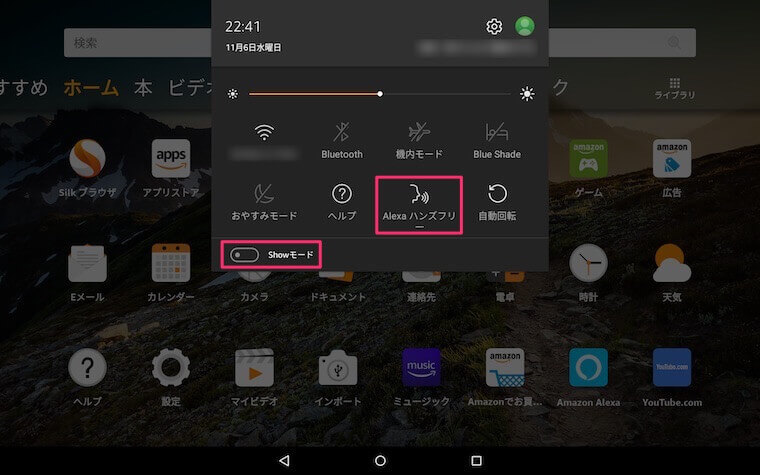
Showモードをオンにすると、すぐにShowモードに移行します。
Alexaハンズフリーもこのメニューから設定できるので、あわせてオンにしておくとよいと思います。
Showモードへの移行は、Alexaに「アレクサ、Showモードをオン」と呼びかけることでも可能です。
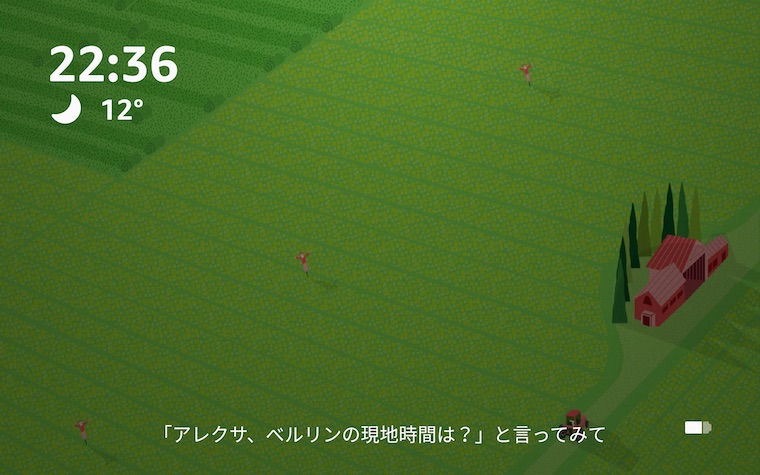
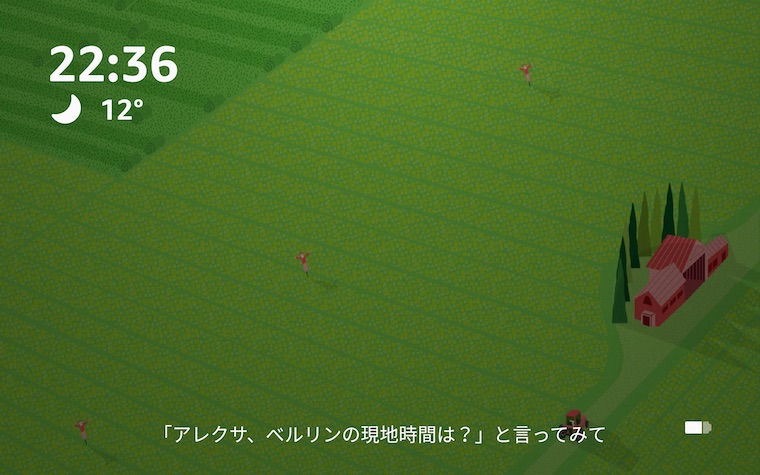
Showモードは遠くからでも視認性が保たれるようにかなり文字が大きく表示されます。
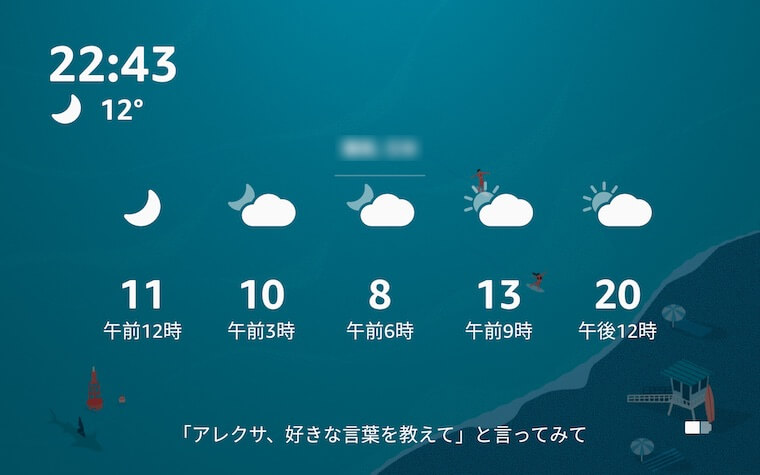
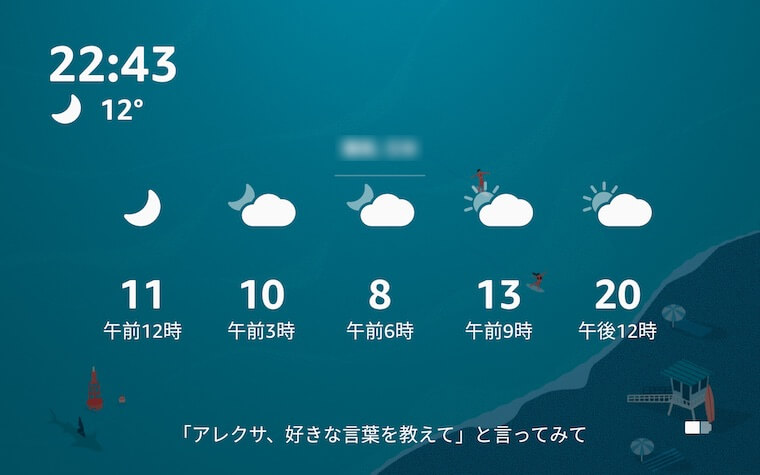
文字が大きいです。


やはり文字が大きいですね。
リビングの向こうからでもきちんと確認できる大きさです。
Showモードのデメリットとは
FireタブレットをShowモードとした場合、擬似的にEcho Showとして使うことは可能ですが、デバイスとしての性能にはいくつかの点で劣ってしまいます。
たとえば、スピーカーに関してはEcho Showは2インチ10Wスピーカーが2基、パッシブラジエーターが搭載されています。
Fire HD 10もタブレットとしてはかなり高性能なスピーカーが搭載されていますが、さすがに据え置きのデバイスには適いません。
音声周りの機能性にこだわる方は、Echo Showを購入した方が満足できるのではないかと思います。
まとめ:ShowモードはFireタブレットの新たな使い方を示してくれる良機能
Fireタブレットはそれ単独でも十分コスパの良いデバイスですが、AlexaとShowモードを利用することで使い方の選択肢が増えたのではないかと思います。
これまでのFireタブレットの使い方としては、プライムビデオを見たり、Kindleで読書をしたりがメインだったかと思いますが、それ以外の使用してない時間をShowモードに当てるという使い方ができるようになったのは大きいと思います。
とくにFire HD 10は本体サイズから見ても持ち歩く場面は多くないのではないかと思いますし、ディスプレイサイズからも眠らせている時間が多いのはもったいないと思います。
Showモードはそれ単独で日常の何かが劇的に変わるというものではないかもしれませんが、ぜひ新たな使い方の一つとして試してみていただければ幸いです。