- Huluをテレビで見る方法は?
- HuluをFire TV Stickで見るための設定方法は?
本記事では、AmazonのFire TV Stickを使ってHuluをテレビで見る方法を詳しく解説します。
HuluはFire TV Stick向けの専用アプリを配信しているので、アプリをインストールしてログインすれば簡単に視聴できます。
画像を使いながら分かりやすく解説していくので、ぜひ参考にしてください。
Fire TV Stickを使ってHuluを見るために必要なもの
Fire TV Stickを使ってHuluをテレビで見るためには、次のものが必要です。
- Huluのアカウント
- HDMI端子のあるデジタルテレビ
- Fire TV Stick
- インターネット(Wi-Fi)環境
それぞれ準備方法を見ていきましょう。
①:Huluのアカウント
Huluを見るには、まずHuluのアカウントが必要です。
アカウントを未登録の人は、先にアカウントを作成してしまいましょう。
②:HDMI端子のあるデジタルテレビ
Fire TV StickはテレビのHDMI端子を使用します。
下記の画像を参考に、テレビの側面や背面のHDMI端子の位置を確認しておきしょう。

③:Fire TV Stick

Fire TV StickはAmazonで購入できます。
セール時なら、定価の20〜50%超引きでおトクに購入できますよ。
④:インターネット環境(Wi-Fi環境)
Fire TV Stickが接続できるWi-Fi環境を用意しましょう。
Fire TV Stickは有線接続に対応していますが、イーサネットアダプタの購入が必要です。
2,000円前後で購入できますが、これを機会にWi-Fi環境を整えてもよいでしょう。
Fire TV Stickを使ってHuluを見るための設定方法
Fire TV StickでのHuluの設定は次の手順で行います。
- Fire TV Stickのホーム画面に切り替える
- Huluアプリをインストールする
- アプリを起動してHuluアカウントでログインする
詳しく解説します。
手順①:Fire TV Stickのホーム画面に切り替える

テレビにFire TV Stickを接続したら、Fire TV Stickのリモコンの「ホームボタン」を押して、画面をFire TV Stickに切り替えます。
テレビ画面にFire TV Stickのホーム画面が表示されます。
手順②:Huluアプリをインストールする
次にHuluアプリをインストールします。
Huluアプリはホーム画面に表示されていることもありますが、見当たらない場合は検索してインストールします。
Huluアプリの検索方法
Huluアプリの検索方法は2つです。
- 音声認識リモコンを利用する
- 語句検索を利用する
手順を解説します。
検索方法①:音声認識リモコンで検索する方法
検索のおすすめは、Fire TV Stickに付属の音声認識リモコンを使う方法です。
リモコンの音声認識ボタンを押したまま「フールー」と話しかけることで、画面上にHuluアプリを表示してくれます。

音声認識ボタンを押しっぱなしにして画面下部に青いラインが表示されたら、音声認識のスタンバイ状態です。
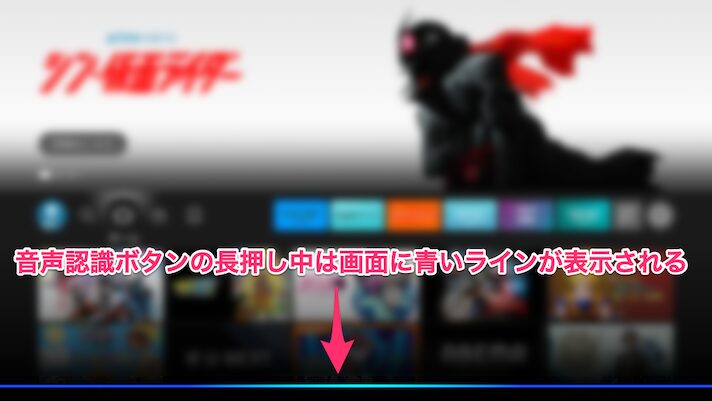
「フールー」という言葉を認識して画面にHuluアプリを表示してくれます。
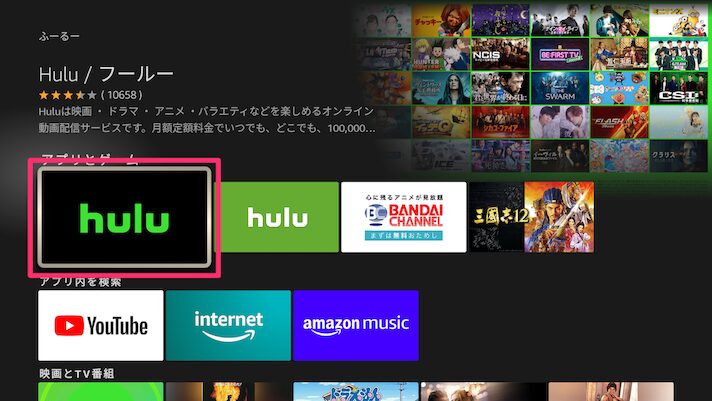
検索方法②:ホーム画面から語句検索する方法
リモコンに音声認識ボタンがない場合や音声の認識がうまくいかない場合は、検索ウインドウから語句入力で検索しましょう。
Fire TV Stickの操作は、リモコン上部のリング部分で行います。

ホーム画面の虫メガネのアイコンにカーソルを移動させて、決定ボタンをクリックします。
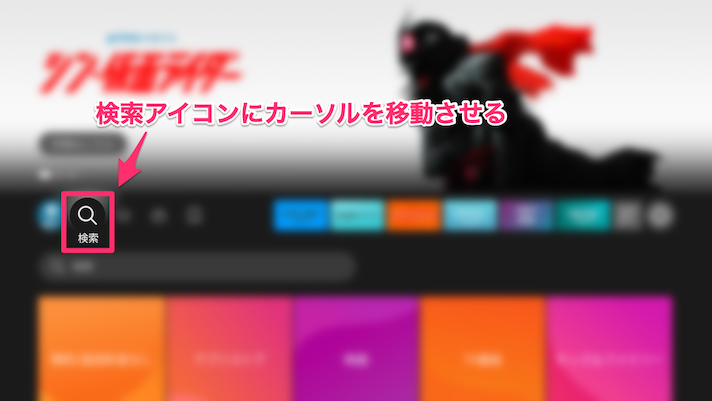
クリックすると検索画面に移動するので、カーソルを移動させて五十音表から「ふーるー」と入力します。
実際には「ふ」を入力すると「ふーるー」がサジェスト表示されるので、それをクリックすればOKです。
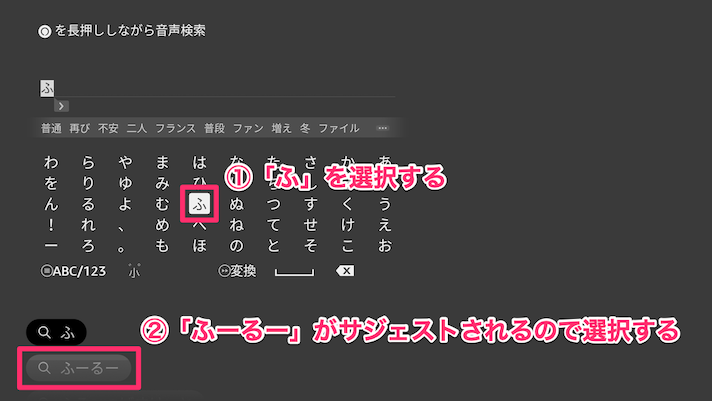
ホーム画面にHuluアプリが表示されます。
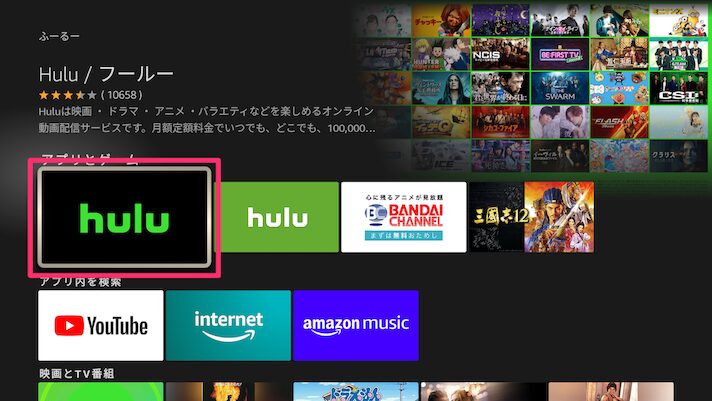
Huluアプリのインストール方法
ホーム画面に表示されたHuluアプリを選択したら、インストールを開始します。
リモコンで「入手 無料ダウンロード」をクリックして、インストールを開始します。
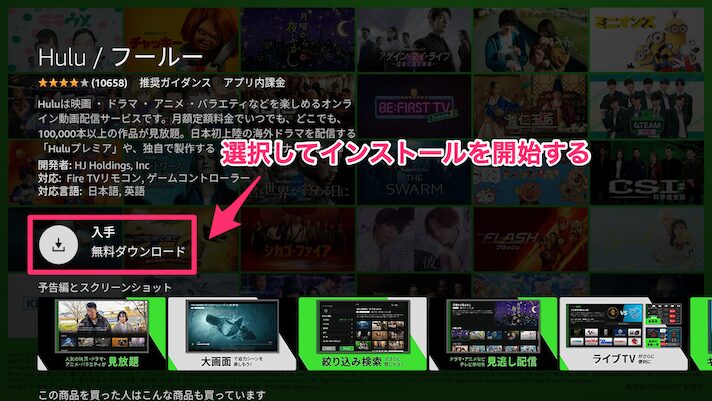
インストールはすぐに終わります。
「OK」を押して完了メッセージを消したら、画面の「開く」をクリックして、Huluアプリを起動します。
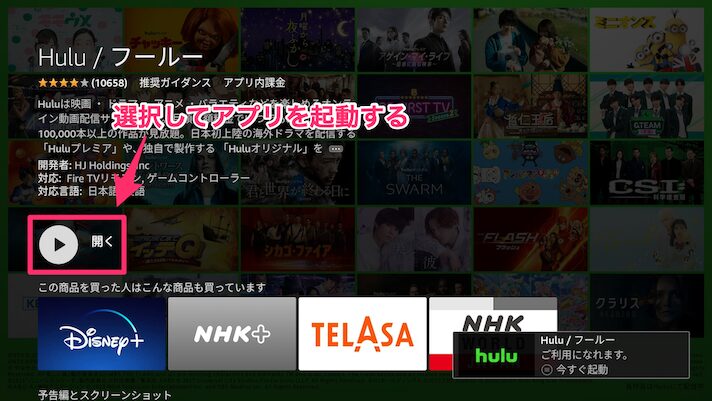
手順③:Huluアプリにアカウントでログインする
Huluアプリを起動したら、登録したアカウントでログインします。
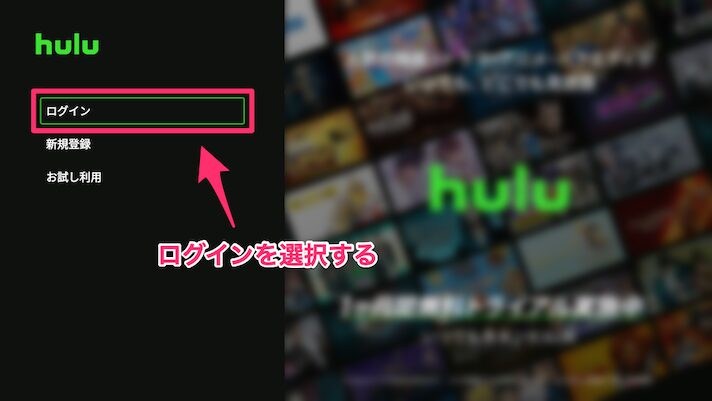
Fire TV Stickを認証するためのQRコードが表示されるのでスマホで読み取るか、ブラウザから表示されているURLにアクセスします。
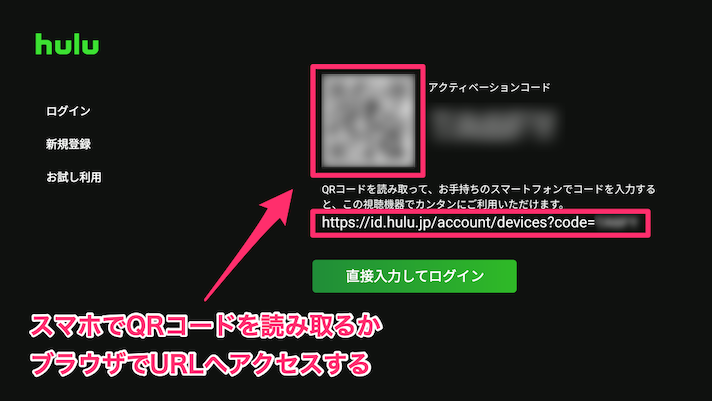
アクセス先でアクティベーションコードを入力すれば設定は完了です。
Fire TV Stick以外でHuluをテレビで見る方法は?
Huluをテレビ視聴するためのデバイスには、次のものがあります。
| 種類 | デバイス |
|---|---|
| メディア プレイヤー | ・Amazon Fire TV シリーズ ・Apple TV ・Chromecast ・AQUOS ココロビジョンプレーヤー ・J:COM LINK ・KDDI セットトップボックス ・Panasonic セットトップボックス ・PIXELA 4K スマートチューナー ・PIXELA Smart Box ・テクニカラー セットトップボックス |
| ゲーム機 | ・PlayStation 4 ・PlayStation 5 ・Nintendo Switch |
| ブルーレイ レコーダー/ プレイヤー | ・Panasonic ブルーレイレコーダー ・Panasonic ブルーレイプレーヤー |
| 対応テレビ | ・Panasonic テレビ ・SHARP テレビ ・Sony テレビ ・東芝テレビ ・Hisense テレビ ・LG テレビ ・TCL テレビ ・FUNAI テレビ ・PIXELA テレビ ・LIXIL 浴室テレビ ・Rinnai 浴室テレビ ・SiTV ・ORION テレビ |
Huluはテレビ視聴に対応したデバイスが非常に多い一方で、マイナーなものや使い勝手がよくないものが多数含まれています。
本記事では下記の理由から、AmazonのFire TV Stickでのテレビ視聴をおすすめします。
- 価格が安く手に入れやすい(在庫が多い)
- ユーザーが多いため、分からないことをネットで調べやすい
- ほかの動画配信サービスも多数対応している
反対に利用者の少ないセットトップボックス系などはおすすめできません。
またテレビ系は「今使用している製品が対応していたらラッキー」くらいに考えておきましょう。
Fire TV Stickを使ったHuluのテレビ視聴でよくある質問
ここではFire TV Stickを使ってHuluをテレビで見る際のよくある質問に回答します。
- Fire TV Stickの画面にHuluが出てこない原因は?
- Huluアプリを検索し、未インストールならそのままインストールしましょう。
すでにインストールしているのに表示されない場合は、Huluアプリの再ログイン、Fire TV Stickの再起動を試しましょう。
再起動は画面の「設定(歯車アイコン)>マイFIRE TV>再起動」から可能です。
- Fire TV StickでHuluは見られる?
- HuluはFire TV Stickにアプリ対応しています。
Fire TV Stick上でHuluアプリをインストールすれば、Huluの視聴が可能です。
- AmazonプライムでHuluは見られる?
- プライムビデオはAmazonプライムの特典のひとつで、Huluとは別サービスです。 そのためプライムビデオではHuluのコンテンツは視聴できません。
HuluをFire TV Stickでテレビで見る方法まとめ
最後に本記事の内容をまとめます。
- Huluをテレビで見るならAmazonのFire TV Stickがおすすめ
- 設定方法はHuluアプリをインストールしてログインするだけ
- Huluアプリやコンテンツの検索は付属リモコンを使った音声検索がおすすめ
Huluアプリのインストールは、スマホにアプリを入れるのと同じ感覚で進められるので、画面に表示される手順どおりに行えば、それほど迷わずにインストールできるはずです。
また「アプリの検索→インストール→ログイン(アクティベート)」の流れは、ほかの動画配信サービスのアプリでも同様です。
動画配信サービスの多くがFire TV Stickにアプリ対応しているので、Huluの設定で慣れておけば、さまざまな動画配信サービスを試しやすくなりますよ。
以上、本記事を参考に設定を進めてみてくださいね。


