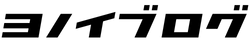Amazonのプライムビデオって微妙にコンテンツを探しづらいですよね。
先日などはプライムビデオで見放題対象の作品をタイトル名で検索したのですが、レンタル用のコンテンツが優先して表示されてしまい、うっかり課金することに…。
 ヨノイ
ヨノイタイトルをピンポイントで探してこんな具合なので、沢山のコンテンツの中から見たい作品を探すのも微妙に不便だったりします。
そこで、本記事では以下についてご紹介します。
- Amazonプライムビデオで見放題作品のみを一覧表示する方法
- Amazonプライムビデオをカテゴリーやジャンルで一覧表示する方法
見放題作品の探し方をマスターすると、より一層コンテンツを楽しめるようになりますよ!
プライムビデオの詳細については下記の記事をごらんください。
U-NEXTの無料トライアルをすでに利用ずみだけど、もう一度利用したいと考えていませんか?本ブログでは、U-NEXTの無料トライアルを2回、3回と利用する方法を解説しています。
無料トライアルの2回目利用に興味のある方は、ぜひ下記の記事を参考にしてみてください。
PCサイトのプライムビデオからコンテンツを検索して表示する
まずはAmazonのPCサイトからプライムビデオを検索する方法をご紹介します。
プライムビデオの「見放題」コンテンツを一覧表示する方法
プライムビデオの中から見放題の「プライム会員特典」のみに限定して一覧表示する方法をご説明します。
Amazonのホーム画面左上のメニューアイコン(≡)をクリックします。
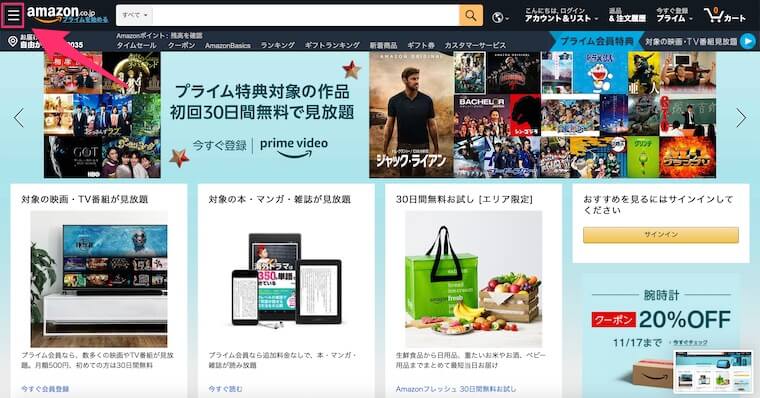
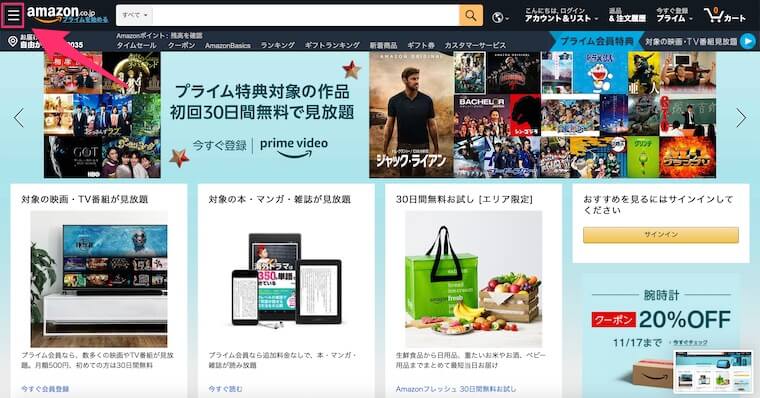
メニューを開くとカテゴリが一覧で表示されるので、その中から「Prime Video」をクリックします。
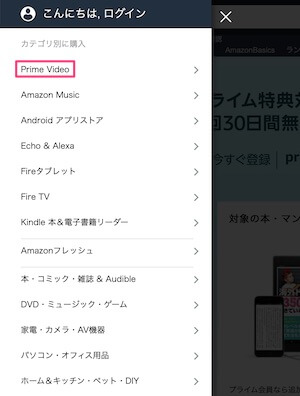
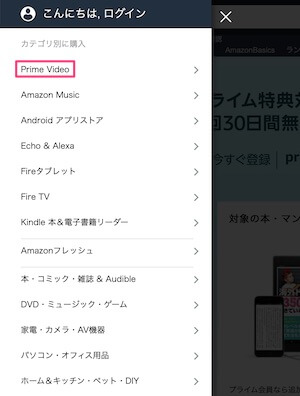
さらに「プライム会員特典」をクリックします。
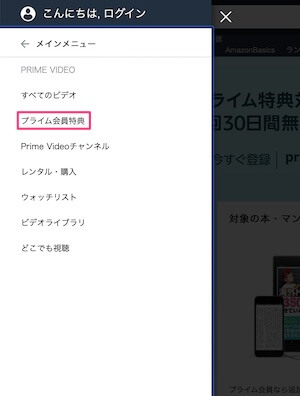
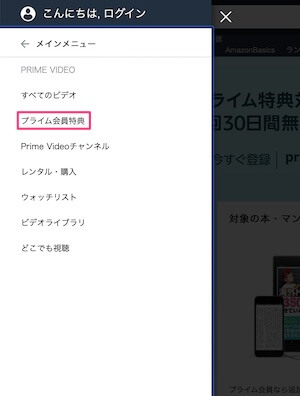
画面がプライムビデオに遷移し、プライム会員特典のみが表示されます。
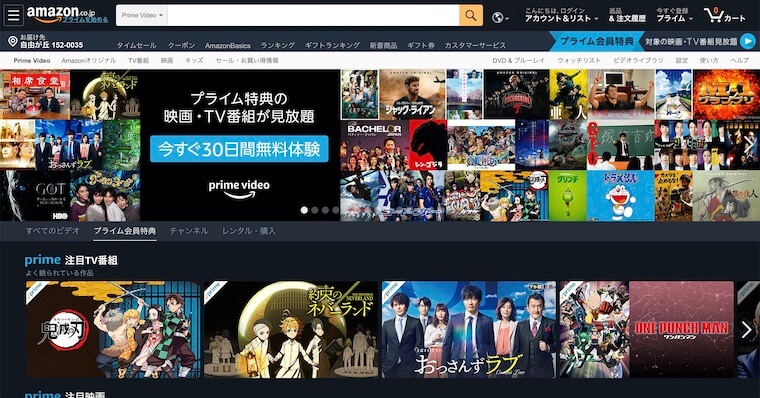
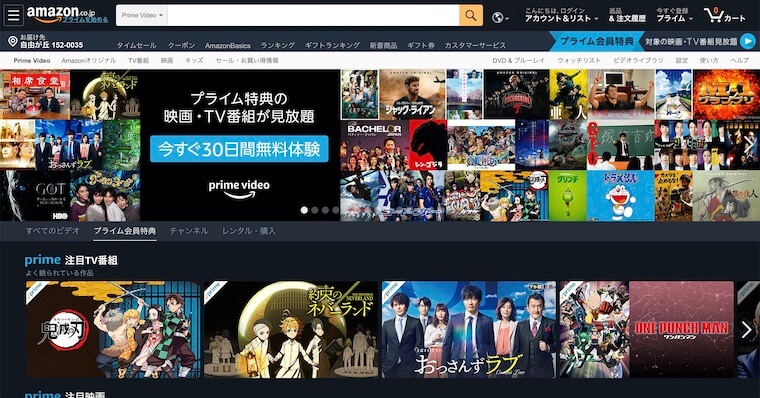
ちなみにこれと同じ画面はプライムビデオのホーム画面からも移動できます。
画面の中央にあるメニューから「プライム会員特典」を選択すると、同様の画面に移動できます。
または取りあえずプライムビデオのホーム画面に行って、そこから「プライム会員特典」を選択でもOKです。
プライムビデオをカテゴリーやジャンルで一覧表示する方法
カテゴリーやジャンルで一覧表示する方法は2種類あります。
まずAmazonのサイトのプライムビデオの画面から表示する方法です。
まず、先ほどの「プライム会員特典」を表示する方法でコンテンツを一覧表示します。
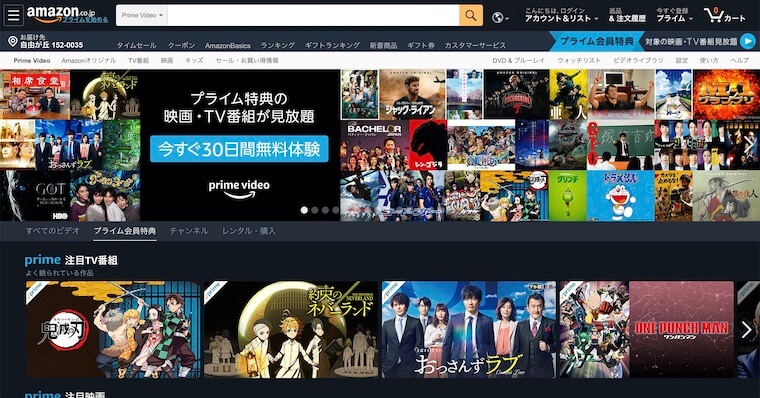
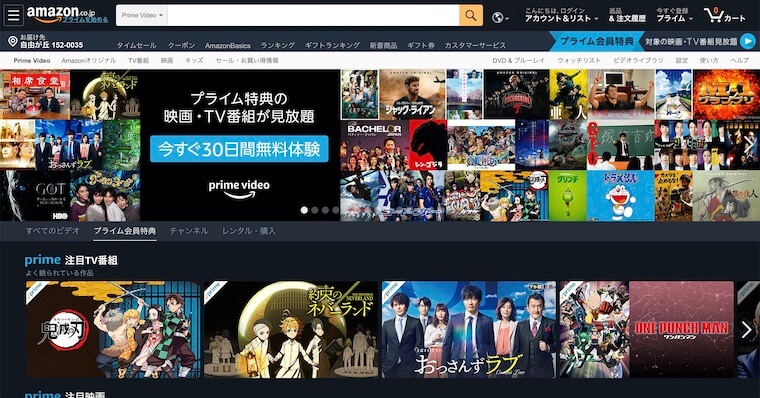
画面を下にスクロールしていくと「映画ジャンル一覧」または「TV番組ジャンル一覧」が表示されます。
さらに詳しくジャンル検索をしたいカテゴリーをクリックします。
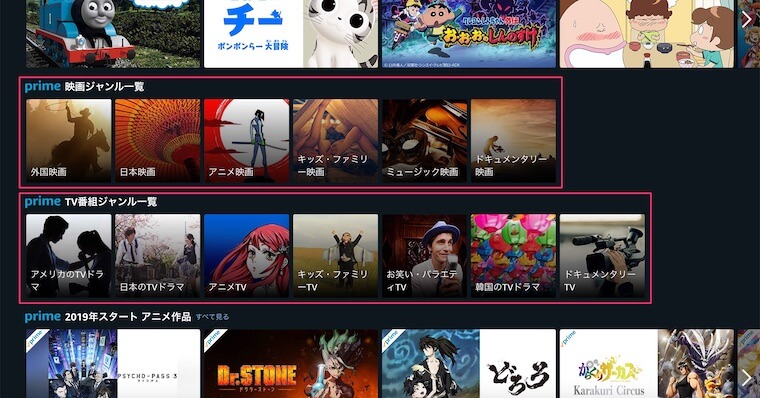
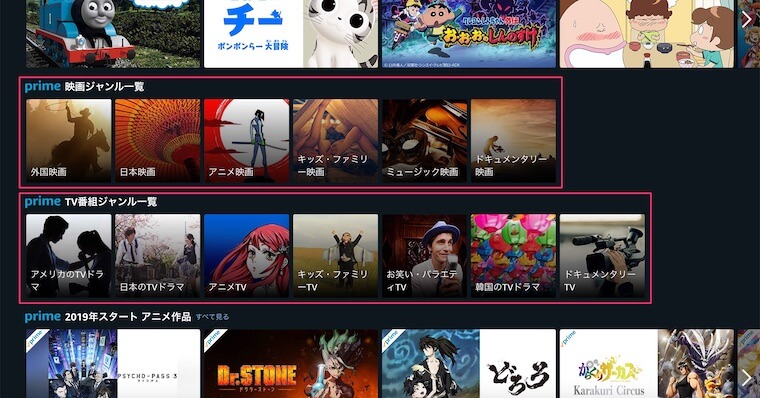
画面右側に「絞り込み」というボタンが表示されるのでクリックします。


「ジャンル」や「視聴方法」など項目が表示されるので、絞り込みたい項目をクリックします。例として「ジャンル」を選択してみます。
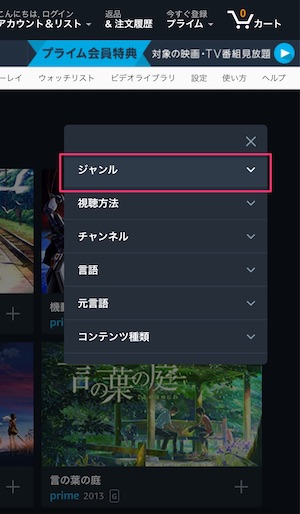
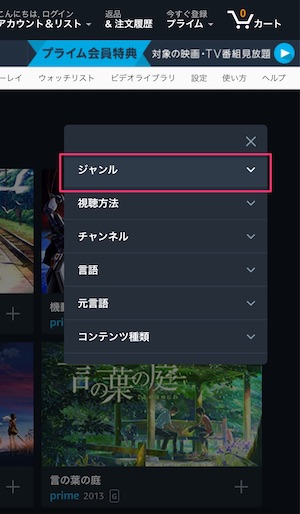
このように細分化されたジャンルが表示されるので、コンテンツを探したいジャンルを選択します。
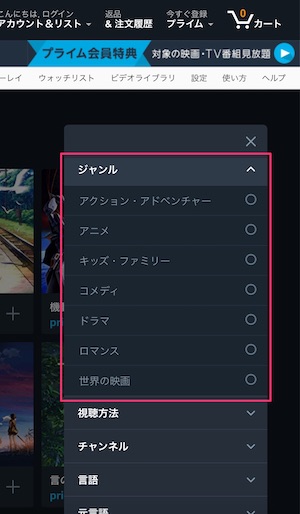
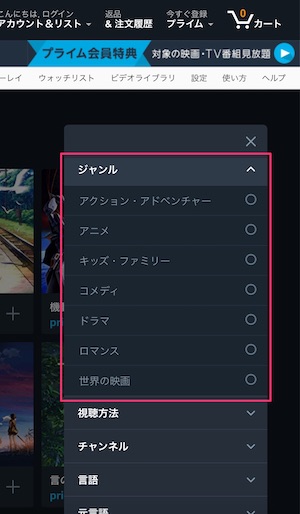
これにより、指定したジャンルや視聴方法でコンテンツを絞り込むことができます。
また、もう一つの方法として、検索ボックスを利用した探し方があります。
検索ボックスの左端のプルダウンから「Prime Video」を選択し、語句を未入力のまま空検索します。
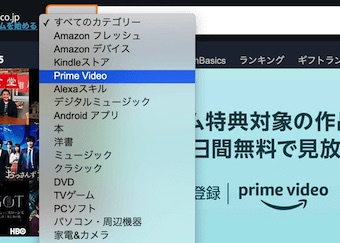
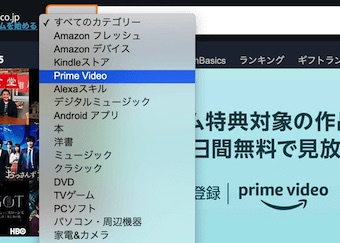
検索するとPrime Videoに限定したコンテンツの検索結果が表示されます。
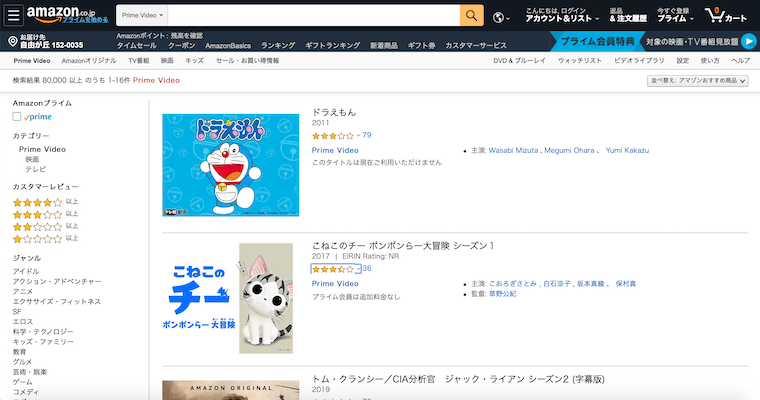
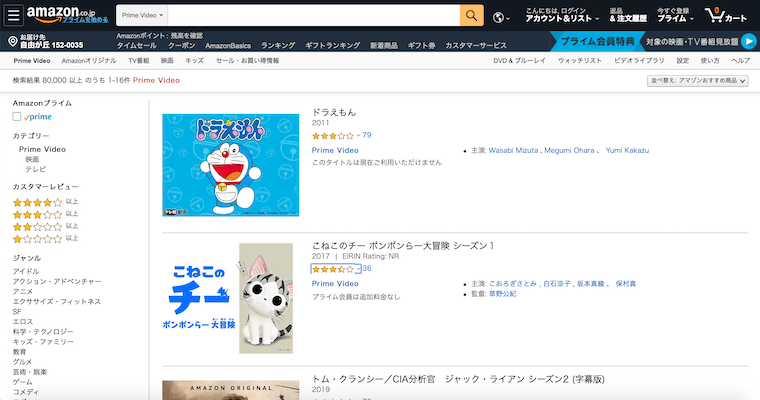
表示される結果は見放題以外のものも含まれます。
そのため左のカラムの最上部の「prime」をチェックします。
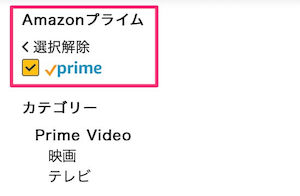
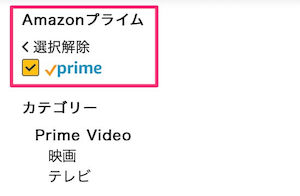
以上でAmazonプライムの会員特典のみに絞り込むことができます。
また一番左にはジャンルがメニューとして表示されます。
このジャンルを選択するとコンテンツをさらに絞り込めます。
また、この検索ボックスで空検索してメニューを表示させる方法は、Prime Video以外のカテゴリーでも応用可能です。
服や靴などの場合はブランドや色で絞り込めたりするので便利ですね。
Fireタブレットからプライムビデオを検索して表示する
Fireタブレット上からプライムビデオを検索する場合は、プライムビデオアプリを利用します。
基本的な流れはPCで探す場合と同様です。
まずホーム画面より「プライム・ビデオ」アプリをタップします。
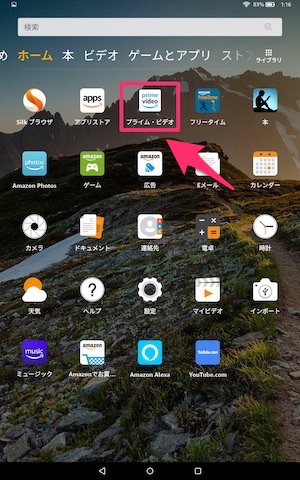
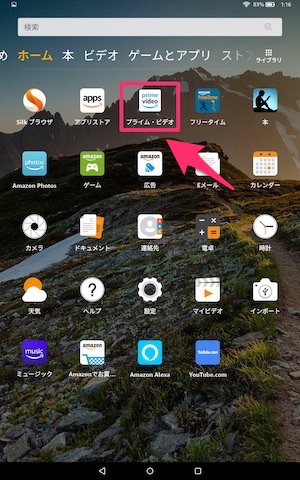
プライムビデオの画面が起動するので、画面下の「検索」アイコンをタップして検索ボックスを開きます。
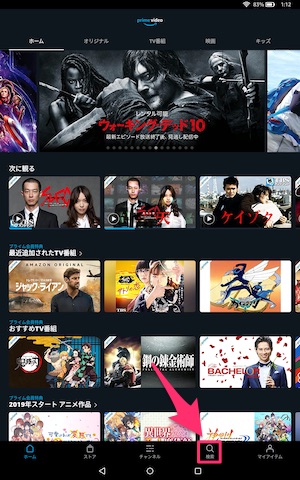
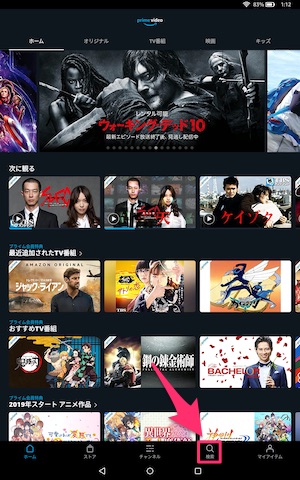
ジャンルを入力します。例として「アクション」と入力してみます。
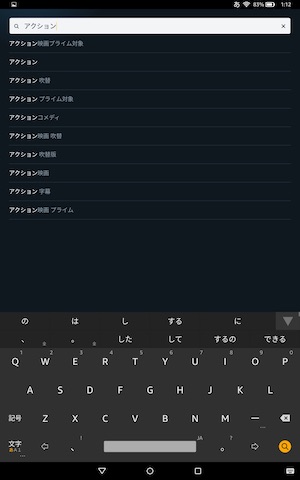
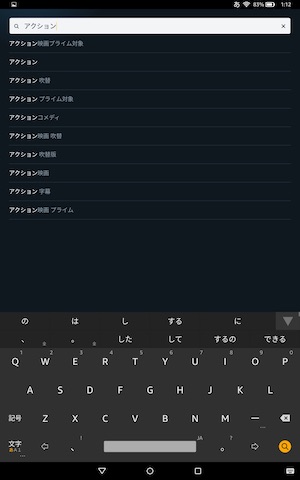
サジェストで「アクション映画プライム対象」などと出ますが、今回の例ではとりあえずスルーして検索結果を表示します。
検索結果とともに画面の右上に「フィルター」が表示されているので、タップしてメニューを開きます。
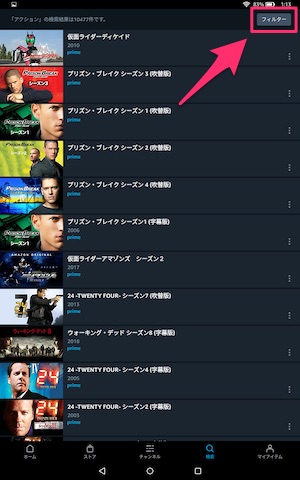
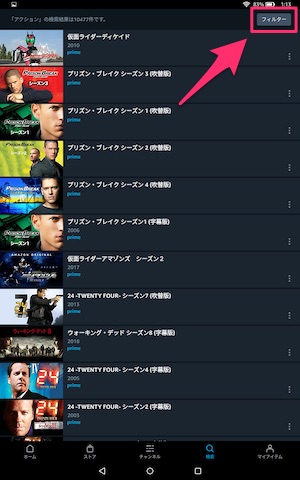
このようにメニューが表示されます。
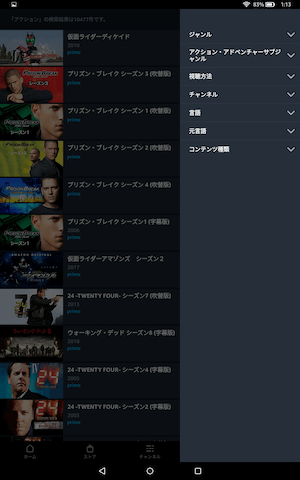
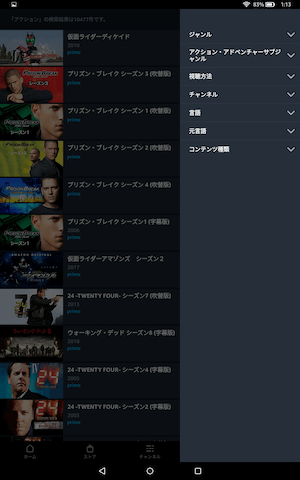
ちなみに画像では全タイトルがプライム対象となっていますが、この段階ではまだプライム対象外のタイトルも含まれています。
タップすると「ジャンル」や「サブジャンル」などのメニューが表示されます。
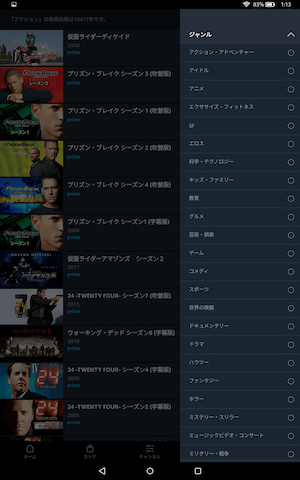
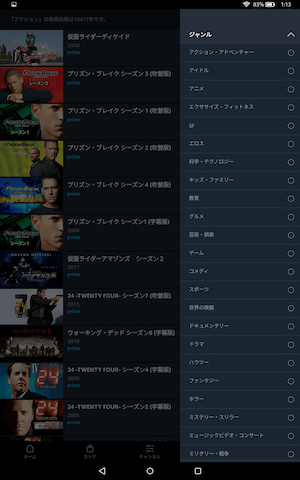
こちらはサブジャンル。
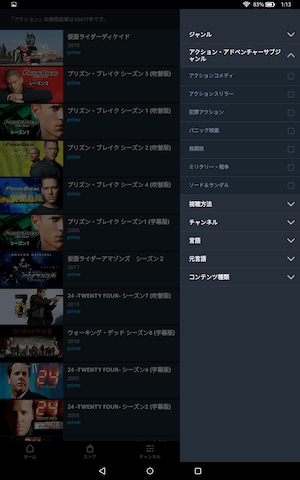
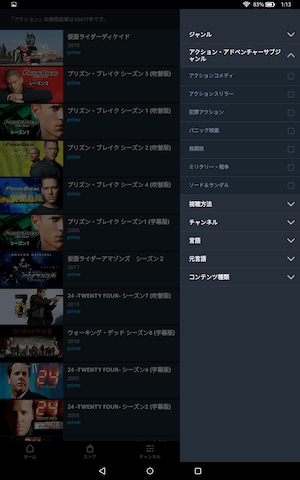
ここでまず選んでおきたいのは、「視聴方法」の「プライム会員特典」です。こちらにより「見放題」のタイトルのみに絞り込むことができます。
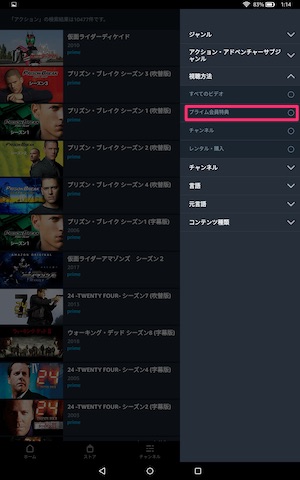
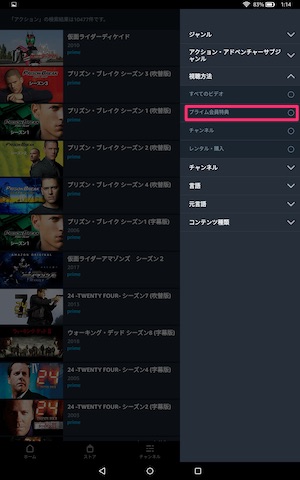
なおプライム・ビデオアプリでは、「映画ジャンル一覧」または「TV番組ジャンル一覧」からコンテンツを絞り込むことができません。
それぞれをタップしても「絞り込み」が表示されないため、コンテンツを絞り込むことができないようになっています。
Fire TV StickはAlexa対応リモコンから音声検索がおすすめ
Fire TV Stickでプライムビデオを検索する場合は、検索ボックスを使用するか、Alexa対応リモコンの音声検索を利用します。
» Fire TV Stickをレビュー!プライムビデオを見るなら一択!新型第3世代登場でよりコスパ最強デバイスへ
どちらも使用した実感としてはジャンルによる絞り込みに強いとは言えない印象です。
配信タイトルを見ながら探したい場合は、PCやFireタブレット上で探した方がストレスがありません。
Fire TV Stickで行う作業は視聴だけにしておいた方がよさそうです。
またプライムビデオはデバイス間で情報が共有されます。
他のデバイスで検索した後に「ウォッチリスト」に入れておくと、あとから探す手間を省くことができます。
見たい作品がAmazonプライムビデオにない場合は
見たい作品がプライムビデオで見放題になってない、配信されてない場合は次の対応がおすすめです。
他の動画配信サービスの無料トライアルを活用する
プライムビデオの配信内容に満足できない場合は、他の動画配信サービスの利用をおすすめします。
多くの動画配信サービスでは、無料トライアルを実施しています。
無料期間は1ヶ月〜2週間程度と長いため、無料トライアルを上手に活用すれば目当ての動画を無料で視聴できます。
無料トライアルに登録するなら配信本数の多いU-NEXTがおすすめ
プライムビデオは月額600円でかなり良コスパのサービスですが、配信本数は15,000本程度と決して多くありません。
プライムビデオの見放題コンテンツだけではやがて見たい作品も尽きてしまうので、動画配信サービスの無料トライアルを並行して利用することをおすすめします。
実際に利用してみても、動画配信の専門サービスは配信本数がケタ違いです。
検索しても探しているコンテンツの見つかる割合がプライムビデオとは全然異なります。
たとえばU-NEXTは見放題作品だけでも240,000本以上もの動画を配信しており、Huluも90,000本以上と配信本数は非常に充実しています。
無料トライアルは期間中に解約すれば料金は発生しないので、未体験の方はぜひこの機会に利用してみましょう。
まとめ:検索を上手に使ってプライムビデオをフルに楽しもう
何事も検索力は重要です。
プライムビデオをフルに楽しむためにも、検索の手順はしっかり身につけておきたいところです。
課金によるレンタルは決して悪くありませんが、見放題のコンテンツをうっかり見逃して課金するのは単純にお金の無駄です。
しっかりとコンテンツを把握して、豊富なコンテンツを楽しみましょう。