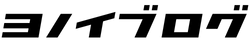オンライン会議用のアプリとして定着した「ZOOM」ですが、実はAmazonのFireタブレットでも利用できます。
「ZOOM Cloud Meetings」はAmazon Androidアプリとして配信されており、正式にFireタブレットに対応。
Google Playをインストールするなどの裏技を使わなくても正規に利用可能です。
この記事ではZOOMアプリの設定方法や使い方について詳しく解説します。
リモート勤務やオンライン学習の機会にぜひご利用ください。
現在Amazonでは下記のキャンペーンを実施中!
とてもお得な内容なのでぜひこの機会にご利用ください。
「ZOOM Cloud Meetings」とは
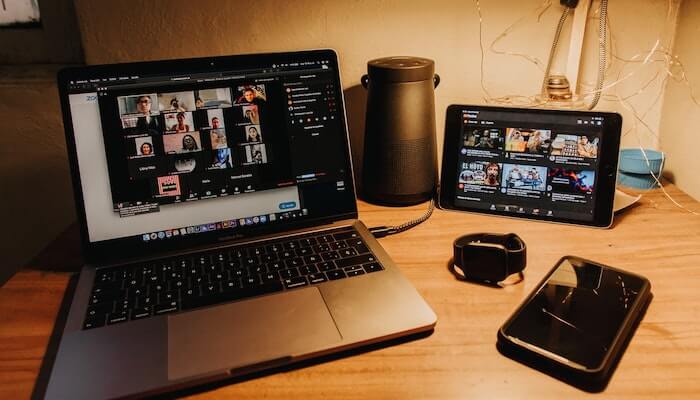
ZOOMの正式名称を「ZOOM Cloud Meetings」と言います。
ZOOMとはインターネット上でオンラインミーティングを行うためのアプリで、今回のコロナ禍で在宅ワークが加速したことにより一気に注目を集めたアプリです。
なお、アプリストアを検索すると「ZOOM」の名前を冠したアプリがいくつか出てきますが、いわゆるZOOMをしたいなら「ZOOM Cloud Meetings」をインストールしましょう。
以下、正式なアプリ名称が長いため、「ZOOM Cloud Meetings」を「ZOOM」と省略して記載します。
Fireタブレットの「ZOOM」の対応状況
ZOOMの対応状況ですが、もともとがAndroidアプリなので、対応OSの表記もAndroid OSのバージョン表記になっています。
なお必要なOS環境は「Android 5.0 」とされています。
ちなみにFireタブレットで使われているFire OSはAndroidをカスタマイズしたもの。
Fire OSのバージョンはAndroidのバージョンに対応しているので、そこからZOOMへの対応状況が推測できます。
Fireタブレットの世代と各OSの対応状況は下記のとおり。
| Fireタブレット | Fire OSのバージョン | 最新バージョン (2021年6月現在) | ベースのAndroid OS |
|---|---|---|---|
| Fire HD 10(2017第7世代) Fire HD 8(2017・第7世代) Fire 7(2017・第7世代) | Fire OS 5.0 | Fire OS 5.6.8.0 | Android 5.0 |
| Fire HD 8(2018・第8世代) Fire 7(2019・第9世代) | Fire OS 6.0 | Fire OS 7.3.1.9 | Android 9.0 |
| Fire HD 10(2019・第9世代) | Fire OS 7.0 | Fire OS 7.3.1.9 | Android 9.0 |
| Fire HD 8 Plus(2020・第10世代) Fire HD 8(2020・第10世代) | Fire OS 7.0 | Fire OS 7.3.1.9 | Android 9.0 |
| Fire HD 10 Plus(2021・第11世代) Fire HD 10(2021・第11世代) | Fire OS 7.0 | Fire OS 7.3.1.9 | Android 9.0 |
これらのモデルの公式の情報にもとづけば、OSのバージョンとしては対応しているはずです。
これ以前のモデルでもOSのバージョン的には対応していますが、他の機器的な要因で満足に動かない可能性はあるかもしれません。
とくにメモリとかその辺はかなりギリギリまで削っている印象なのでわりと怪しいと思います。
安く済ますために、中古屋でものすごく前のモデルを買ってきて使うみたいなことは避けた方がよさそうです。
お使いのFireタブレットのOSバージョンの確認方法は、「FireタブレットのOSのバージョンを確認する方法【Fire OS】」にて解説していますので、是非あわせてご覧ください。
ZOOM Cloud Meetingsのインストール方法
ZOOMのインストール方法は簡単です。
ここでは手順を解説します。
ZOOMはFireタブレットの「アプリストア」からインストール
「ZOOM Cloud Meetings」はFireタブレットのアプリストアから直接インストールできます。
他にも方法はいくつかありますが、この方法が一番シンプルで間違いがないのでおすすめです。
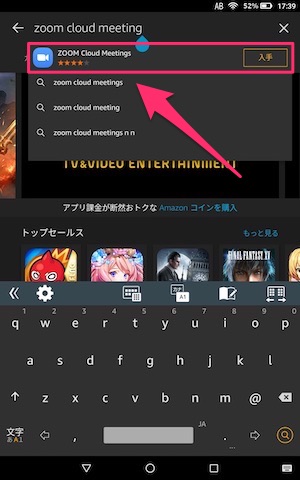
検索すると出てきます。
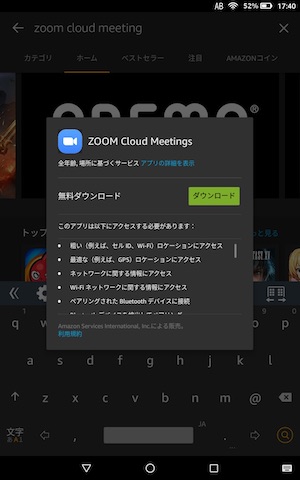
あとは通常のアプリと同様にインストールするだけです。
AmazonWebサイトのAmazon Android アプリストアからも配信できる
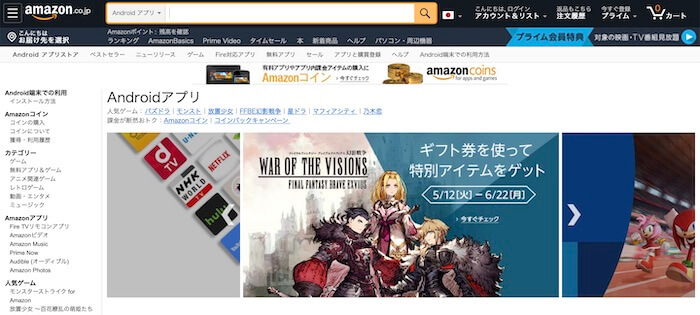
PCのAmazon公式にログインし「Amazon Android アプリストア」からアプリをダウンロードすることも可能です。
その場合はアプリライブラリにインストールされるので、そこから利用したいFireタブレットに配信できます。
ただしこの手順は無駄に煩雑なので、使いたいFireタブレット上でダウンロードするのがおすすめですね。
ZOOM Cloud Meetingsの使い方
ZOOMのミーティングに参加する方法はいくつかあり、ミーティングを行うグループの方針によって異なるかと思います。
簡易的にミーティングを立ち上げるのか、継続的に利用するためにアカウントを作成するのかなどによっても違うので、主催者からの指示に従うのが一番間違いがありません。
基本的には「招待」されて参加するスタイルになりますので、どのようなかたちで招待されるかで、参加までの手順が異なります。
一般的な方法としては、主催者からメールで届く招待URLをクリックするか、ミーティングIDとパスワードで参加する方法になるでしょう。
画面のインターフェイスは起動するとこのような感じになります。
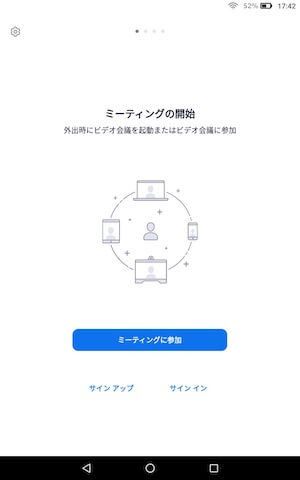
「ミーティングに参加」をタップすると参加画面へ遷移します。
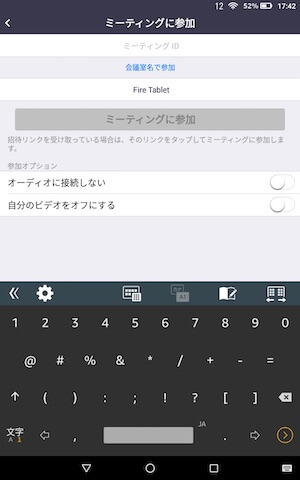
また招待リンクをもらっている場合はURLをタップすることでミーティングに参加できます。
FireタブレットでZOOMを使う際に注意しておくべきこと
FireタブレットでZOOMを使う際に用意しておいた方がよいものなどについてです。
音量問題はイヤホンマイク・ヘッドセットで解決
モデルにもよるかとは思いますが、Twitterなどを見ても音声まわりに問題を感じている声が多いです。
マイクやスピーカーの位置などにもよりますが、実際に試してみてうまく音を拾わなければ、イヤホンマイクやヘッドセットを使うと解決できます。
イヤホンジャック時代のiPhoneに付属していたEarPodsがあれば、そちらを使うのもおすすめです。
映り込みを防ぐためにアンチグレアフィルムは必須
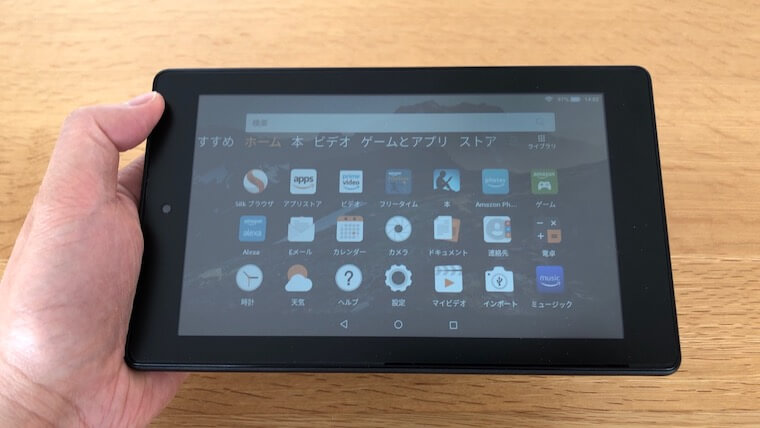
Fireタブレットを使うにあたり、個人的に最優先事項の一つなのがアンチグレアフィルムの貼り付け。
Fireタブレットはディスプレイの光沢感が強く、かなり激しく映り込みます。
このあたりは個人差があるかもしれませんが、長時間にわたり画面を見続けなければならない場面だと、目の疲労をかなり強く感じるはず。
位置が悪いと照明もくっきり映り込むので、アンチグレア化は強く促しておきたいポイントです。
チャンスは本体の保護フィルムを剥がした直後しかないので、準備は本体購入とあわせてどうぞ。
とくにお子さんのオンライン授業などで使う場合は、ブルーライトをカットするものをつけてあげた方がいいかもしれません。
カバースタントまたはスタンドで角度を調節

ZOOMで長時間使うには手持ちは無理ですので、スタンドを用意する必要があります。
スタンド型に変形するカバーもしくはスタンドを購入しておくのがおすすめです。
カバースタンドは本体が重くなってしいますし、その分持ち出しづらくなってしまいます。
その分ポータブルスタンドは安価で使いやすく、スマホも置けるのでかなりおすすめ。
とくにAmazonベーシックの製品はサイズ感もぴったりで安定感もあるので、気に入って使ってます。
角度も変えられるので、大人と子どもで共有する場合も安心ですよ。
まとめ:他にZOOMを使えるデバイスがない場合はFireタブレットはおすすめ
モデルにもよるとは思いますが、FireタブレットでもZOOMはとくに問題なく使えるかと思います。
とくに最新モデルであればそこそこ快適に利用できるはず。
Fire HD 10であれば性能的にも十分かと思いますので、お持ちの方はぜひ動画視聴以外の活用法としてお試しください。
またZOOMを利用していてよくあるのが回線の不具合。
回線状況が安定しないなら、より高速の固定回線に乗り換えるか、WiMAXなどのモバイル回線を別に用意するのがよい解決方法です。
回線不安定で多人数で同期が取れないと地味に参加者に迷惑をかけてしまうので、早めの対応をおすすめします。
また、逆にZOOM用としてFireタブレットを購入された方は、プライムビデオやKindleなど、Amazonのサービスを活用してみましょう。
Amazonプライムに入っておくだけでも楽しめますし、必要に応じてKindle Unlimited、Amazon Music Unlimitedへの加入もおすすめです。
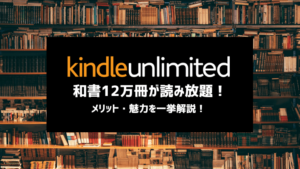
Fireタブレットでできる基本的なことは、下記の記事でまとめていますのであわせてご覧ください。