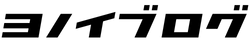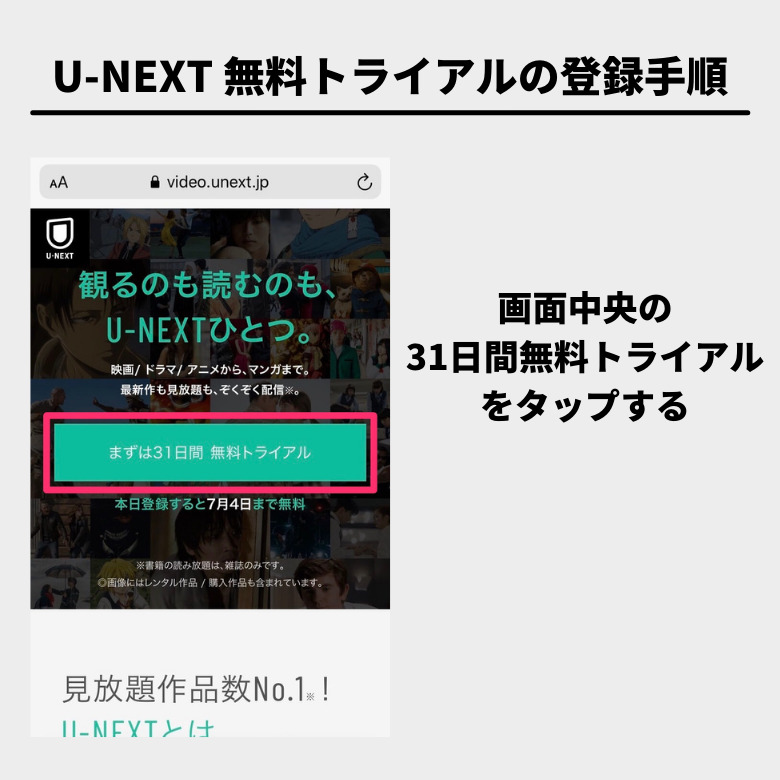「Fire TV StickでU-NEXTを視聴するための設定方法は?」
「Fire TV Stick以外でU-NEXTを視聴できるおすすめデバイスは?」
本記事では、Fire TV StickでU-NEXTを視聴する方法について詳しく解説します。
設定方法や便利な使い方についても詳しく解説するので、ぜひ参考にしてください。
サクサクっと設定を終えて、テレビの大画面でU-NEXTの動画を思う存分楽しみましょう!
\国内最大級の動画配信サービス/
31日以内に解約すれば料金はかかりません
U-NEXTの無料トライアルをすでに利用ずみだけど、もう一度利用したいと考えていませんか?本ブログでは、U-NEXTの無料トライアルを2回、3回と利用する方法を解説しています。
無料トライアルの2回目利用に興味のある方は、ぜひ下記の記事を参考にしてみてください。
Fire TV StickでU-NEXTを登録、設定する方法

U-NEXTをFire TV Stickで設定する際は、次の3ステップで設定を進めていきます。
- U-NEXTに登録する
- Fire TV StickにU-NEXTアプリをインストールする
- Fire TV StickでU-NEXTアプリにログインする
詳しく解説します。
設定手順①:U-NEXTに登録する
U-NEXTをFire TV Stickで視聴する前に、まずU-NEXTに登録しましょう。
登録がまだの方は、こちらから登録画面に移動可能です。
U-NEXTの登録は下記の手順で行います。
- U-NEXTのトップページにアクセスする
- 個人情報を入力する
- 決済情報を入力する
- 入力内容を送信する
- 登録完了
詳しく見ていきましょう。
「お客さま情報」を入力します。
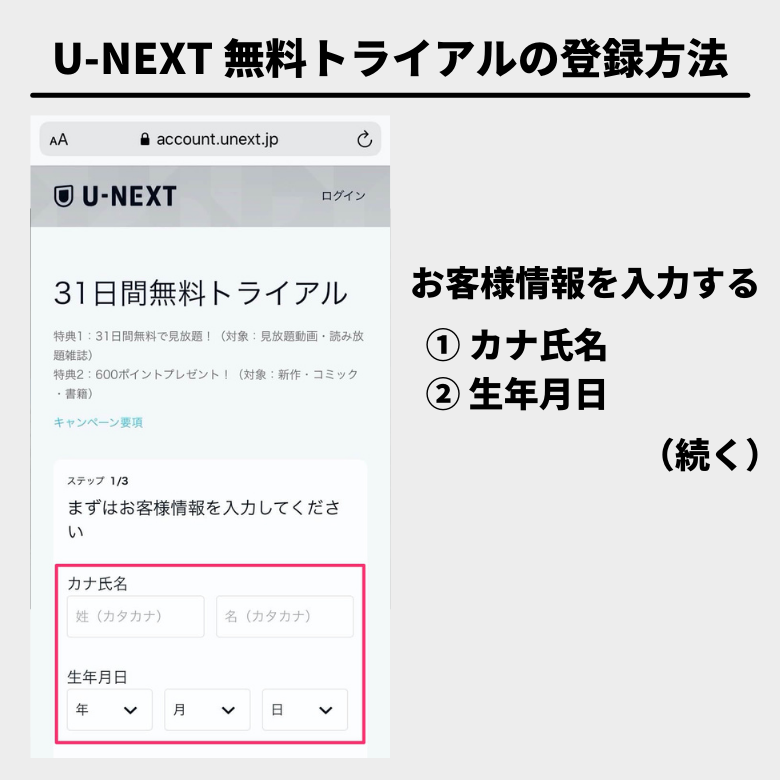
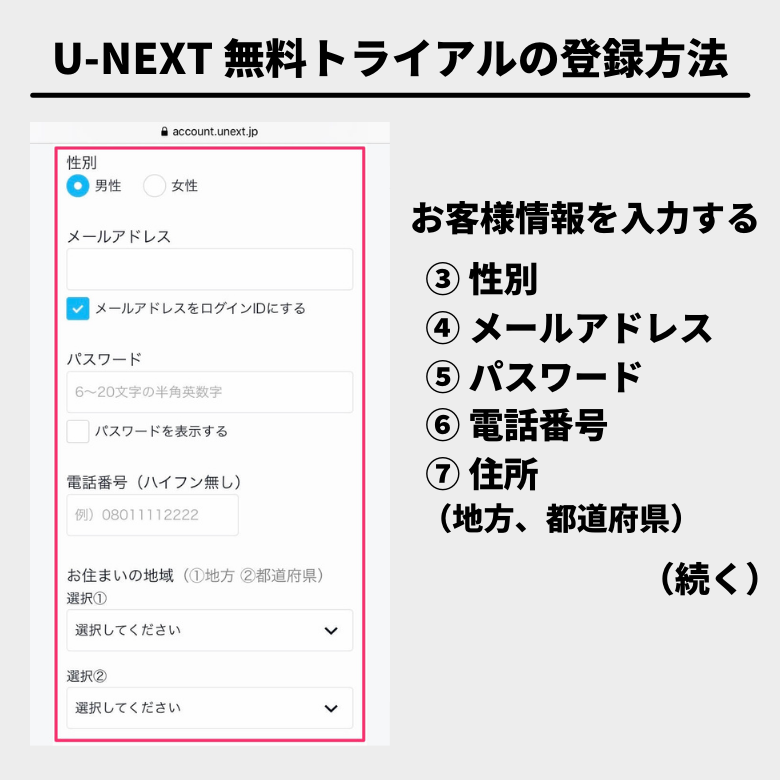
カナ氏名、生年月日、性別、メールアドレス、パスワード、電話番号
入力が終わったら「次へ」をタップします。
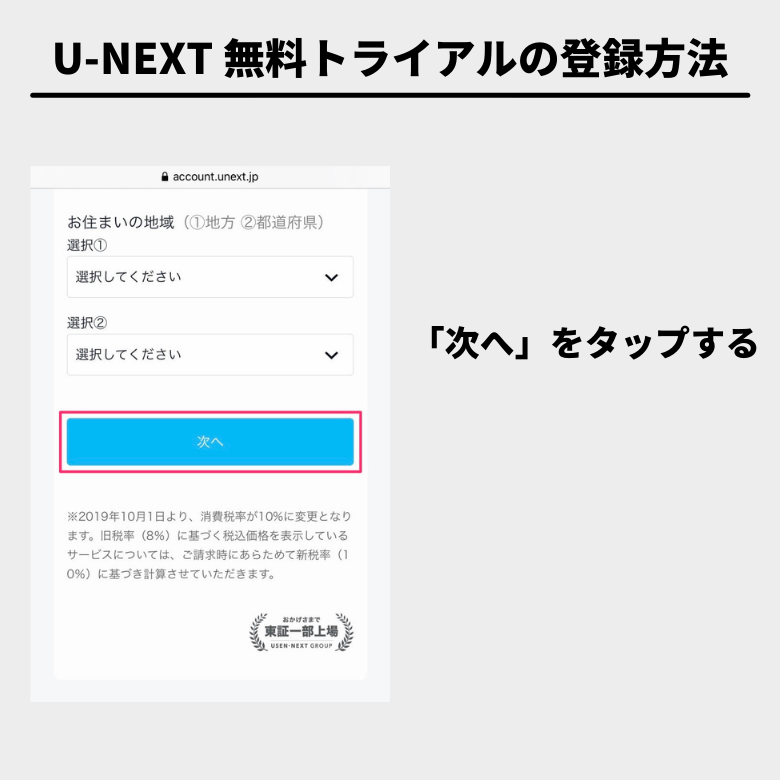
「無料トライアルに申し込む」にチェックが入っていることを確認し、画面を下にスクロールします。
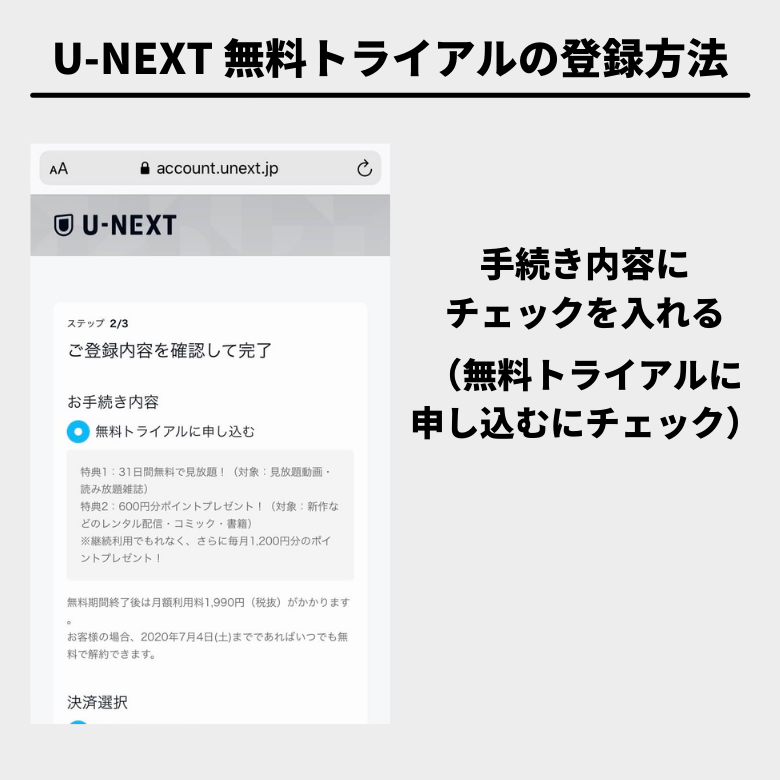
決済情報を入力します。
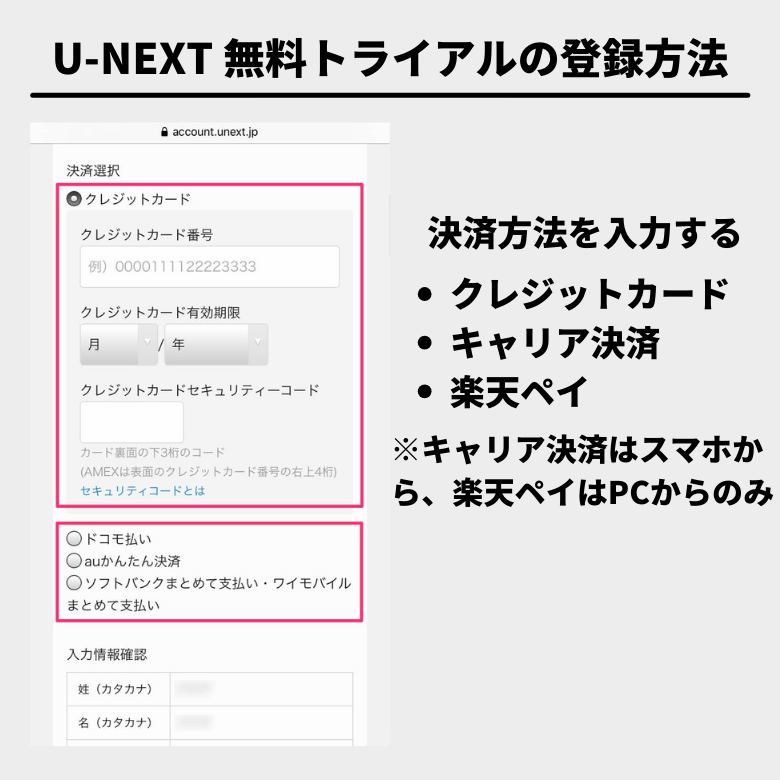
入力内容を確認したら「送信」をタップします。
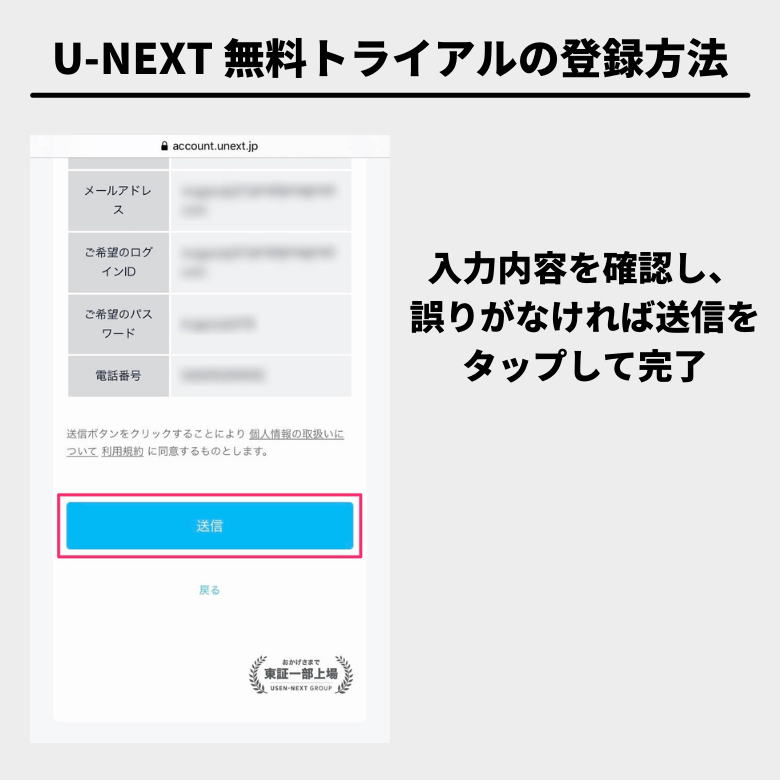
登録完了画面が表示されたら入力完了です。
正常に完了したら、登録したメールアドレスに登録完了のメールが届きます。
\290,000本の動画が見られる/
31日以内に解約すれば料金はかかりません
U-NEXTでは、初回の登録に限り31日間の無料トライアルを実施しています。
登録が初めてであれば自動的に適用されるので、まだ利用したことのない人はぜひ登録してみましょう。
設定手順②:Fire TV StickにU-NEXTアプリをインストールする

次にFire TV Stickの設定を進めていきます。
まずFire TV Stickに「U-NEXTアプリ」をインストールします。
Fire TV Stickはリモコンのマイクボタンを押しながら喋ることで、音声検索ができます。
ボタンを長押ししながら「ユーネクスト」と喋るだけでアプリが出てくるので、リモコンで選択します。
アレクサ対応リモコンを使った音声検索の方法
現行のFire TV Stickには音声検索が可能です。
マイクボタンを長押すると画面の上部に青く光るラインが表示されるので、リモコンに向かって喋ります。
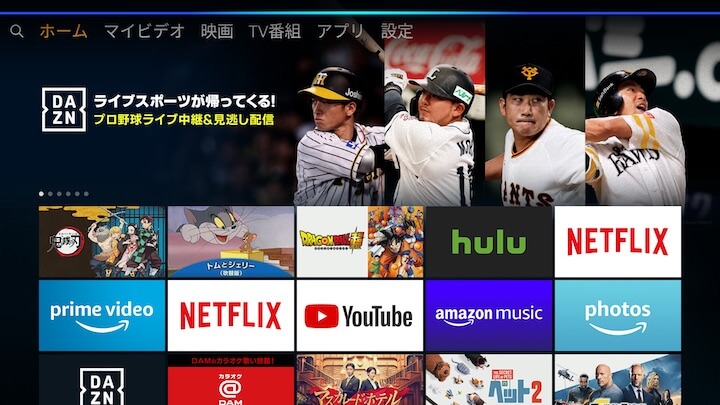
「ユーネクスト」と話しかけると、下記の画像のようにアプリが表示されます。
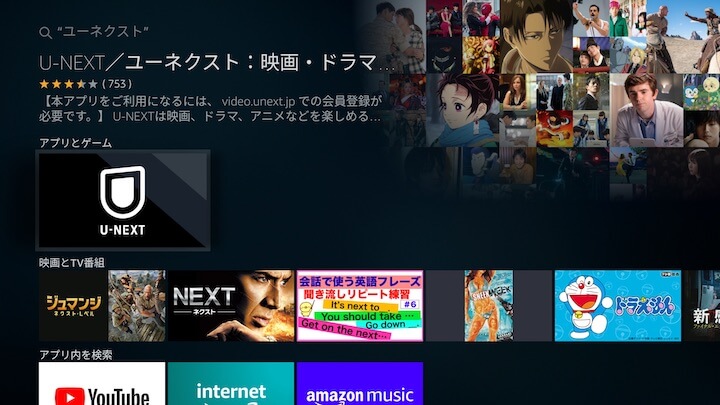
音声検索が苦手な人、うまく操作できない人は、文字検索でも探せます。
画面上の虫メガネアイコンを選択すると、文字検索を開始できます。

ひらがなで最初の数文字を入力すれば、残りの文字がサジェストされます。
検索はひらがなでOKです。
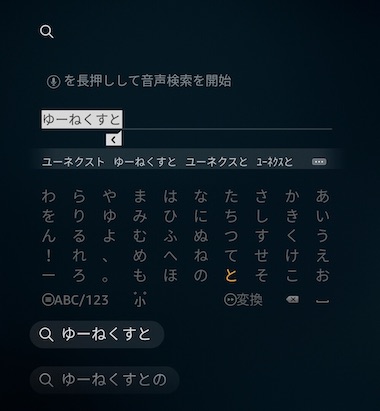
U-NEXTアプリをインストールする
アプリが見つかったらインストールします。
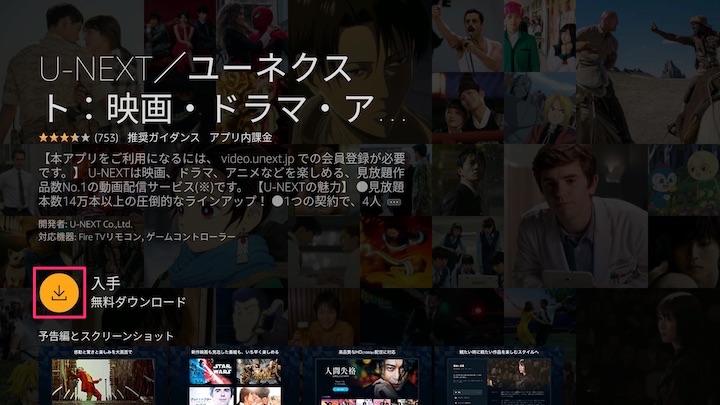
ホーム画面にパネルが表示されるので起動します。
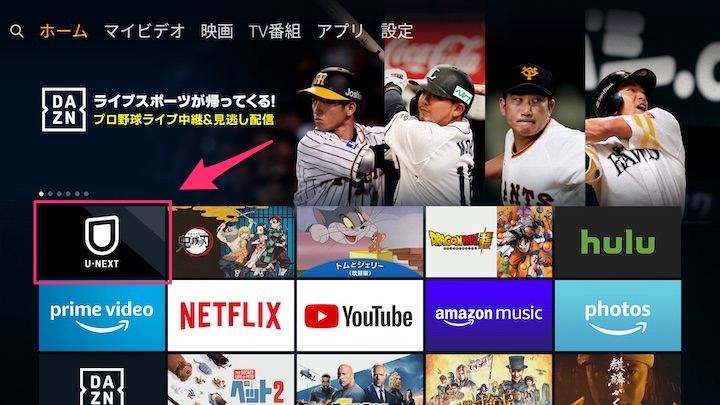
起動すると、U-NEXTのトップページの画面が表示されます。
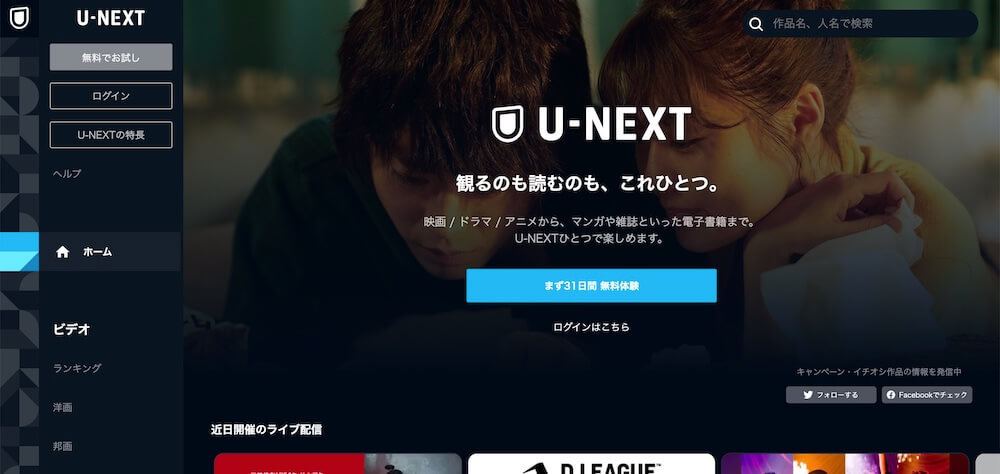
U-NEXTの画面構成は、ブラウザ版とほぼ同じです。
設定手順③:Fire TV StickでU-NEXTアプリにログインする
U-NEXTアプリにログインします。
画面の左サイドバーのメニューから「ログイン」を選択します。
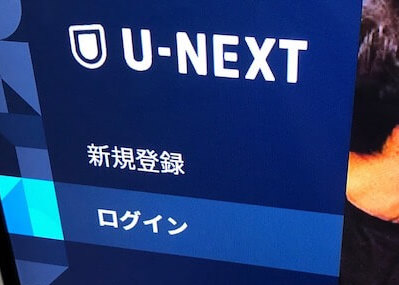
ログインID(登録したメールアドレス)とパスワードを入力し、ログインボタンを押すと、U-NEXTにログインできます。
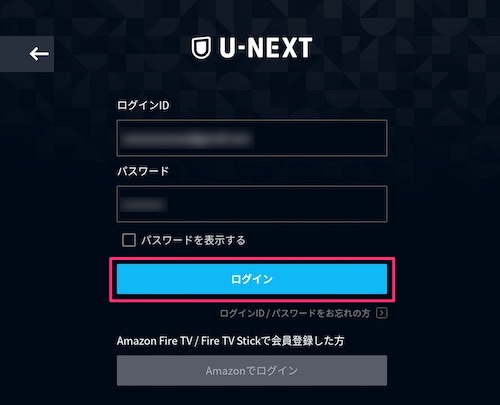
ログインが完了すれば、WEB版やスマホアプリ版と同じように、U-NEXTをFire TV Stickで視聴できます。
Fire TV StickでU-NEXTを便利に使う方法
そこでここではFire TV StickでU-NEXTを利用する際の便利な使い方を紹介します。
アダルト動画(H-NEXT)をメニューに表示させない方法
U-NEXTを家族で利用する場合に気になるのが、アダルトカテゴリの動画(H-NEXT)です。
U-NEXTのアダルトメニュー(その他)はFire TV Stick版のアプリで初期表示されているので、これを設定変更で画面から消します。
【注意】Fire TV Stickでも「その他」からH-NEXT(アダルト)が見られる
U-NEXTは一般ジャンル以外に、アダルトカテゴリの動画も配信しています。
Fire TV Stick版アプリでもその他ジャンル(アダルト)はメニューとして表示され、アダルト動画を視聴できます。
ブラウザ版と同じように、クリックすると警告画面が挟まれますが、そこをもうワンクリックで進めば、テレビの画面にアダルト動画の一覧が普通に表示されてしまいます。
家族で利用する場合には、取り扱いに必要が必要です。
アダルトを表示させないなら「子アカウント」での利用がおすすめ
U-NEXTのアダルトジャンルを非表示にしたい場合は、子アカウントでのU-NEXTの利用をおすすめします。
子アカウントとは、U-NEXTのサブアカウントのことで、アカウント(親アカウント)1つにつき、3つまで設定できます。
子アカウントでペアレンタルロックをかけておけば、アダルトカテゴリ(U-NEXTでは「その他」表記)自体が表示されません。
アダルト動画へのアクセスが完全にできなくなるので、おすすめの方法です。
「子アカウント」での課金も制限可能
子アカウントにすることで、課金の権限も管理できます。
親アカウントは子アカウントに対して課金の範囲を制限できます。
子どもが課金コンテンツをうっかり購入しそうな場合は、子アカウントの課金機能を完全にオフにしておくと安心です。
「大人が課金できないのは困る」という場合は、スマホアプリやブラウザから親アカウントでログインして、そちらから課金動画を購入しましょう。
U-NEXT作品を上手に検索する方法
Fire TV StickでU-NEXT作品を検索する場合は、以下の方法がおすすめです。
- Alexaによる音声検索
- スマホやタブレットからのマイリストへの追加
方法①:Alexaによる音声検索を使う
U-NEXTは、Fire TV Stickの音声検索機能に対応しています。
Fire TV Stickの音声認識リモコンのAlexaボタン(マイクボタン)を押しながら、「U-NEXTで◯◯を検索」と言うだけで、該当の作品を表示してくれます。
また、複数の動画配信サービスのアプリをインストールしていれば、検索した作品のサービスごとの有無まで教えてくれます。
声だけで検索できるので非常に便利です。
方法②:スマホやタブレットのマイリスト登録を使う
Fire TV Stickのモデルが古く、音声認識リモコンが付属していない場合は、マイリスト機能が便利です。
スマホやタブレットのU-NEXTアプリ上で作品を検索して、見たい作品があればマイリスト登録をします。
マイリストは同じアカウントで内容が共有されるため、スマホのU-NEXTアプリのマイリストは、Fire TV Stick上のU-NEXTアプリにも反映されます。
Fire TV Stickのリモコンで一文字ずつ入力をしなくてすむので、非常に便利です。
U-NEXTをテレビで見るためのおすすめデバイス
 U-NEXTを見たい人
U-NEXTを見たい人Fire TV Stick以外でU-NEXTをテレビで見れるデバイスを知りたい……。
ここからは、Fire TV Stickを含めた、U-NEXTをテレビで見られるおすすめのデバイスを紹介します。
公式サイトでは多くの対応デバイスが紹介されていますが、実用的なものは一部のみです。
ここでは本当におすすめできるものに厳選して、価格の安い順に「5つ」紹介します。
- Fire TV Stick/Fire TV Stick 4K Max
- Chromecast
- Apple TV
- プレイステーション4・5
- ハードディスク/ブルーレイレコーダー
それぞれ見ていきましょう。
Fire TV Stick(Fire TV Stick 4K Max)


| Fire TV Stickの端子の評価 | |
|---|---|
| 価格 | 4,980円〜 |
| 入手しやすさ | Amazonで即購入可能。 |
| 扱いやすさ | 設定も操作も簡単。扱いやすい。 |
| 総合評価 |
U-NEXTをテレビで見られるデバイスで最もおすすめなのが、AmazonのFire TV Stickシリーズです。
Fire TV Stickは価格も安く使いやすいうえに、性能も十分です。
現在は下記のラインナップが販売されており、セール時は3,000円台で購入できます。
- Fire TV Stick:4,980円
- Fire TV Stick 4K Max:6,980円
- Fire TV Cube:19,980円
Fire TV Stickは設定も簡単で、WiFi環境さえ整っていればすぐに接続できます。
設定は下記のとおり4ステップで完了するなど、誰にでも扱いやすいのも魅力のひとつでしょう。
U-NEXT以外のほとんどの動画配信サービスがアプリ対応ずみ
またU-NEXT以外の動画配信サービスの対応状況もよく、ほとんどの主要サービスはアプリ対応しているのもポイントです。
他のサービスを利用する場合にも対応状況を気にせずにすむのは、大きなメリットです。
セールで購入すれば3,000円台でゲット可能
前述のように、Fire TV シリーズはAmazonのセールで非常に安く購入できます。
セール時には最安で2,000円台になることもあり、通常の割引価格でも3,000円台で購入可能なので、悩む時間があったらサクッと買ってしまった方が、精神衛生上よいでしょう。
より上質な視聴体験を求めるなら4K対応モデルがおすすめ
また上位機種の「Fire TV Stick 4K Max」なら4K出力にも対応。
U-NEXTは4K対応済みの動画も配信しているので、自宅のテレビが4K対応テレビであれば、ノーマル版ではなくFire TV Stick 4K Maxを選ぶのもおすすめです。
ちなみにU-NEXTは4KでHDR(ハイ・ダイナミック・レンジ)のドルビー独自規格、「ドルビービジョン」対応動画の配信も開始しています。
「ドルビービジョン」はこれまで不可能とされた明暗差を表現できる技術で、ドルビービジョン対応動画では、より奥行きのある高細密な動画を体験できます。
驚異的なリアルさで情景を感じられるような奥行きとディテールを表現するために、最大で1,000倍以上のコントラストを実現したドルビーが手掛ける独自のHDR規格です。これまでテレビ等では見ることができなかった色が、現実世界の鮮やかさをとらえたなめらかな階調により、豊かなディテールの色合いで表現されます。
ドルビービジョンとは | U-NEXTヘルプセンター
また、これまでドルビービジョンにはFire TV Stick 4K Maxしか対応していませんでしたが、通常版のFire TV Stickも新たに対応。
非常にコスパの良い、おすすめのモデルです。
Chromecast


| Chromecastの評価 | |
|---|---|
| 価格 | 4,410円〜 |
| 入手しやすさ | 楽天などで購入が可能。Amazonにはほぼない。 |
| 扱いやすさ | 扱いやすいがプライムビデオはミラーリング対応のみ。 |
| 総合評価 |
Googleのストリーミングデバイス「Chromecast」でも、U-NEXTのテレビ出力が可能です。
Chromecastはイメージ的にはGoogle版のFire TV シリーズといったところで、機能的にはFire TV Stickとほぼ同等。
もちろんU-NEXTの視聴もスムーズにできますが、一点注意しておきたいのがAmazonプライムビデオへの対応がミラーリングのみということ。
アプリによるプライムビデオの再生ができません。
プライムビデオを絶対に見ないという場合は関係ないかもしれませんが、その点ではFire TV Stickに一歩劣るという感じですね。
なおChromecastの上位版である「Chromecast Ultra」にも対応しています。
Chromecast Ultraは4K対応しているので、自宅のテレビが4Kに対応しているかどうかで購入モデルを決めましょう。
Apple TV(第4世代以降)


| Apple TVの評価 | |
|---|---|
| 価格 | 17,800円 |
| 入手しやすさ | Applesストアや家電量販店で購入可能。 |
| 扱いやすさ | アップル製品特有の扱いやすさがあるが、利用者が少ないのが難。 |
| 総合評価 |
Apple TVもU-NEXTに対応しています。
ただしApple TVは値段が高いのがネックです。
もともと購入する予定だったとか、すでに持っていたという方向けで、価格から考えてもU-NEXTの再生のためだけに購入するものではないと思います。
ちなみに世代により対応の可否があるので、自宅のApple TVを使う場合は型番をチェックしておきましょう。
プレイステーション4


| プレイステーション4の評価 | |
|---|---|
| 価格 | 32,978円〜 |
| 入手しやすさ | ネット、リアル店舗どこでも買える。 |
| 扱いやすさ | 操作はしやすく情報も多い。 |
| 総合評価 |
プレステ4でもU-NEXTを視聴可能。
対応アプリが配信されているのでインストールすれば、簡単にテレビに出力して動画を再生できます。
こちらも価格から考えてもU-NEXTの再生のためだけに購入するものではないかもしれません。
しかしすでにお持ちであれば立派な再生デバイスとして使えます。
キーボードやマウスもつなげるので操作もしやすく、隠れたおすすめデバイスです。
対応ハードディスク/ブルーレイレコーダー


| Chromecastの評価 | |
|---|---|
| 価格 | 10,000円〜 |
| 入手しやすさ | 家電量販店、ネットで購入可能。 |
| 扱いやすさ | メーカーによるが家電的な扱いやすさはあり。 |
| 総合評価 |
TOSHIBAの一部のハードディスクレコーダーはU-NEXTに対応しており、画面からU-NEXTにアクセスできるようになっています。
対応機種の詳細はTOSHIBA公式サイトに記載があるので、ご自宅にTOSHIBAのハードディスクレコーダーがあれば対応しているか確認しておくのもよいかもしれません。
またソニー、PanasonicのブルーレイディスクレコーダーのにもU-NEXTはあらかじめ搭載済み。
一部モデルのみの対応ではありますが、ご自宅にレコーダーがあれば、こちらも該当しているか確認してみましょう。
» ソニー[ブルーレイディスクレコーダー] U-NEXT対応シリーズ
» Panasonic[ディーガ ブルーレイディスクレコーダー] U-NEXT対応シリーズ
テレビにU-NEXTアプリが入ってないかも要チェック
デバイスを購入する前に、ご自宅のテレビがU-NEXTに対応してないかチェックしてみましょう。
最近では動画配信サービスを組み込んだテレビも増えてきているので、型番によってはテレビから直接視聴できるかもしれません。
対応テレビ


| 対応テレビの評価 | |
|---|---|
| 価格 | 29,000円〜 (インチ数、メーカーなどで大きく変わる) |
| 入手しやすさ | 家電量販店などで購入可能。 |
| 扱いやすさ | 扱いやすい。 |
| 総合評価 |
下記のメーカーのテレビは一部機種がU-NEXTに対応しています。
- ソニー「ブラビア」
- TOSHIBA「REGZA」
- シャープ「アクオス/アイシーシーピュリオス」
- Panasonic「VIERA」
- LG Electrics「LG Smart TV」
- HITACHI「WOOO」
- 船井電機「FUNAI」
- ハイセンスジャパン「Hisense」
- PIXELA「4K Smart TV」
- TCL「X10シリーズ」など
U-NEXTアプリがテレビにあらかじめ搭載されているので、ボタンひとつでU-NEXTにアクセスできます。
対応機種はU-NEXTの公式サイトから各メーカーのページでご確認ください。
U-NEXTをFire TV Stickで視聴する際によくある質問
ここではU-NEXTをFire TV Stickで視聴する場合のよくある質問に対して回答します。
- U-NEXTをテレビで見るにはどうすればよいですか?
-
テレビ視聴に対応したデバイスを購入し、U-NEXTアプリをインストールします。デバイスのなかでは、Fire TV Stickが一番おすすめです。こちらでFire TV StickによるU-NEXTの設定方法を解説しています。
- Fire TV StickでU-NEXTの画質設定はできますか?
-
Fire TV StickではU-NEXTの画質設定はできません。再生すれば最適な画質を判断してくれるので、通信回線の状況などを整えておきましょう。
- U-NEXTをテレビで見るためにはどの契約方法がおすすめ?
-
テレビで見るからといって、U-NEXTのおすすめの契約方法が変わるわけではありません。一般的に言われているように、インターネットの公式サイトからの登録が一番おすすめです。App StoreやAmazonアプリストアからの登録は、金額が高く設定されていること、アカウントの移動ができないことからおすすめしません。
まとめ:U-NEXTはFire TV Stickなら簡単に利用可能
U-NEXTはコンテンツのボリュームが国内No.1。
とくに海外映画や国内映画が多数配信されているので、ぜひ大画面で視聴したいところです。
Fire TV Stickはセール時には3,000円台で購入でき、ほとんどの動画配信サービスがアプリ対応しています。
他のサービスに乗り換えた際もそのまま使えるので、テレビに出力するためのデバイスをお持ちでなければ、購入してしまうのがおすすめです。
セール時の価格はこちらの記事でまとめていますので、ぜひこちらもご覧ください。
\映画やドラマ、アニメが盛り沢山/
31日以内に解約すれば料金はかかりません
※本ページの情報は2023年12月時点のものです。 最新の配信状況は U-NEXTサイトにてご確認ください。